Съдържание
Ако Firefox причинява високо използване на процесора на компютъра ви, продължете да четете по-долу, за да отстраните проблема. Firefox отдавна се счита за много добър и сигурен уеб браузър. Той има и множество полезни функции, които обикновено са подходящи за потребители, които искат да се наслаждават на безпроблемно сърфиране.
Въпреки това потребителите са забелязали, че Firefox използва повече процесорна мощ, отколкото обикновено трябва. Този проблем обикновено се дължи на проблеми в профила на потребителя, ненужни добавки и проблеми в самия браузър. По-долу изброяваме някои ефективни решения, които разрешават проблема.
Как да намалите високото използване на процесора или паметта на Firefox в Windows 11/10.
1. Рестартирайте и актуализирайте Firefox.
2. Стартирайте Firefox в режим за отстраняване на неизправности.
3. Премахнете ненужните разширения от Firefox.
4. Намаляване на ограничението на процеса на съдържание
5. Деактивирайте хардуерното ускорение.
6. Изтрийте файловете с предпочитания на Firefox.
7. Обновете Firefox.
8. Създайте нов потребителски профил.
9. Премахване и преинсталиране на Firefox.
10. Други решения.
Метод 1. Рестартирайте и актуализирайте Firefox.
Ако забележите, че текущата сесия на Firefox води до висока консумация на процесора, първото нещо, което трябва да направите, е да рестартирате Firefox. Обикновено, когато Firefox остане отворен дълго време, той консумира повече системни ресурси, което води до този конкретен проблем.
След рестартиране се уверете, че отваряте само ограничен брой раздели, тъй като когато отваряте голям брой раздели, това може да накара Firefox да използва повече системни ресурси, което води до проблем с високото използване на процесора и паметта.
Накрая продължете и Актуализиране на Firefox към неговата версия, като направите следното:
1. От Firefox меню  отидете в Помощ > За Firefox .
отидете в Помощ > За Firefox .
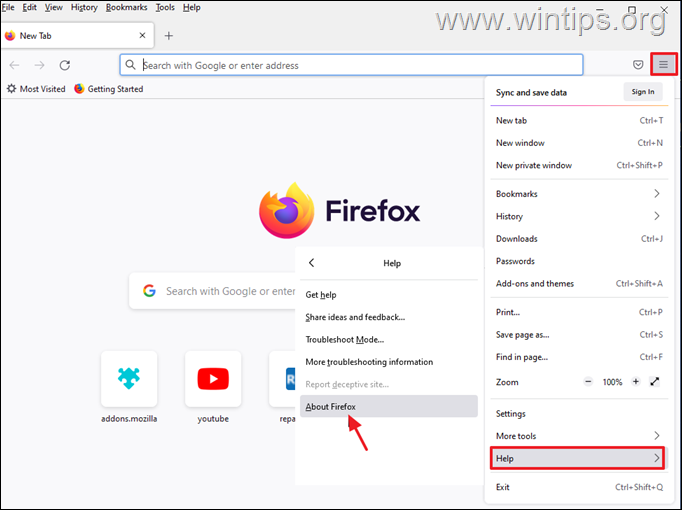
2. След като се уверите, че разполагате с най-новата версия на Firefox, проверете дали проблемът с високото използване на процесора е отстранен и ако не е, продължете със следващия метод по-долу.
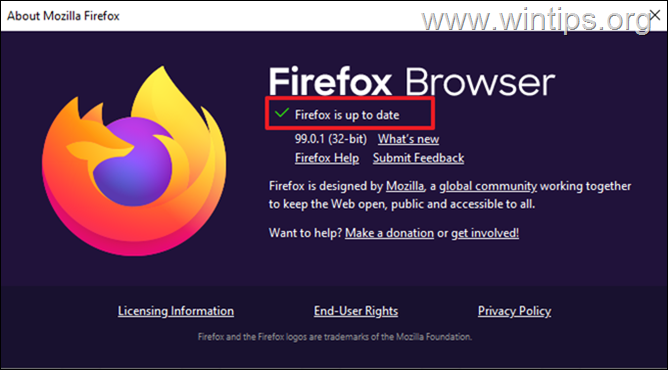
Метод 2. Стартирайте Firefox в режим за отстраняване на неизправности.
Функцията за отстраняване на проблеми на Firefox ви позволява да отворите Firefox с всички разширения и персонализации, които са деактивирани, за да можете да определите дали те причиняват проблема. За да отворите Firefox в режим за отстраняване на проблеми:
1. Задръжте натиснат бутона SHIFT и след това кликнете два пъти върху в приложението Firefox.
2. Кликнете върху Отворете за да стартирате Firefox в режим за отстраняване на проблеми.
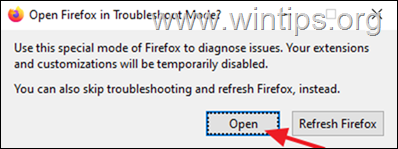
3. В режим на отстраняване на неизправности проверете дали проблемът с високото използване на процесора/паметта продължава и според резултата:
- Ако проблемът не се прояви в режим за отстраняване на неизправности , тогава проблемът е причинен от плъгин или разширение. В такъв случай преминете към Метод-3 по-долу. Ако проблемът възникне в режим за отстраняване на неизправности , преминете към Метод-4.
Метод 3. Деинсталиране или деактивиране на ненужните плъгини от Firefox.
Тъй като инсталираните добавки и разширения на Firefox може да са причина за високото използване на процесора или паметта, деактивирайте или премахнете ги и вижте дали проблемът продължава.
1. От Firefox меню  кликнете върху Добавки и теми .
кликнете върху Добавки и теми .
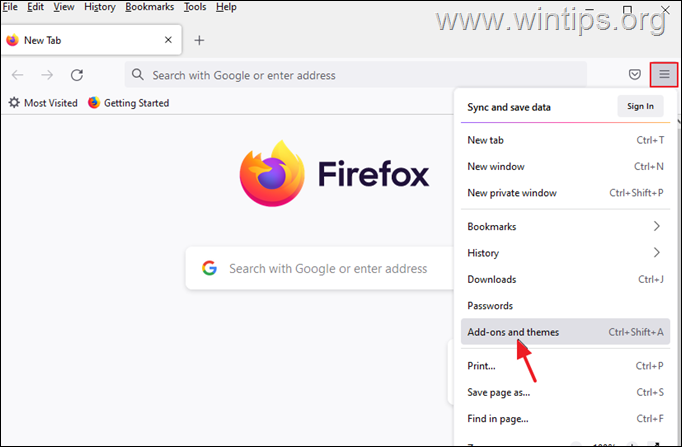
2. Изберете Удължения вляво и след това премахнете всички подозрителни разширения, които може да причиняват проблема с високото използване на процесора на Firefox, като щракнете върху три точки до тях и изберете Премахване на .
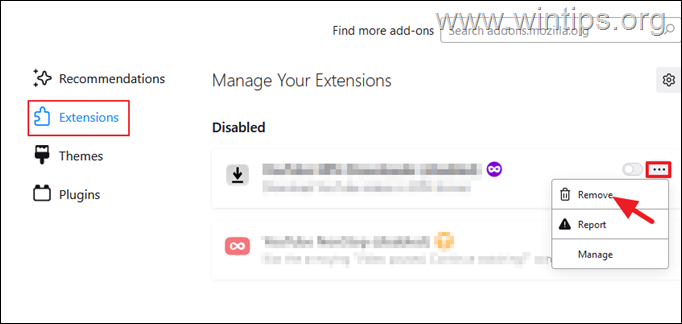
3. След това отидете в Плъгини и деактивиране на всички плъгини, които не са ви необходими. *
Забележка: Предлагам да не деактивирате добавките "OpenH264 Video Codec" и "Widevine Content Descriptor", тъй като те се инсталират автоматично от Mozilla в браузъра Firefox.
- Плъгинът OpenH264 позволява провеждането на видеоразговори. Модулът за описание на съдържанието Widevine се използва от сайтове, за да се позволи възпроизвеждането на съдържание.
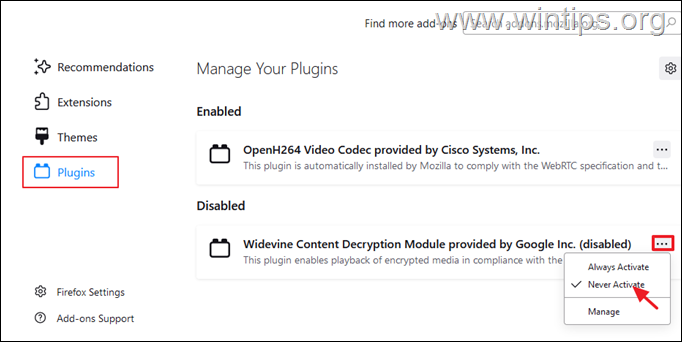
4. След като приключите, затворете и отворете отново Firefox, за да проверите дали проблемът е отстранен.
Метод 4. Намаляване на ограничението на процеса на съдържание във Firefox.
1. От Firefox меню  изберете Настройки.
изберете Настройки.

2. На адрес Обща информация o пции превъртете надолу в Изпълнение настройки и премахнете отметката от на Използвайте препоръчаните настройки за производителност.
3. След това намалете Ограничение на процеса на съдържание (напр. на "5" или на "2") *
Забележка: Ако тук липсва опцията "Ограничение на процеса на съдържание", въведете за:конфигуриране в адресната лента и след това намалете стойност на dom.ipc.processCount.
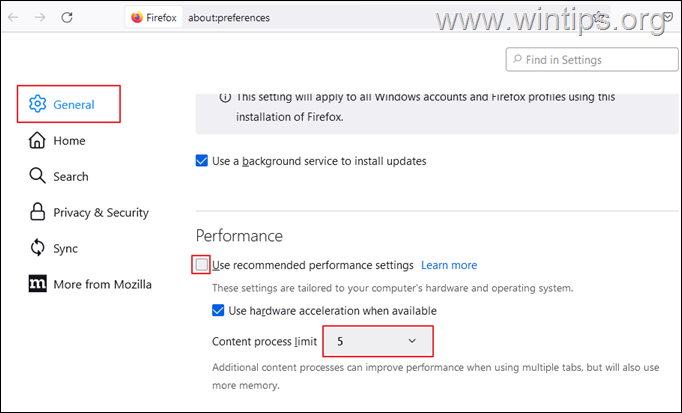
4. Сега рестартиране на Firefox и проверете дали проблемът с високото използване на процесора продължава.
Метод 5. Деактивиране на хардуерното ускорение във Firefox.
1. От Firefox меню  изберете Настройки.
изберете Настройки.
2. На адрес Обща информация o пции превъртете надолу в Изпълнение настройки и премахнете отметката от на Използвайте препоръчаните настройки за производителност.
3. След това премахнете отметката от на Използване на хардуерно ускорение, когато е налично квадратчето за отметка *.
Забележка: Ако хардуерното ускорение вече е деактивирано, разрешете го.
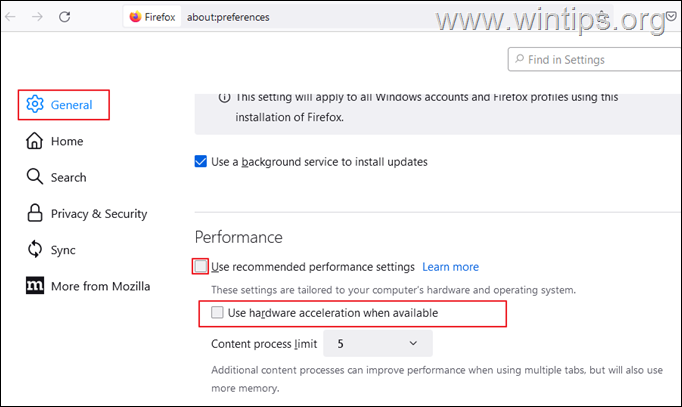
4. Сега рестартиране на Firefox и проверете дали използването на процесора е намалено.
Метод 6. Изтрийте файловете с предпочитания на Firefox.
Следващият метод за намаляване на проблема с високото използване на процесора, причинен от Firefox, е да се изтрият файловете с предпочитания на Firefox.
1. От Firefox меню  , отидете на Помощ > Повече информация за отстраняване на неизправности .
, отидете на Помощ > Повече информация за отстраняване на неизправности .
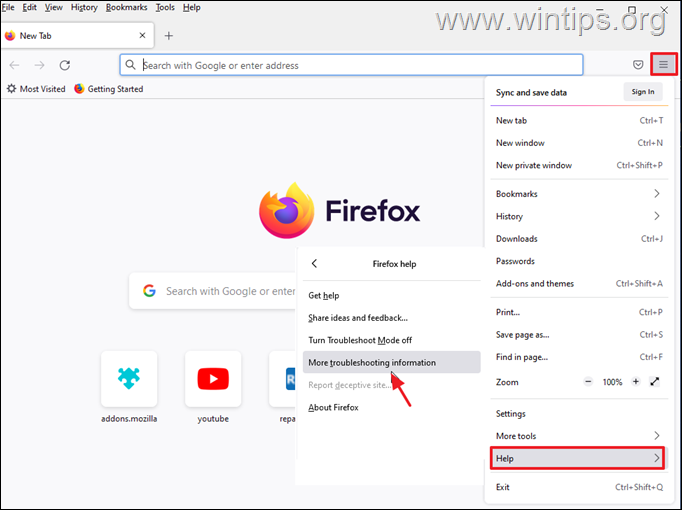
2. Кликнете върху Отворете папката Профил .
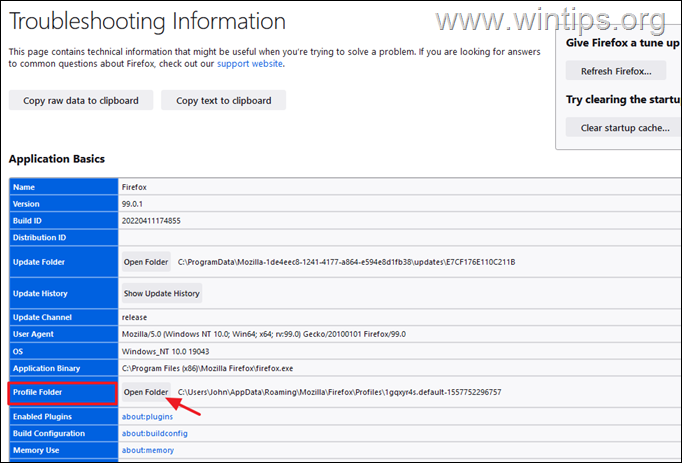
3. Намерете и изтриване на следните два файла:
-
- content-prefs.sqlite prefs.js
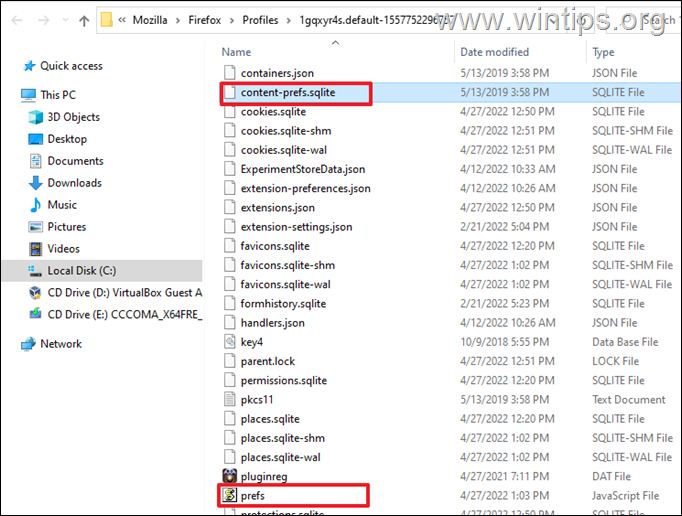
4. Сега затворете и Отворете отново Firefox .
Метод 7. поправете високата употреба на процесора на Firefox чрез опресняване на Firefox.
Следващият метод за решаване на проблемите с високото използване на процесора и паметта във Firefox е да го възстановите до състояние по подразбиране, като запазите основната си информация. Това решение ще възстанови предпочитанията, но също така ще премахне всички други персонализации във Firefox, включително добавените разширения и теми.
1. Задръжте натиснат бутона SHIFT и след това кликнете два пъти върху в приложението Firefox.
2. Кликнете върху Обновяване за да възстановите състоянието на Firefox по подразбиране.
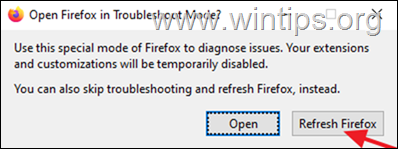
3. Кликнете върху Обновяване на Firefox за да продължите.
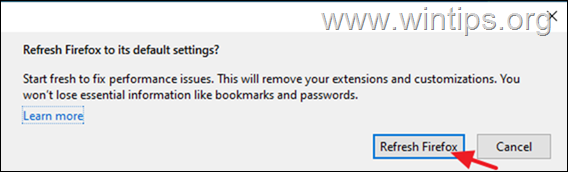
4. След нулирането Firefox ще се отвори отново в чисто състояние. Отворете няколко раздела и посетете няколко уебсайта, за да проверите дали проблемът с високия процесор е отстранен.
Метод 8. Създаване на нов потребителски профил във Firefox.
1. Натиснете бутона Windows + R да отворите бутоните Изпълнявайте диалог.
2. В полето Open поставете командата по-долу и натиснете Въведете за да отворите Мениджър на профили на Firefox.
- firefox -p
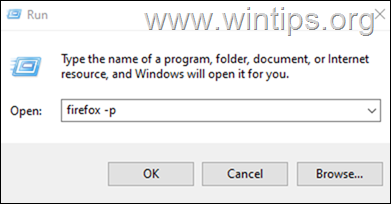
3. В прозореца Избор на потребителски профил щракнете върху Създаване на профил .
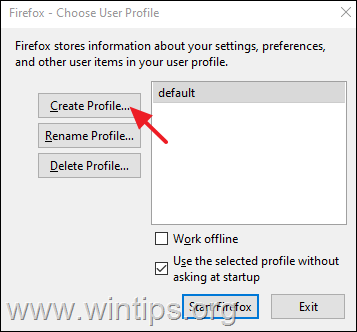
4. Кликнете върху Следваща и след това въведете име за новия профил и щракнете върху Завършете .
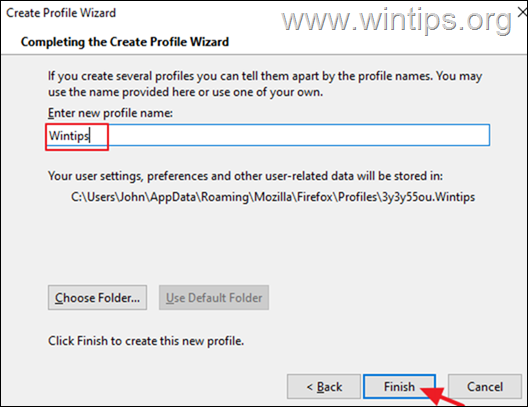
5. Сега изберете новия профил и щракнете върху Стартирайте Firefox.
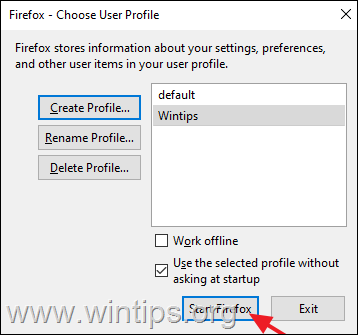
6. Сега проверете дали проблемът остава в новия профил и ако не, затворете Firefox, прехвърлете отметките и паролите си от СТАРИЯ профил в НОВИЯ и след това отворете отново мениджъра на профилите на Firefox, като използвате стъпки 1 и 2 по-горе, и изтриване на профила OLD.
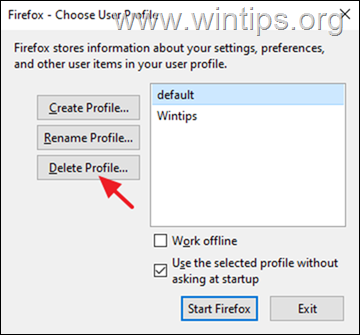
Метод 9. Пълно премахване и преинсталиране на Firefox.
1. Натиснете бутона Windows + R да отворите бутоните Изпълнявайте диалог.
2. В полето Open поставете командата по-долу и натиснете Въведете:
- appwiz.cpl
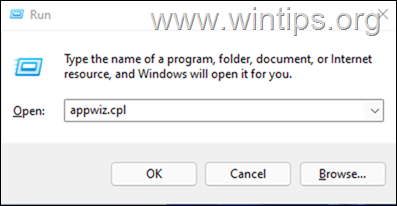
3. Изберете Mozilla Firefox и щракнете върху Деинсталиране.
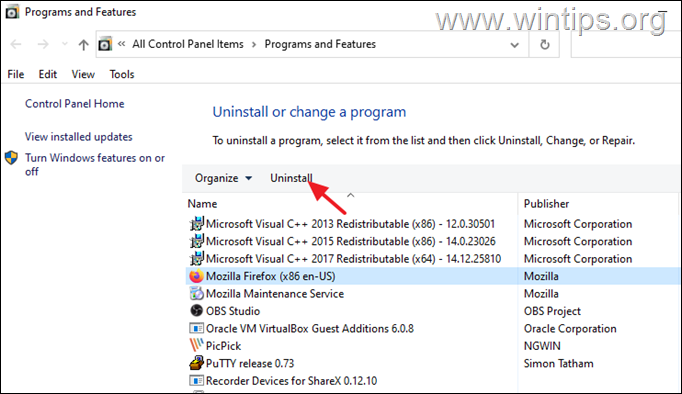
4. След премахването на Firefox продължете и премахнете папката Mozilla Firefox от следните две места:
- C:\Program Files\ Mozilla Firefox C:\Program Files (x86)\ Mozilla Firefox
5. След отстраняване, рестартиране вашия компютър.
6. Ако използвате друг уеб браузър (напр. Edge, Chrome), отидете на страницата за изтегляне на Mozilla, за да изтегляне и инсталиране на най-новата версия на Firefox.
Други решения за решаване на проблеми с високата употреба на процесора на Firefox.
Ако след прилагането на горните методи все още имате проблеми с производителността, докато използвате браузъра Firefox, ето някои други решения, които можете да опитате:
1. Използвайте мениджъра на задачите на Firefox, за да разберете кои раздели или разширения забавят работата на Firefox и да ги спрете. За да направите това:
- Отворете нов раздел във Firefox и въведете в адресната лента: за:представяне След това разгледайте Energy Imact* и Памет** табове, за да разберете кое разширение или страница причиняват проблема.
* Енергийно въздействие показва мощността на обработка, използвана от процесора. Задачите с по-голямо енергийно въздействие могат да забавят работата на системата ви.
** Памет показва количеството оперативна памет, използвано от текущо изпълняваните задачи.
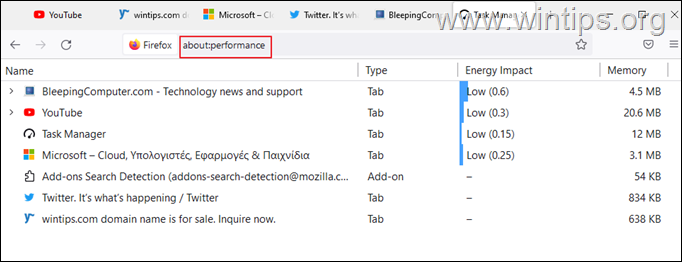
2. Актуализиране на графичните драйвери.
3. Добавете повече оперативна памет към системата си.
Това е всичко! Кой метод работи за вас?
Уведомете ме дали това ръководство ви е помогнало, като оставите коментар за опита си. Моля, харесайте и споделете това ръководство, за да помогнете на другите.

Анди Дейвис
Блог на системен администратор за Windows




