Съдържание
Ако видите бял екран в страницата с опции на Windows Update, не изпадайте в паника, а продължете да четете по-долу, за да отстраните проблема. Проблемът с празния екран на Windows Update може да е причинен от вирус или програма на трета страна, която е повредила услугите за актуализация на Windows.
Този урок съдържа инструкции за отстраняване на следните проблеми при отваряне на Настройки -> Windows Update:
- Страницата на Windows Update е празна без никакви опции. Windows Update показва бял екран без никакви опции. Страницата на Windows Update не работи, страницата е празна/празна с движещи се точки в горната част (като при проверка за актуализации...")

Как да поправите: Проблем с белия екран в Windows 10 Update.*
* Предложения преди да продължите с методите по-долу:
1. Уверете се, че не сте инсталирали програма от трета страна, която спира Windows Updates.
2. Ако проблемът възникне след инсталиране на актуализация на Windows, продължете и я деинсталирайте.
3. Тъй като проблемът с празния (бял) екран на страницата за актуализация на Windows може да бъде причинен от вирусна инфекция, предлагам първо да се уверите, че компютърът ви е чист от вируси/зловреден софтуер, като следвате инструкциите в това Ръководство за сканиране и отстраняване на зловреден софтуер.
4. Стартирайте програмата за отстраняване на проблеми с Windows Update и проверете дали проблемът е отстранен. За да направите това, отидете на Настройки > Обновяване на Windows , изберете Откриване на проблеми вляво и след това отворете Допълнителни специалисти по отстраняване на проблеми вдясно. Накрая изберете Обновяване на Windows > Стартирайте програмата за отстраняване на неизправности.
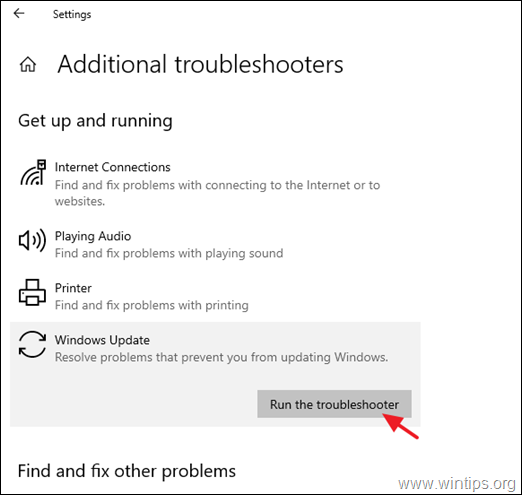
Метод 1. Изтрийте папката Windows Update Store.
Първият метод за отстраняване на проблема с празния екран на Windows Update в Windows 10 е да изтриете и да създадете отново папката Windows Update Store ("C:\Windows\SoftwareDistribution ") , което е мястото, където Windows съхранява изтеглените актуализации. За да направите това:
1. Едновременно натиснете Windows  + R да отворите командното поле за изпълнение.
+ R да отворите командното поле за изпълнение.
2 . В командното поле за изпълнение въведете: services.msc и натиснете Въведете.
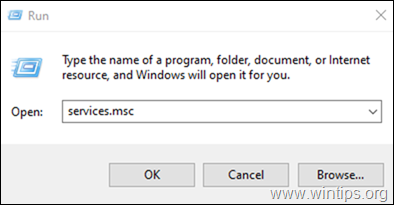
3. Кликнете с десния бутон на мишката върху Обновяване на Windows услуга и изберете Спрете .
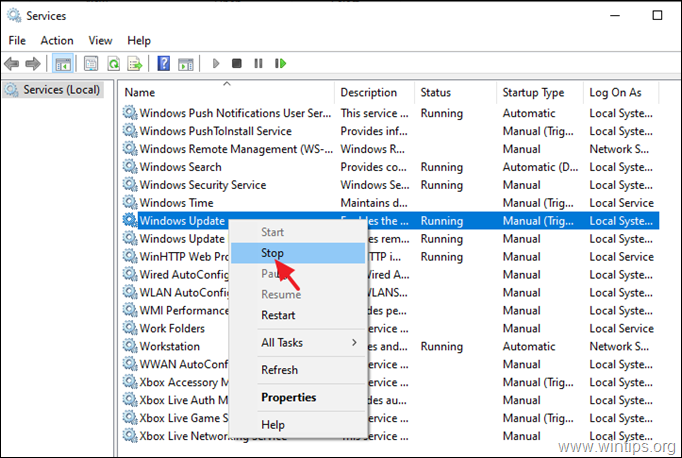
4. Отворете Windows Explorer и разгледайте съдържанието на " C:\Windows " папка.
5. Изберете и Изтриване на на Разпространение на софтуер папка.* (Щракнете върху Продължи в съобщението "Достъпът до папката е отказан").
Забележка: При следващото стартиране на Windows Update Windows автоматично ще създаде нова празна папка "SoftwareDistribution", в която да се съхраняват актуализациите.
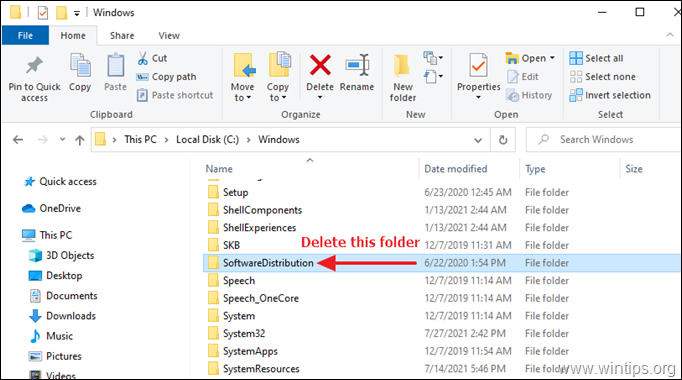
6. Рестартиране вашия компютър.
7. Проверете и инсталирайте актуализациите на Windows.
Метод 2. Възстановяване на правата по подразбиране за файловете на Windows Update.
Вторият метод за отстраняване на празния екран в прозореца за настройки на Windows 10 Update е да възстановите разрешенията по подразбиране на следните два (2) файла на услугата Windows Updates Service:
-
- wuauclt.exe wuaueng.dll
1. Отворете Windows Explorer и отидете в "C:\Windows\System32\".
2. Намерете wuauclt.exe кликнете с десния бутон върху него и изберете Имоти .
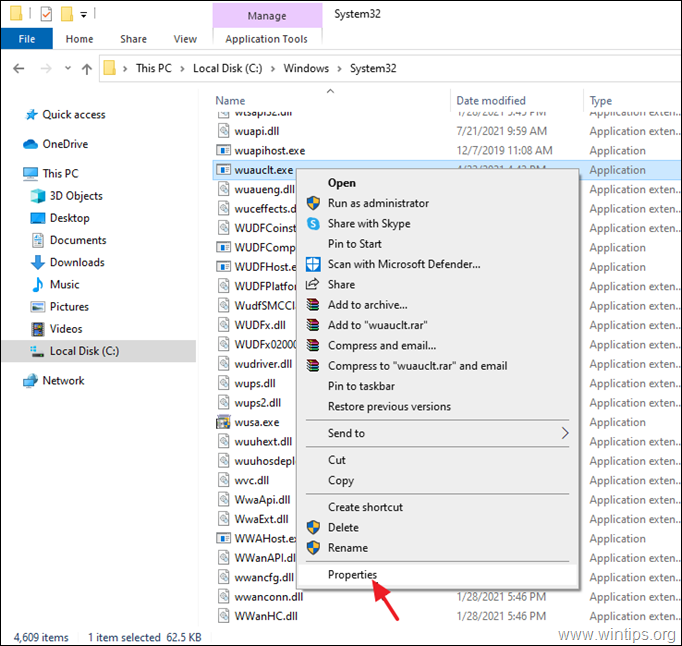
3. Изберете Защита и след това щракнете върху Разширен .
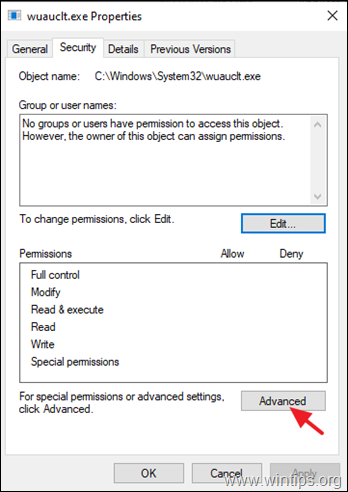
4. Кликнете върху Промяна Собственик.
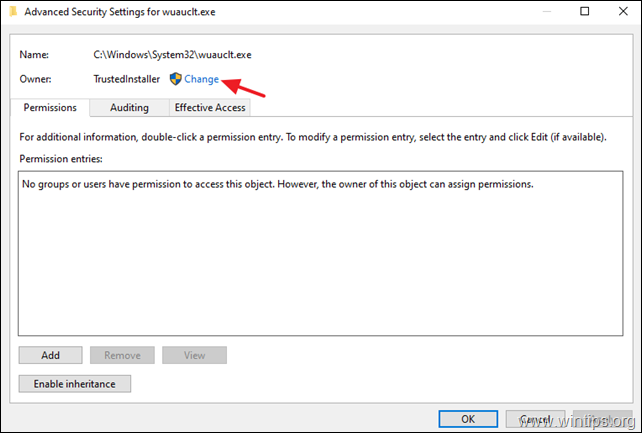
5. Тип Администратори и щракнете върху OK
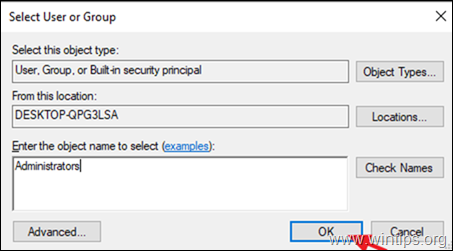
6. След това щракнете върху Направете заявка на и ОК в информационното съобщение "Защита на Windows".
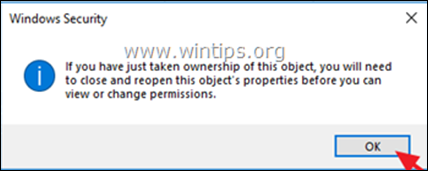
7. Кликнете върху OK два пъти, за да затворите прозореца Свойства и да приложите промяната.
8. Сега отворете отново Advanced Security Properties (Свойства за разширена сигурност) на файла "wuauclt.exe".
9a. Изберете Администратори в списъка "Записи на разрешения" и щракнете върху Редактиране на . *
Бележка: Ако в списъка "Записи на разрешения" не се появи потребител, щракнете върху Добавяне на след което щракнете върху Избор на директор и добавете ръчно следните двама (2) потребители:
- Администратори СИСТЕМА
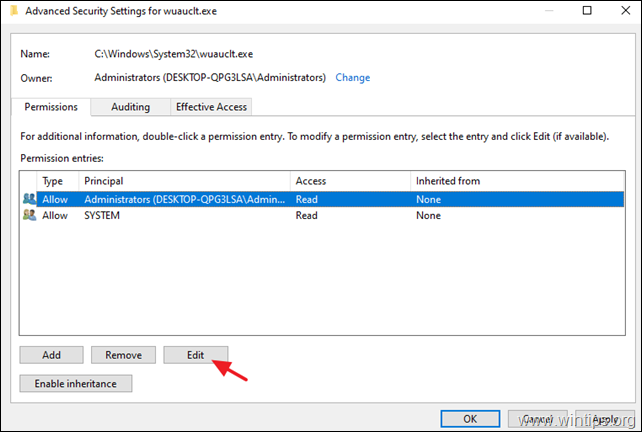
9b. Проверете Пълен контрол и щракнете върху OK .
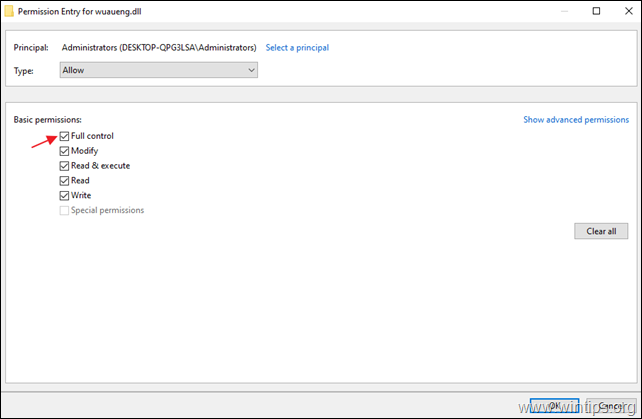
10. Изпълнете същите стъпки (9а и 9б) и дайте Прочетете и изпълнете разрешения за СИСТЕМА сметка.
11. Когато приключите, щракнете върху OK и щракнете върху Да в съобщението "Защита на Windows".
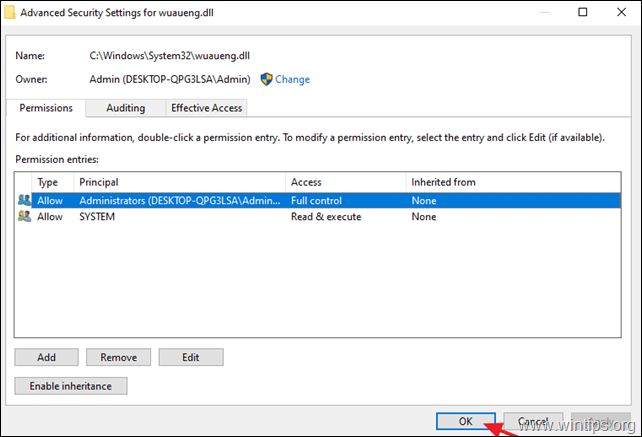
12. Рестартиране компютъра и отидете в опциите на Windows Update, за да проверите дали проблемът с празния екран е отстранен.
Метод 3. отстраняване на проблема с празния екран на Windows 10 Update с инструменти DISM и SFC.
Следващият метод за отстраняване на проблема с белия екран в Windows 10 Update е да поправите Windows 10, като следвате стъпките по-долу:
1. Отворете командния ред като администратор. За да направите това:
1. В полето за търсене въведете: cmd or команден ред
2. Щракнете с десния бутон върху команден ред (резултат) и изберете Стартирайте като администратор .
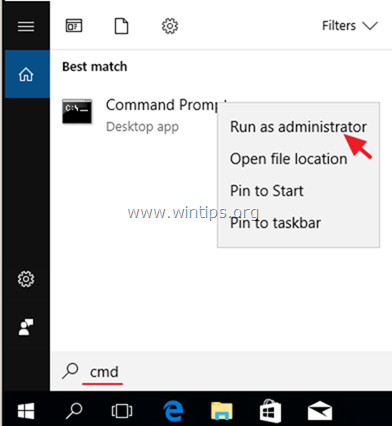
2. В прозореца с команден ред въведете следната команда и натиснете Въведете:
- Dism.exe /Online /Cleanup-Image /Restorehealth
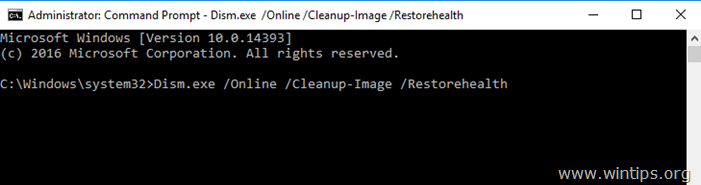
3. Бъдете търпеливи, докато DISM ремонтира паметта на компонентите. Когато операцията приключи (трябва да бъдете информирани, че повредата на паметта на компонентите е била поправена), подайте тази команда и натиснете Въведете :
- SFC /SCANNOW
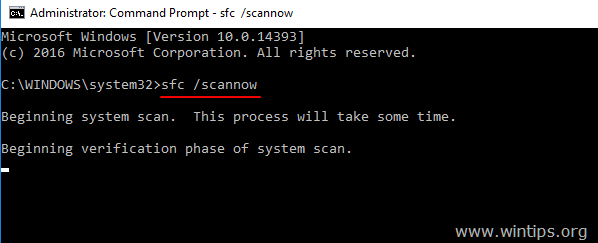
4. Когато сканирането на SFC приключи, рестартиране на вашия компютър.
5. Опитайте се да актуализирате системата си отново.
Метод 4. Възстановяване на Windows 10 с обновяване на място.
Друг метод, който обикновено работи, за отстраняване на проблеми с актуализациите на Windows 10, е да извършите ремонт на Windows 10, като следвате инструкциите в тази статия: Как да ремонтираме Windows 10.
Това е всичко! Кой метод работи за вас?
Уведомете ме дали това ръководство ви е помогнало, като оставите коментар за опита си. Моля, харесайте и споделете това ръководство, за да помогнете на другите.

Анди Дейвис
Блог на системен администратор за Windows





