Съдържание
OneDrive е една от най-популярните услуги за съхранение в облак, достъпни днес. В Windows 10 OneDrive е предварително инсталирана и потребителите могат да я използват за съхранение и достъп до файлове на много устройства. OneDrive обаче, както и всеки друг софтуер, не е лишена от недостатъци.
Проблемите със синхронизирането в OneDrive са най-често срещаният проблем, за който съобщават потребителите. Това означава, че клиентът на OneDrive на работния плот няма да може да актуализира файловете в облачната услуга OneDrive.
Ако не можете да синхронизирате файловете си с OneDrive или OneDrive е заседнал в режим "Синхронизация в очакване", не се притеснявайте. В това ръководство сме събрали различни начини за отстраняване на проблемите със синхронизацията на OneDrive в Windows 10.
Как да ПОПРАВЯ: Проблеми със синхронизацията на OneDrive в Windows 10 (не мога да синхронизирам файлове с OneDrive, чака се синхронизация с OneDrive, OneDrive не се синхронизира и т.н.)
Метод 1: Затворете и рестартирайте приложението OneDrive.
Когато има проблеми с връзката, файловете не се синхронизират. В такива случаи рестартирането на приложението OneDrive ще помогне.
1. Щракнете с десния бутон на мишката върху иконата на OneDrive в лентата на задачите.*
Забележка: Ако не виждате иконата, щракнете върху Показване на скрити икони  и проверете дали иконата присъства там.
и проверете дали иконата присъства там.
2. Изберете Затваряне на OneDrive от менюто.
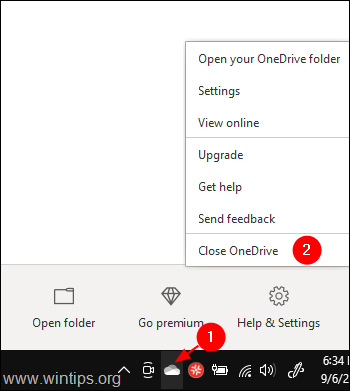
3. Тип OneDrive в лентата за търсене до Начало символ.
4. Кликнете два пъти върху най-горния резултат от търсенето.
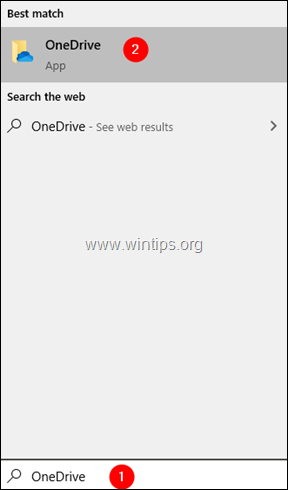
5. Опитайте се да синхронизирате файловете и проверете дали ще се получи.
Метод 2: Преместете файла от папката за синхронизиране в друга папка.
Когато иконата за синхронизиране се задържи дълго време, опитайте да преместите някои от файловете от папката за синхронизиране в друга папка, която не е свързана с OneDrive.
1. Щракнете с десния бутон на мишката върху иконата на OneDrive в лентата на задачите.
Забележка: Ако не можете да видите иконата, щракнете върху Показване на скрити икони  и проверете дали иконата присъства там.
и проверете дали иконата присъства там.
2. Кликнете върху стрелка надолу до Спиране на синхронизирането.
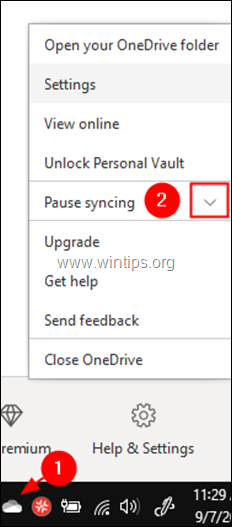
3. Изберете 2 часа от падащото меню.
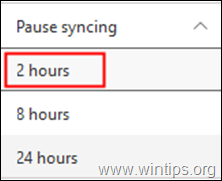
4. Отидете в папката за синхронизиране или, ако не сте сигурни за местоположението на OneDrive, щракнете върху иконата на едно устройство и изберете Отваряне на папка.
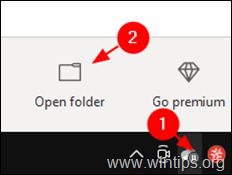
5. Преместете някои от файловете в друга папка, която не е свързана с OneDrive (например в папка на работния плот).
6. Сега, щракване с десния бутон на мишката върху on Икона на OneDrive и изберете Възобновяване на синхронизирането.
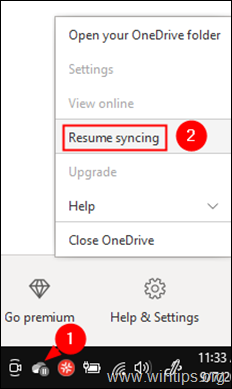
7. Проверете дали проблемът със синхронизирането е бил разрешен. Ако е, преместете тези файлове обратно в папката за синхронизиране.
Метод 3: Отключете връзката и се впишете отново в акаунта си в OneDrive.
1. Кликнете с десния бутон на мишката на Икона на OneDrive в лентата на задачите.
2. Изберете Настройки от менюто.
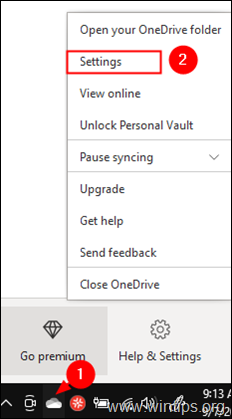
3. На адрес Сметка щракнете върху Отключете връзката с този компютър.
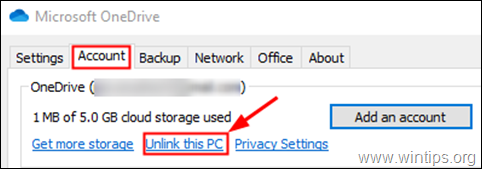
4. Кликнете върху Отключване на акаунта в диалоговия прозорец за потвърждение, който се появява.
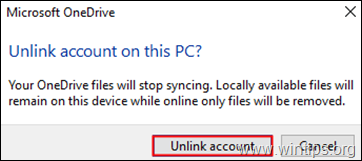
5. Сега щракнете върху Добавяне на акаунт. (Прозорецът за влизане в OneDrive се появява автоматично на екрана ви)
6. Въведете имейл адреса си и кликнете върху Влезте бутон.
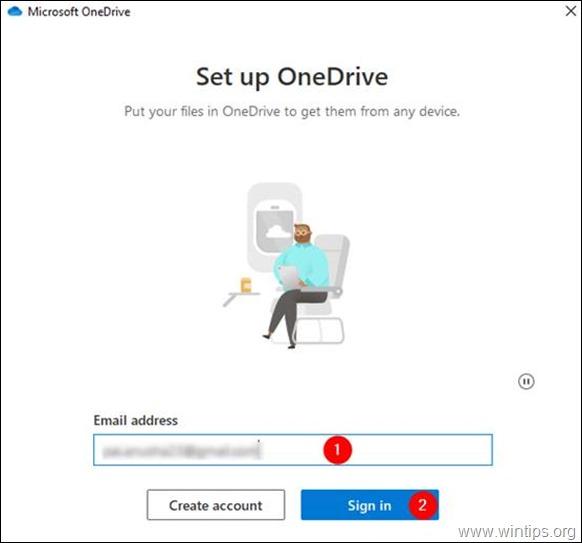
7. Ще бъдете подканени да въведете паролата. Въведете паролата си и щракнете върху Влезте
8. Следвайте инструкциите и завършете процеса на конфигуриране.
9. Проверете дали проблемът със синхронизацията е разрешен.
Метод 4: Нулиране на профила в One Drive.
1. Задръжте натиснат бутона Ключ Windows  и натиснете бутона R за отваряне на командното поле Run.
и натиснете бутона R за отваряне на командното поле Run.
2. В прозореца въведете следната команда и натиснете Въведете : *
- %localappdata%\Microsoft\OneDrive\onedrive.exe /reset
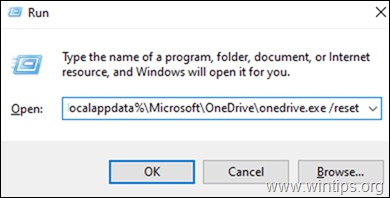
Забележка: Ако след изпълнението на командата се появи грешка "Windows не може да намери...", опитайте да изпълните следните команди,
За 32-битови машини:
- C:\Program Files\Microsoft OneDrive\onedrive.exe /reset
За 64-битова машина:
- C:\Program Files (x86)\Microsoft OneDrive\onedrive.exe /reset
3. Сега опитайте да отворите OneDrive. Можете да го направите, като потърсите в полето за търсене до символа Start.
4. Щракнете двукратно върху най-горния резултат.

5. Опитайте да влезете и проверете дали проблемът със синхронизацията е отстранен.
Метод 5: Проверете дали има достатъчно място за съхранение в OneDrive
1. Кликнете с десния бутон на мишката върху иконата OneDrive в лентата на задачите.
2. Изберете Настройки от менюто.
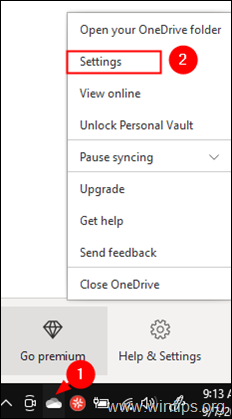
3. Уверете се, че сте в Сметка и проверете дали имате достатъчно място за съхранение

Метод 6: Уверете се, че имената на файловете и типовете файлове се поддържат.
Проблеми със синхронизацията на OneDrive се наблюдават, когато:
- Не се поддържат файлови типове: Временният TMP Също така някои файлове, които се използват от Windows, като например "desktop.ini" или ".ds_store" за macOS, не се синхронизират. *
Забележка: Следните имена не са разрешени за файлове или папки: .lock, CON, PRN, AUX, NUL, COM0 - COM9, LPT0 - LPT9, _vti_, desktop.ini, всяко име на файл, започващо с ~$.
- Пътят на файла е твърде дълъг. Максималният брой символи в пътя до файла, включително името на файла, трябва да бъде 400 символа. В такива случаи дайте по-кратко име на файла или подпапките. Името на файла съдържа символи като: " * : < > ? / \
Ето това е! Кой метод е работил за вас/Покажете ми дали това ръководство ви е помогнало, като оставите коментар за опита си. Моля, харесайте и споделете това ръководство, за да помогнете на другите.

Анди Дейвис
Блог на системен администратор за Windows





