Съдържание
" Драйверът на дисплея спря да реагира и се възстанови " или/и проблемът със синия екран 0X00000116 (BSOD), който се причинява от "nvlddmkm.sys " (при графични процесори, базирани на NVIDIA) или файла " atikmpag . sys" файл ( при графични процесори, базирани на AMD-ATI), означава, че адаптерът за дисплей не функционира правилно, тъй като адаптерът за дисплей се нуждае от много време, за да завърши дадена операция, поради няколко причини, напр. презареждане, повреда на драйверни файлове, дефектно захранване (PSU), прегряване, липса на критични актуализации и др.
За отстраняване на проблеми с " Шофьорът на дисплея спря да реагира ", трябва да разберете дали проблемът възниква в конкретно приложение или игра, която стартирате (най-често в приложения, които използват видео, като Skype), или се случва по време на стартирането на Windows.
В това ръководство ще намерите поредица от стъпки и действия за отстраняване на тези симптоми/проблеми:
1. Когато стартирате приложение, което използва видео (като Skype), или видеоигра, компютърът ви замръзва и получавате едно от следните съобщения за грешка:
- " Драйверът на дисплея AMD спря да отговаря и се възстанови" (ако притежавате адаптер за дисплей на AMD/ATI). " Драйверът на дисплея NIVIDIA спря да отговаря и се възстанови" (ако притежавате адаптер за дисплей на NVIDIA). " nvlddmkm.sys е спрял да отговаря и се е възстановил ".
2. По време на стартиране на Windows или ако компютърът ви се срива случайно и се показва син екран (BSOD) с грешка " СПИРАНЕ: 0X00000116 " се отнасят до следните файлове с драйвери:
- ati2cqag.dll, ati2dvag.sys, atikmpag.sys, atikmdag.sys, ativpk.sys, amd2dvag.sys, amdkmdag.sys, amdvpk.sys (ако притежавате адаптер за дисплей на AMD/ATI). nvlddmkm.sys (ако притежавате адаптер за дисплей на NVIDIA).
3. По време на стартиране на Windows или ако компютърът ви се срине случайно и се появи син екран (BSOD) с една от следните грешки:
- IRQL_NOT_LESS_OR_EQUAL, DRIVER_IRQL_NOT_LESS_OR_EQUAL, PAGE_FAULT_IN_NON_PAGED_AREA .
4. В Event Viewer се получават следните грешки:
- Atikmdag: ID на събитието 43029 или ID на събитието 52236: " Дисплеят не е активен "

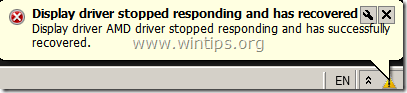
Как да разрешите проблема с грешката на синия екран "Stop: 0X00000116" и проблема "Display Driver Stopped Responding and has Recovered" (Драйверът на дисплея спря да отговаря и се възстанови).
Преди да продължите да отстранявате описаните по-горе проблеми, първо следвайте предложенията по-долу:
1. Деактивиране интерфейса на Windows AERO*:
- Windows 7 : Щракнете с десния бутон на мишката върху празно място на работния плот и изберете Персонализиране на . След това изберете тема от категорията "Основни и висококонтрастни теми". Windows Vista: Кликнете с десния бутон на мишката върху празно място на работния плот и изберете Цвят и външен вид на прозорците . След това изберете Отворете класическите свойства на външния вид за повече опции за цвят. Изберете Windows Vista Basic за цветова схема .
*Забележка: В Windows 8/8.1 OS интерфейсът AERO е изключен по подразбиране.
2. Ако притежавате преносим компютър, задайте максимална настройка на мощността:
- Windows 8, 7 и Vista : Отидете в Контролен панел > Опции за захранване. На адрес Балансиран кликнете върху плана в Промяна на настройките на плана. Изберете Промяна на разширените настройки на захранването и задайте плана за захранване от Балансиран към Висока производителност. Натиснете OK за да запазите новите настройки.
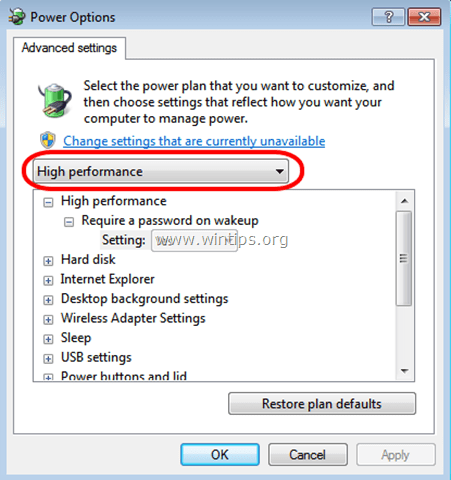
3. Уверете се, че в компютъра ви са инсталирани най-новите актуализации и сервизни пакети на Windows.
4. Инсталирайте най-новата DirectX (Можете да изтеглите/инсталирате най-новите драйвери DirectX от тук: https://support.microsoft.com/en-us/kb/179113)
5. Инсталирайте най-новите драйвери за вашия адаптер за дисплей.
- Изтегляне на драйвер на NVidia Изтегляне на драйвер на AMD (ATI)
6. Премахнете всички настройки за овърклок, които сте направили на хардуера си (напр. на процесора, на паметта или на графичния процесор), и стартирайте хардуера си с настройките по подразбиране (напр. настройките на BIOS са зададени по подразбиране).
7. Проверете дали температурата на хардуера на вашата система (CPU, памет, GPU) е нормална и не прегрява. (За тази задача можете да използвате CPUID HWMonitor)
Ако след като сте изпълнили горните предложения, проблемът с драйвера на дисплея продължава да съществува, следвайте стъпките за отстраняване на неизправности по-долу според ситуацията.
Ситуация А. Ако получите съобщението "Display Driver Stopped Responding and has Recovered" (Драйверът на дисплея спря да отговаря и се възстанови), докато използвате определено приложение, тогава:
- Първо увеличете времето за обработка на графичния процесор (GPU), като следвате инструкциите по-долу (Решение 1), и рестартирайте компютъра си. Ако проблемът продължава да съществува, тогава, Извършете чиста инсталация на приложението, което причинява проблема, и вижте дали "Display Driver Stopped Responding and has Recovered" (Драйверът на дисплея спря да отговаря и се възстанови) е разрешен. Ако не, тогава, Деинсталирайте инсталираните в момента драйвери на дисплея и след товаизтеглете и инсталирайте предишна версия на драйвера за вашия адаптер за дисплей. Подробни стъпки за това можете да намерите в Решение 2 по-долу.
Ситуация Б. Ако по време на стартиране се появи син екран с грешка "Stop: 0X00000116":
- Стартирайте Windows в безопасен режим и деинсталирайте инсталираните в момента видео драйвери. След това изтеглете и инсталирайте предишна версия на драйвера за вашия видео адаптер. (За подробни инструкции вижте Решение 2 по-долу.) Ако проблемът продължава, стартирайте Windows в безопасен режим и деинсталирайте инсталираните в момента видео драйвери. След това върнете настройките на BIOS към стойностите по подразбиране и поставете отново вашия видео адаптер (Ако(за подробни инструкции вижте Решение 3 по-долу).
Решение 1. Увеличете времето за обработка на графичния процесор (GPU).
Увеличете времето за обработка на графичния процесор (GPU), като коригирате стойността на Timeout Detection and Recovery (Откриване и възстановяване на време) в регистъра. За да направите това:
1. Изтеглете и инсталирайте програмата Microsoft Fix it 50848 (източник: https://support.microsoft.com/en-us/kb/2665946)
(Press Съгласен съм и след това натиснете Следваща )
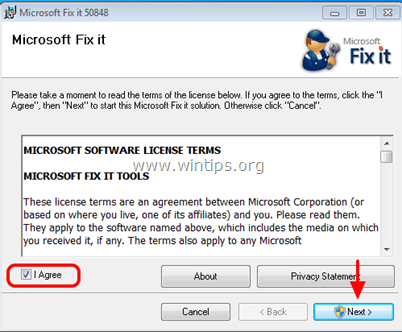
2. Когато инсталацията приключи, затворете прозореца на Microsoft Fix-it и рестартирайте компютъра си.
3. След рестартирането стартирайте приложението, което е причинило грешката "Display Driver Stopped Responding" (Драйверът на дисплея спря да отговаря), и вижте дали проблемът е отстранен.
Решение 2. Инсталирайте предишна версия на драйвера за вашия графичен адаптер.
Стъпка 1: Стартирайте компютъра си в "Безопасен режим с работа в мрежа".
За да стартирате компютъра си в безопасен режим с мрежова поддръжка:
Потребители на Windows 7, Vista и XP :
- Затворете всички програми и рестартиране Вашия компютър. Натиснете бутона " F8 ", докато компютърът ви се зарежда, преди да се появи логото на Windows. Когато клавишът " Меню за разширени опции на Windows " се появява на екрана, използвайте клавишите със стрелки на клавиатурата, за да маркирате " Безопасен режим с работа в мрежа " и след това натиснете " ВЪВЕДЕТЕ ".
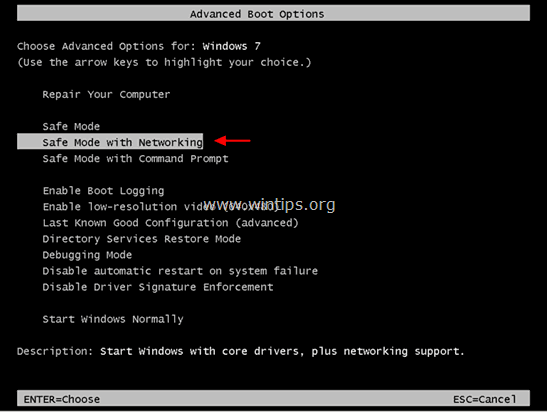
Потребители на Windows 8 и 8.1*:
* Работи и в Windows 7, Vista и XP.
1. Преса " Windows ”  + " R ", за да заредите Изпълнявайте диалогов прозорец.
+ " R ", за да заредите Изпълнявайте диалогов прозорец.
2. Тип " msconfig " и натиснете Въведете . 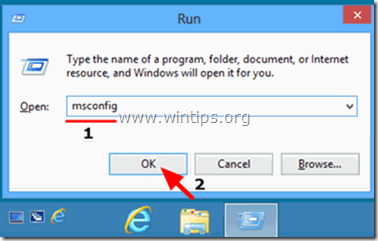
3. Щракнете върху Обувки и отбележете " Безопасно стартиране " & " Мрежа ”.
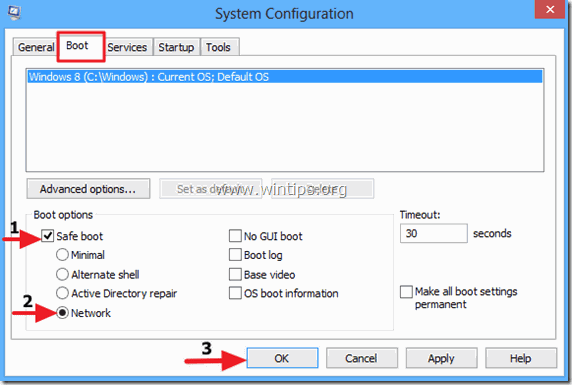
4. Кликнете върху " OK " и рестартиране на вашия компютър.
Забележка: За да стартирате Windows в " Нормален режим " отново трябва да премахнете отметката от " Безопасно стартиране ", като използвате същата процедура.
Стъпка 2. Деинсталирайте драйверите на графичната си карта.
Когато компютърът влезе в безопасен режим, отидете в Windows Контролен панел > Програми и функции (Добавяне/премахване на програми) и Деинсталиране на инсталирания в момента драйвер на дисплея или - още по-добре - ако притежавате настолен компютър с графична карта на AMD/ATI или NVidia, използвайте помощната програма Display Driver Uninstaller (DDU)*, за да премахнете напълно драйверите на графичната карта:
* Информация: Деинсталиране на драйвери на дисплеи е програма за премахване на драйвери, която може да ви помогне да деинсталирате напълно драйвери и пакети за графични карти AMD/NVIDIA от вашата система, без да оставяте остатъци (включително ключове от регистъра, папки и файлове, хранилище за драйвери).
1. Отворете интернет браузъра си и изтеглете Инструмент за деинсталиране на драйвери на дисплеи DDU от едно от тези места:
- Официален уебсайт за изтегляне DDU: http://www.wagnardmobile.com/DDU/ Официален DDU Guru3D Изтегляне на огледало : http://www.guru3d.com/files_details/display_driver_uninstaller_download.html
2. Изтегляне и запишете Деинсталиране на драйвери на дисплеи полезност ( DDU vxx.x.exe ) на вашия работен плот.
3. Кликнете два пъти, за да стартирате DDU v12.3.exe .

(Изберете Изпълнявайте когато го питат...)
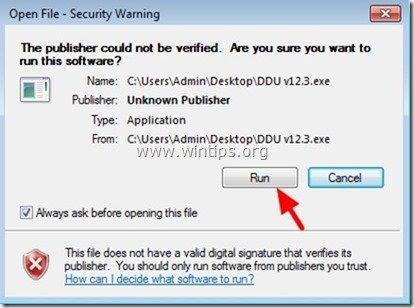
4. Посочете папка за дестинация за извлечените файлове (напр. " C:\Users\Admin\Desktop\DDUv123 ") и след това натиснете бутона " Извлечение " бутон.
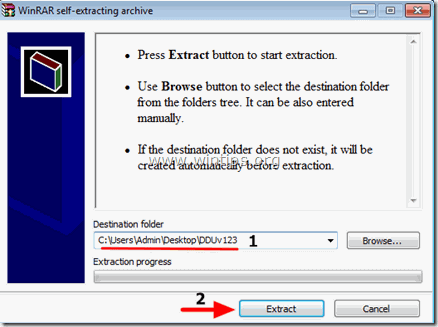
5. След като извличането приключи, отворете папката на местоназначението (напр. " DDUv123" на работния плот) и кликнете два пъти върху " Деинсталиране на драйвери на дисплеи " приложение.

6. Натиснете OK в предупредителното съобщение.*
Забележка: Описаната по-долу процедура обикновено е ефективна и не причинява проблеми на компютъра ви, но от съображения за сигурност е по-добре да направите резервно копие на личните си файлове, преди да използвате DDU полезност.

7. Когато Деинсталиране на драйвери на дисплеи стартира се основното приложение, изберете ( 1 ) графична карта модел ( напр. "NVIDIA"), проверете ( 2 ) " Премахване на папки C:\AMD и C:\NVIDIA " и след това натиснете " Почистване и рестартиране (силно препоръчително) " бутон.
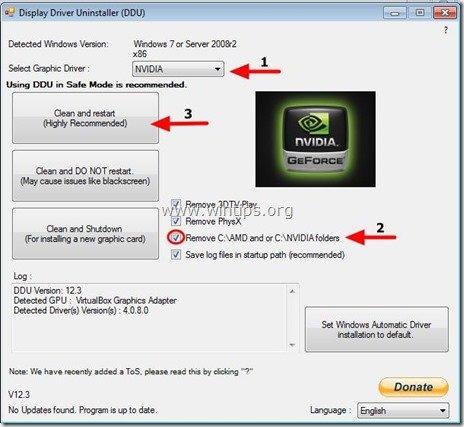
8. След рестартирането на компютъра влезте нормално в Windows и преминете към стъпка 3.
Стъпка 3: Изтеглете и инсталирайте предишна версия на драйвера за вашия графичен адаптер.
След рестартирането отидете на уебсайта на производителя на графичната карта и изтеглете предишния (най-стария) драйвер за вашия адаптер за дисплей. За да намерите предишния VGA драйвер:
- За AMD-ATI драйвери на дисплея:
- Навигирайте до страницата за изтегляне на драйвери на AMD. В Ръчен избор на водач опциите, идентифицирайте графичния хардуер на AMD и операционната си система, след което натиснете ПОКАЗВАНЕ НА РЕЗУЛТАТИТЕ бутона по-долу.
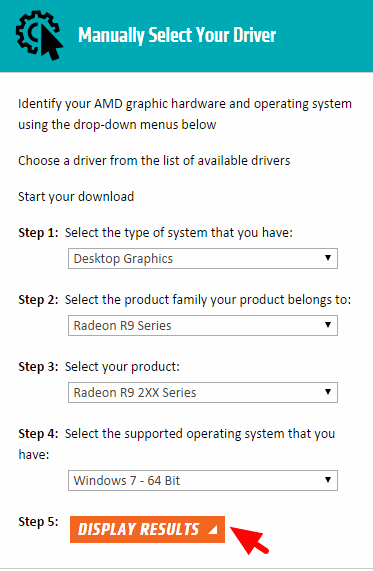
- В отворената страница изберете Предишни драйвери и софтуер връзка в дясната странична лента.
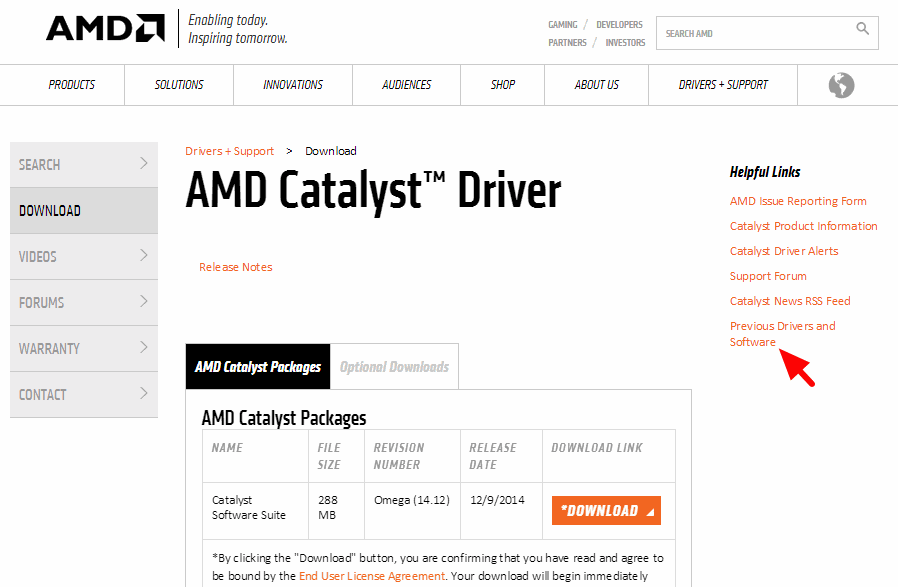
- Накрая изтеглете и инсталирайте предишна версия на драйвера за вашата AMD/ATI карта за дисплей. (например " 3.12" или " 3.9" версия).
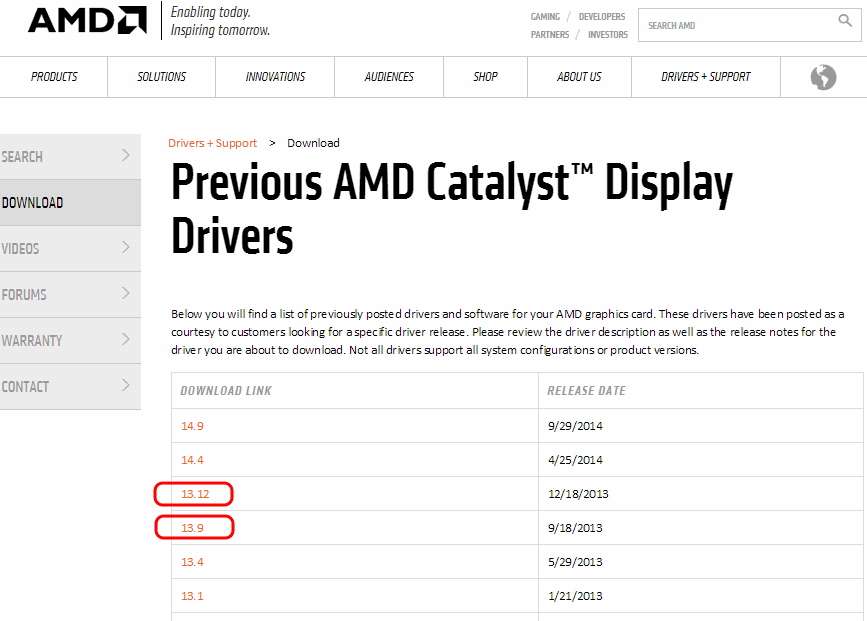
- За NVIDIA драйвери на дисплея:
- Преминете към страницата за разширено търсене на драйвери на NVIDIA Download. Идентифицирайте модела на графичния продукт на NVIDIA, операционната си система и изберете да покажете само Препоръчани/сертифицирани водачи Когато направите избора си, натиснете бутона Търсене бутон.
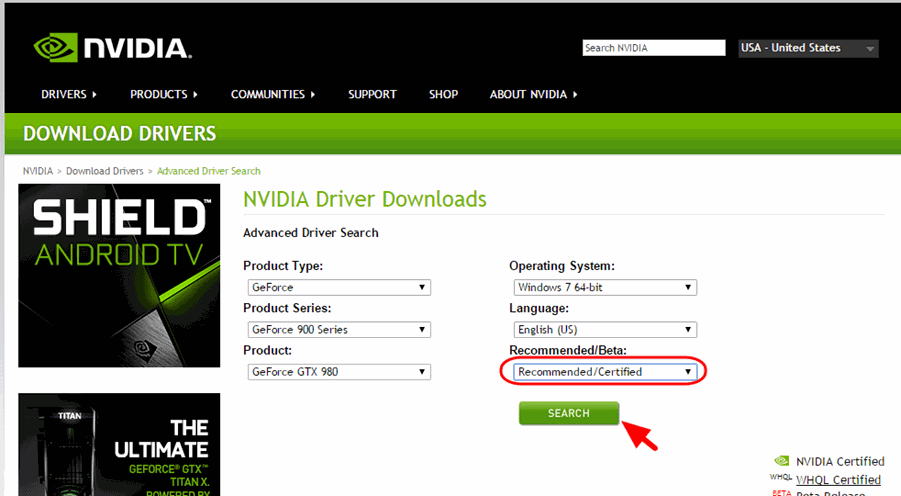
- Накрая изтеглете и инсталирайте най-старата версия на драйвера за вашата карта с дисплей NVIDIA (напр. " 344.60" версия).
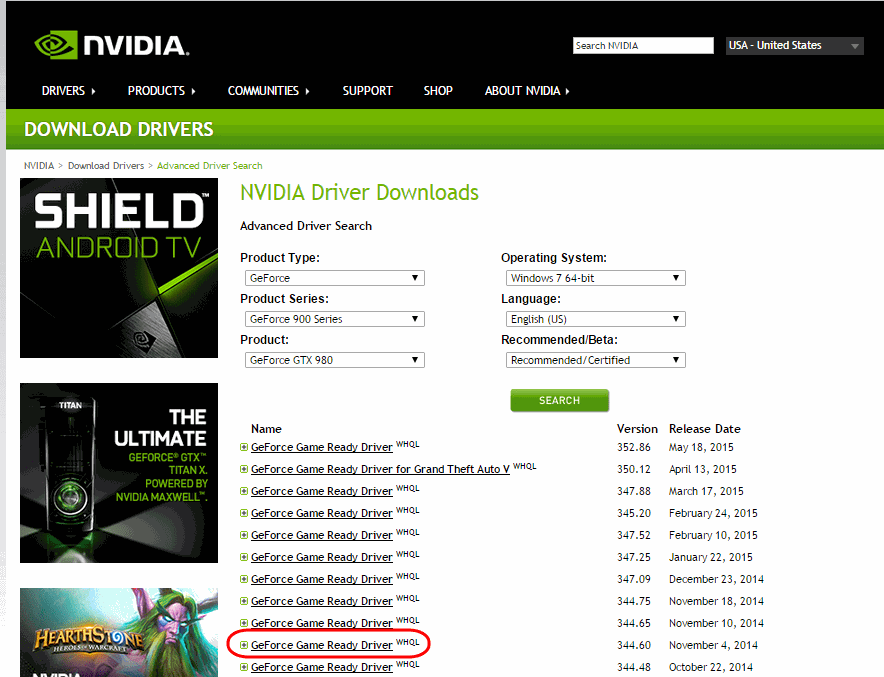
Решение 3: Нулирайте настройките на BIOS и извършете чиста инсталация на видео драйвери.
Стъпка 1. Стартирайте Windows в безопасен режим и деинсталирайте драйверите на графичната си карта, като следвате стъпки 1 и 2 от решение 2 по-горе.
Стъпка 2. Изключете компютъра си.
Стъпка 3. Изключете захранващия кабел (и батерията, ако имате лаптоп) и всички свързани устройства.
- - - Ако разполагате с лаптоп, преминете направо към стъпка 7 по-долу... - - -
Стъпка 4. Отворете кутията на компютъра си и внимателно извадете видеокартата.
Стъпка 5. Изчистване на настройките на BIOS (CMOS) на дънната платка.*
* Забележка: Прочетете инструкциите в ръководството на дънната платка за това как да изчистите CMOS. В повечето случаи трябва да поставите джъмпер на двата CMOS пина на дънната платка и да изчакате няколко секунди, преди да премахнете джъмпера, или трябва да извадите CMOS батерията от държача за батерии и да изчакате 1 минута, преди да поставите CMOS батерията обратно.
Стъпка 6. Изчакайте няколко секунди, след което поставете видеокартата обратно в слота.
Стъпка 7. Изчакайте 30 - 40 секунди, след което свържете захранващия кабел и включете компютъра.
Стъпка 8. Влезте в настройките на BIOS и Зареждане на фабричните настройки по подразбиране настройки (известни още като Зареждане на оптимизирани настройки по подразбиране ). След това - по желание и ако е необходимо за стартирането на Windows - направете промени в настройките на контролера на твърдия диск (напр. RAID и др.).
Стъпка 9. Запазване и излизане от BIOS .
Стъпка 10. Стартирайте Windows и инсталирайте драйверите на видеокартата.
Успех!

Анди Дейвис
Блог на системен администратор за Windows





