Съдържание
MyWebSearch , е програма за рекламен софтуер и похитител на браузъра, която променя настройките за търсене по подразбиране на браузъра ви и извършва пренасочвания, когато сърфирате в интернет. Рекламният софтуер е включен в инсталационните програми на софтуера. След инсталирането на програмата тя променя началната ви страница на "http://home.mywebsearch.com", имитира търсачката на Google и показва реклами от онлайн маркетинга.
Тази рекламна програма е отговорна и за зловредни програми, които могат да навредят на компютъра ви.

За да премахнете напълно " MyWebSearch " следвайте процедурата по-долу:
Стъпка 1. Премахване на " MyWebSearch " от вашия браузър (Internet Explorer или Firefox).
Internet Explorer
Как да премахнете " MyWebSearch" от Internet Explorer и възстановете настройките на браузъра.
1. Отворете Internet Explorer и след това отворете " Опции за интернет ”.
За да направите това, от менюто за файлове на IE изберете " Инструменти " > " Опции за интернет ”.
Известие*: В най-новите версии на IE натиснете бутона " Предавка " икона  в горния десен ъгъл.
в горния десен ъгъл.
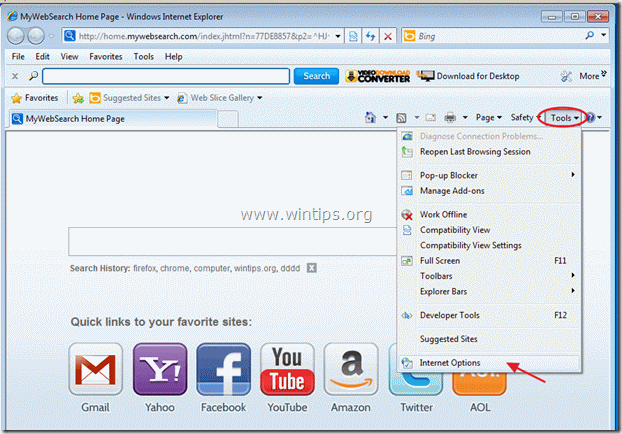
2. Кликнете върху " Разширен " раздел.
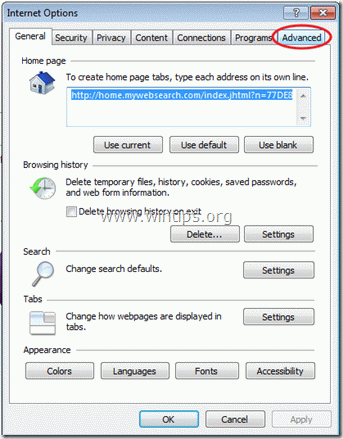
3. Изберете " Нулиране на ”.
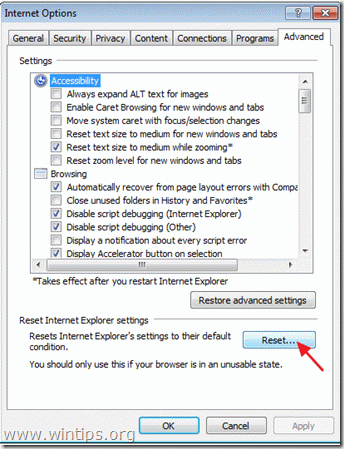
4. Поставете отметка (за да разрешите) на " Изтриване на лични настройки " и изберете " Нулиране на ”.
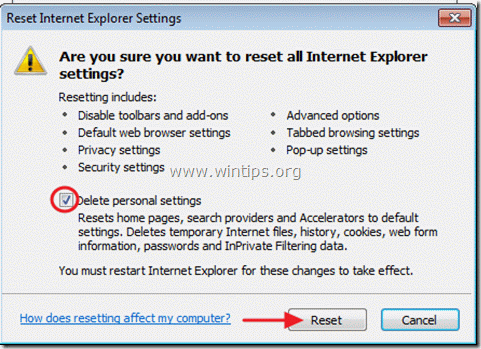
5. След като действието за нулиране приключи, натиснете " Затвори " и след това изберете " OK ", за да излезете от опциите на Internet Explorer.
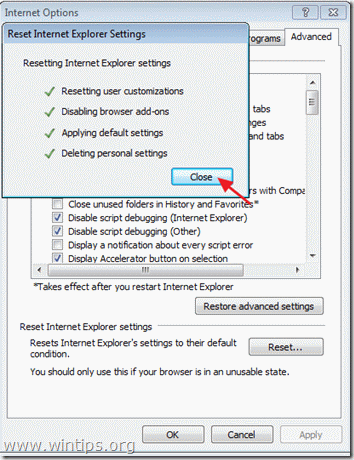
6. Затворете Internet explorer и продължете към стъпка 2.
Mozilla Firefox
Как да премахнете " MyWebSearch" от Mozilla Firefox и възстановете настройките на браузъра.
1. Първо трябва да сте активирали основната лента с менюта на Firefox.
* Кликнете с десния бутон на мишката, на празното място вдясно от "Страница Tab" и разрешаване на Firefox "Лентата с менюта".
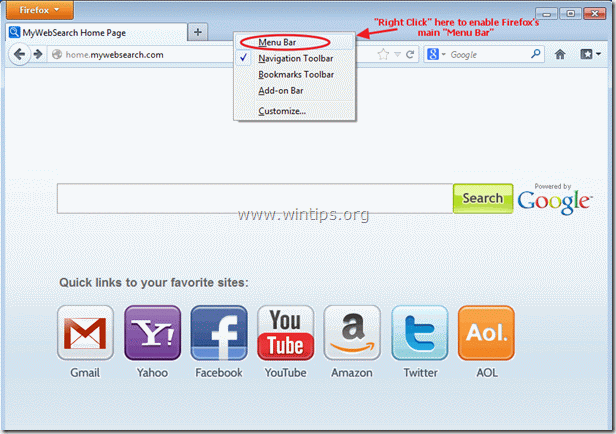
2. От главното меню на Firefox отидете на: " Инструменти " > " Опции ”.
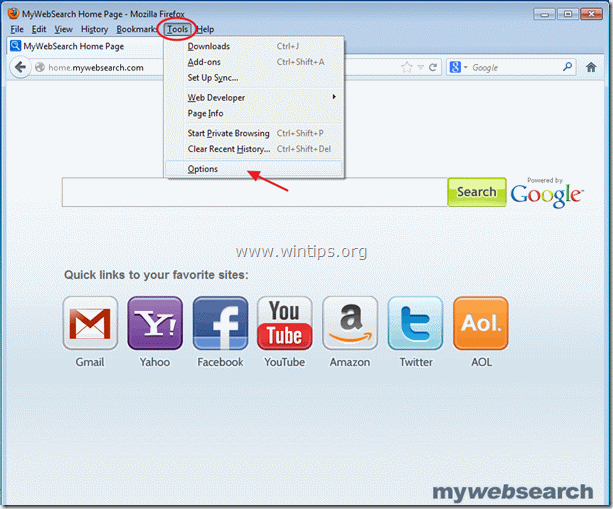
2. В " Обща информация ", отидете на " Начална страница " настройки и изтриване на " home.mywebsearch.com " начална страница и въведете предпочитаната от вас начална страница: напр. www.google.com. След това изберете " ДОБРЕ" за да излезете от опциите на Firefox.
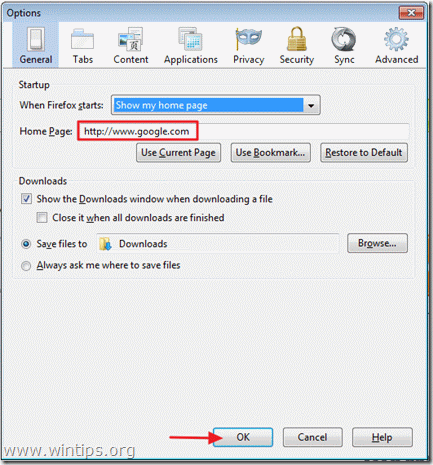
3. От главното меню на Firefox отидете на: " Инструменти " > " Добавки ”.
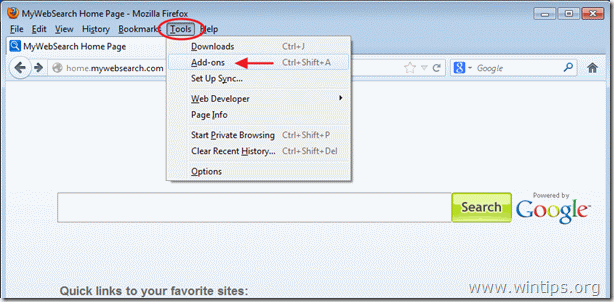
4. в " Добавки " мениджър, изберете " Плъгини" опции вляво.

5. Изберете " MindSpark Toolbar Platform Plugin Stub...: и натиснете бутона " Деактивиране на " на този ред.

6. Затворете всички прозорци на Firefox и преминете към следващата Стъпка.
Стъпка 2: C lean компютъра си от злонамерени заплахи.
Използвайте " MalwareBytes Anti-Malware " към чист компютъра си от злонамерени заплахи.
1. Изтегляне и инсталиране на " MalwareBytes Anti-Malware " оттук.*
Известие*: Ако не знаете как да инсталирате " MalwareBytes Anti-Malware" прочетете тази публикация.
2. Работете " Malwarebytes Anti-Malware" и позволете на програмата да се актуализира до най-новата си версия и злонамерена база данни, ако е необходимо.
3. Когато главният прозорец на Malwarebytes Anti-Malware се появи на екрана, изберете опцията за сканиране по подразбиране:
“ Извършване на бързо сканиране " и след това изберете " Сканиране " и оставете програмата да сканира системата ви за заплахи.
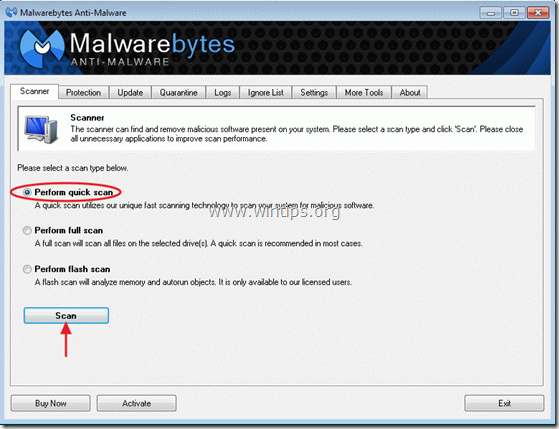
4. Когато сканирането приключи, изберете " OK ”
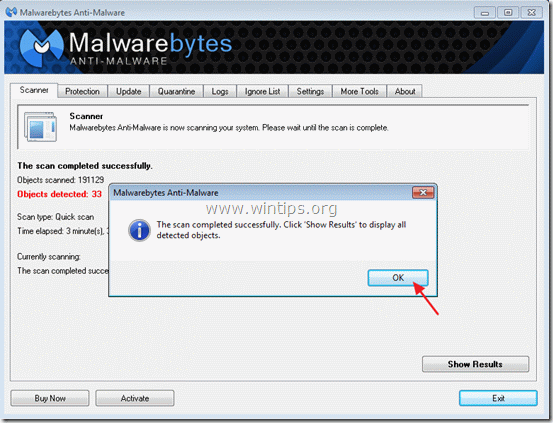
5. Натиснете бутона " Показване на резултатите ", за да видите и премахнете злонамерените заплахи.
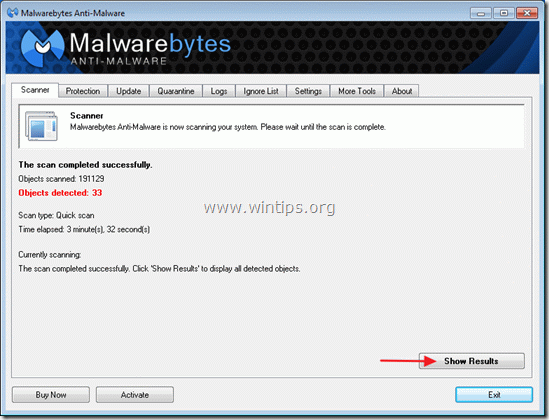
6. В прозореца "Показване на резултатите" проверка - като използвате левия бутон на мишката. всички заразени обекти и след това изберете " Премахване на избрани " и оставете програмата да премахне избраните заплахи.

7. Когато процесът на отстраняване на заразени обекти приключи, " Рестартирайте системата си, за да премахнете правилно всички активни заплахи ”.
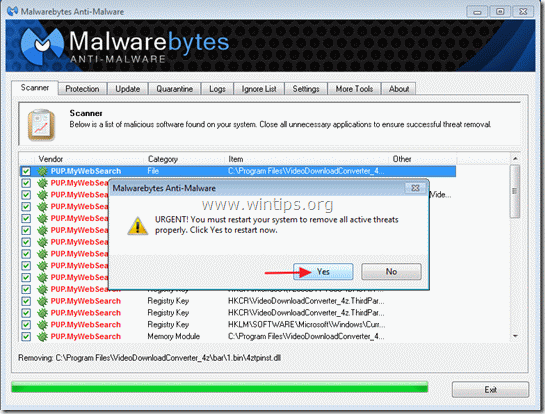
8. След рестартиране на системата, стартирайте отново Malwarebytes' Anti-Malware за да се уверите, че в системата ви не са останали други заплахи*.
Стъпка 3: Почистване на нежелани временни файлове и невалидни записи в регистъра.
Използвайте " CCleaner " програма и преминете към чист вашата система от временни интернет файлове и невалидни записи в регистъра.
Ако не знаете как да инсталирате и използвате "CCleaner", прочетете тези инструкции.
Съвети: За да сте сигурни, че компютърът ви е чист и безопасен, извършете пълно сканиране на Malwarebytes' Anti-Malware в прозорците " Безопасен режим “.
{За да влезете в безопасен режим на Windows, натиснете бутона " F8 ", докато компютърът ви се зарежда, преди да се появи логото на Windows. Когато клавишът " Меню за разширени опции на Windows " се появява на екрана, използвайте клавишите със стрелки на клавиатурата, за да преминете към Безопасен режим и след това натиснете " ВЪВЕДЕТЕ “}

Анди Дейвис
Блог на системен администратор за Windows




