Indholdsfortegnelse
MyWebSearch , er et browser adware- og hijacker-program, der ændrer din browsers standard søgeindstillinger og udfører omdirigeringer, når du surfer på internettet. Adwaren er inkluderet i softwareinstallationsprogrammer. Når programmet er installeret, ændrer det din startside til "http://home.mywebsearch.com", det efterligner Google-søgemaskinen og viser reklamer fra online markedsføring.
Dette adware-program er også ansvarlig for malware-programmer, der kan skade din computer.

For at fjerne " MyWebSearch " følger nedenstående procedure:
Trin 1. Fjern " MyWebSearch " i din browser (Internet Explorer eller Firefox).
Internet Explorer
Sådan fjerner du " MyWebSearch" fra Internet Explorer og genoprette browserindstillingerne.
1. Åbn Internet Explorer og derefter åbne " Internetindstillinger ”.
Det gør du i IE's filmenu ved at vælge " Værktøj " > " Internetindstillinger ”.
Bemærk*: I de nyeste versioner af IE skal du trykke på " Gear " ikon  øverst til højre.
øverst til højre.
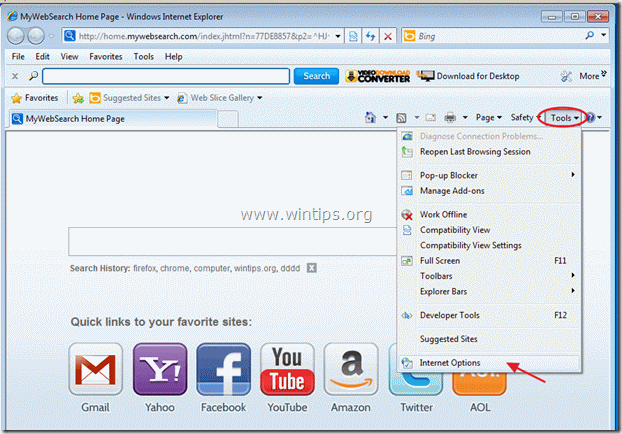
2. Klik på " Avanceret " fanen.
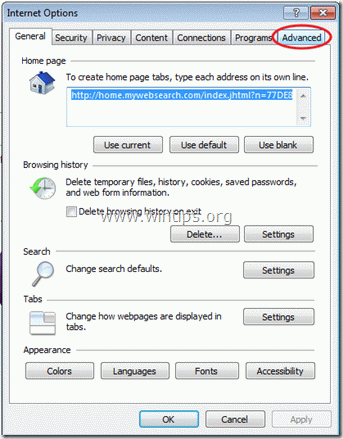
3. Vælg " Nulstil ”.
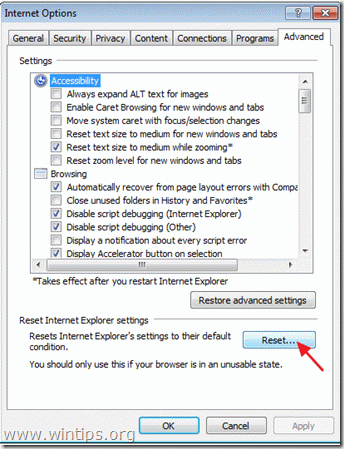
4. Markér (for at aktivere) " Slet personlige indstillinger " og vælg " Nulstil ”.
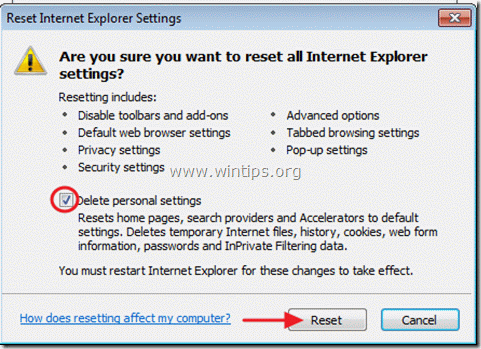
5. Når nulstillingen er afsluttet, skal du trykke på " Luk " og vælg derefter " OK " for at afslutte indstillingerne i Internet Explorer.
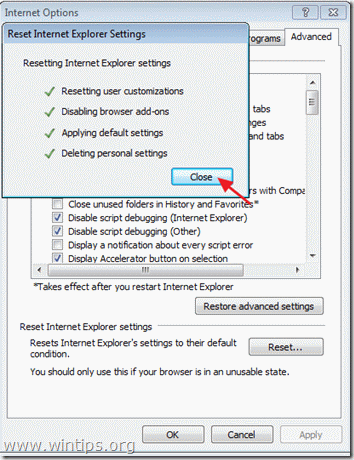
6. Luk Internet explorer og Fortsæt til trin 2.
Mozilla Firefox
Sådan fjerner du " MyWebSearch" fra Mozilla Firefox og genopretter browserindstillingerne.
1. Først skal du have aktiveret Firefox' hoved "Menu Bar".
* Højreklik, på det tomme felt til højre for "Fanen "Side" og aktivere Firefox "Menulinje".
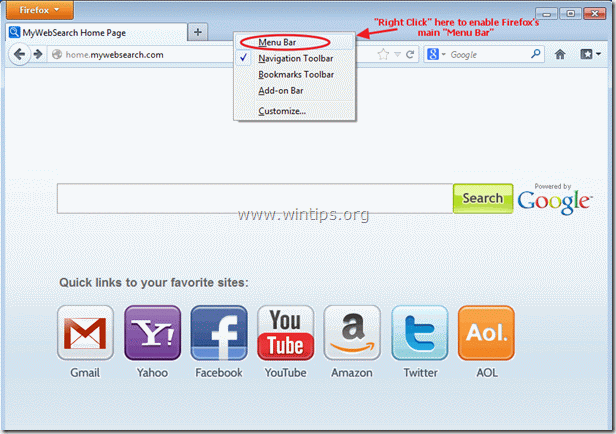
2. Gå til: " Værktøj " > " Indstillinger ”.
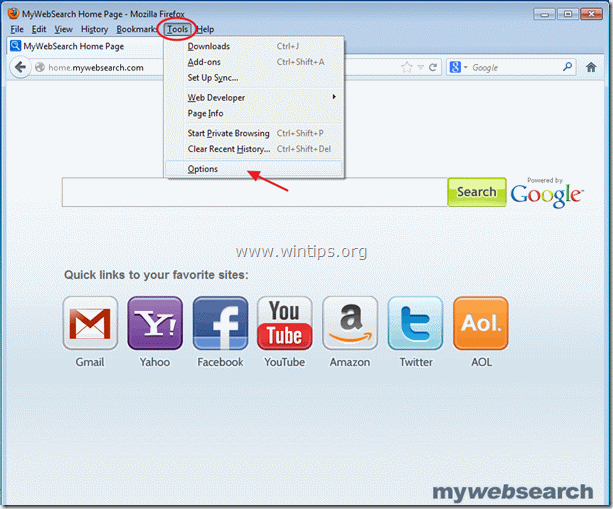
2. På " Generelt ", gå til " Hjemmeside " indstillinger og slet den " home.mywebsearch.com " hjemmeside og skriv din foretrukne startside: f.eks. www.google.com. Vælg derefter " OK" for at afslutte Firefox-indstillingerne.
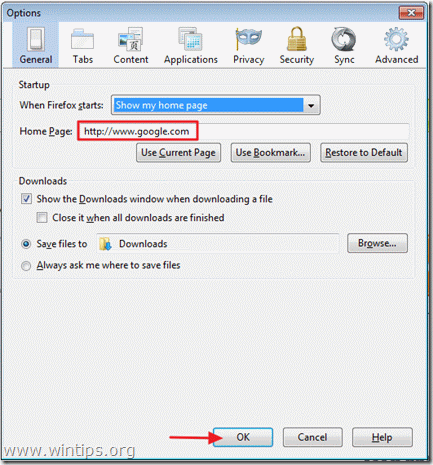
3. Gå til: " Værktøj " > " Tilføjelser ”.
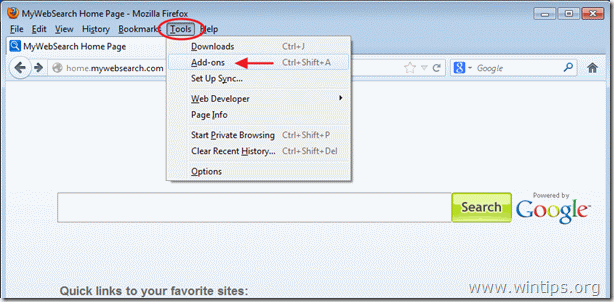
4. På " Tilføjelser ", skal du vælge " Plugins" indstillinger til venstre.

5. Vælg den " MindSpark Toolbar Platform Plugin Stub....: og tryk på " Deaktiver " på den pågældende linje.

6. Luk alle Firefox-vinduer og gå videre til næste trin.
Trin 2: C magert din computer fra ondsindede trusler.
Brug " MalwareBytes Anti-Malware " til ren din computer fra ondsindede trusler.
1. Download og installer " MalwareBytes Anti-Malware " herfra.*
Bemærk*: Hvis du ikke ved, hvordan man installerer " MalwareBytes Anti-Malware" læse dette indlæg.
2. Kør " Malwarebytes Anti-Malware" og lad programmet opdatere til den nyeste version og den ondsindede database, hvis det er nødvendigt.
3. Når hovedvinduet "Malwarebytes Anti-Malware" vises på din skærm, skal du vælge standardscanningsindstillingen:
“ Udfør hurtig scanning " og vælg derefter " Scan ", og lad programmet scanne dit system for trusler.
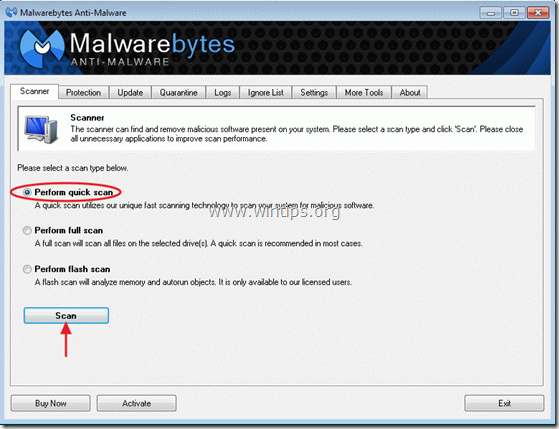
4. Når scanningen er afsluttet, skal du vælge " OK ”
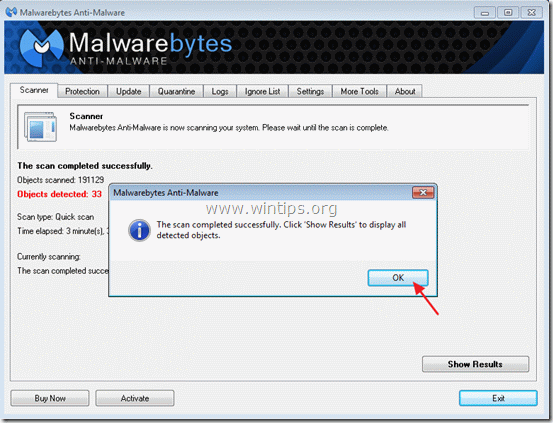
5. Tryk på " Vis resultater " for at se og fjerne de skadelige trusler.
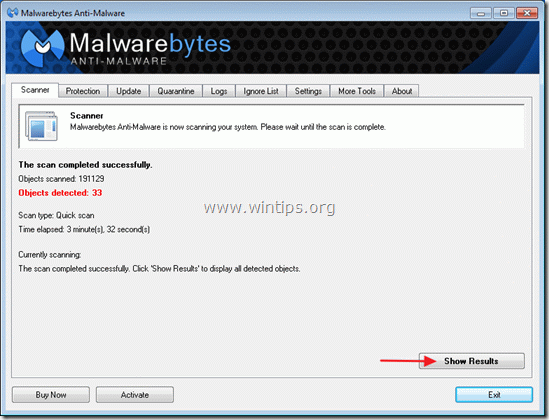
6. I vinduet "Vis resultater" check - ved hjælp af musens venstre knap- alle de inficerede genstande og vælg derefter " Fjern markeret ", og lad programmet fjerne de valgte trusler.

7. Når processen med at fjerne inficerede objekter er afsluttet, vises " Genstart dit system for at fjerne alle aktive trusler korrekt ”.
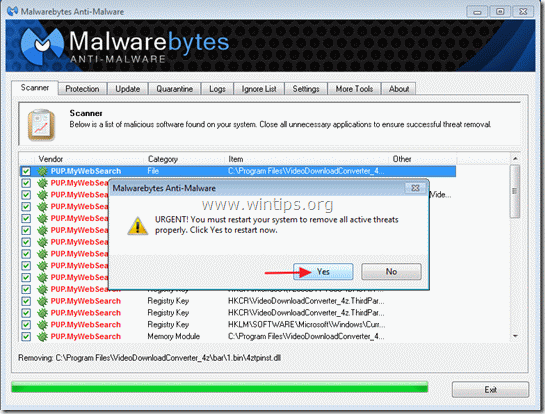
8. Når systemet genstartes, køre Malwarebytes' Anti-Malware igen for at sikre, at der ikke er andre trusler tilbage i dit system*.
Trin 3: Rens uønskede midlertidige filer og ugyldige poster i registreringsdatabasen.
Brug " CCleaner " og gå videre til ren dit system fra midlertidige internetfiler og ugyldige poster i registreringsdatabasen.
Hvis du ikke ved, hvordan du installerer og bruger "CCleaner", kan du læse denne vejledning.
Rådgivning: For at sikre, at din computer er ren og sikker, udføre en fuld scanning af Malwarebytes' Anti-Malware i vinduer " Sikker tilstand “.
{For at gå til Windows fejlsikret tilstand skal du trykke på " F8 ", mens computeren starter op, før Windows-logoet vises. Når " Menu med avancerede indstillinger i Windows " vises på skærmen, og brug tastaturets piletaster til at gå til den Sikker tilstand og tryk derefter på " INDTAST “}

Andy Davis
En systemadministrators blog om Windows





