Tartalomjegyzék
MyWebSearch , egy böngésző reklámprogram és gépeltérítő program, amely megváltoztatja a böngésző alapértelmezett keresési beállításait és átirányításokat végez az internetes böngészés során. A reklámprogramot szoftver telepítő programokon belül csomagolják. A program telepítése után a kezdőoldalt "http://home.mywebsearch.com"-ra változtatja, emulálja a Google keresőmotort és online marketing hirdetéseket jelenít meg.
Ez a reklámprogram, felelős a rosszindulatú programokért is, amelyek kárt tehetnek a számítógépében.

A " MyWebSearch " beállítások az alábbi eljárást követik:
1. lépés: Távolítsa el a " MyWebSearch " a böngészőből (Internet Explorer vagy Firefox).
Internet Explorer
Hogyan lehet eltávolítani " MyWebSearch" az Internet Explorerből, és állítsa vissza a böngésző beállításait.
1. Nyissa meg az Internet Explorert majd nyissa meg a " Internet beállítások ”.
Ehhez az IE fájl menüjéből válassza a " Eszközök " > " Internet beállítások ”.
Értesítés*: Az IE legújabb verzióiban nyomja meg a " Fogaskerék " ikon  a jobb felső sarokban.
a jobb felső sarokban.
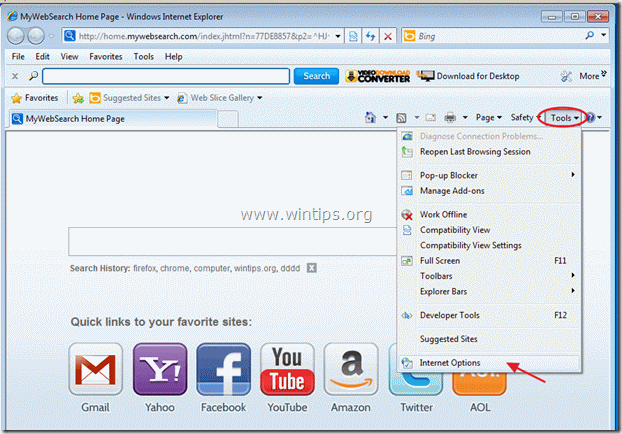
2. Kattintson a " Haladó " fül.
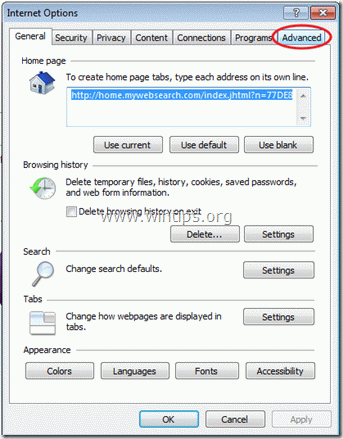
3. Válasszon " Reset ”.
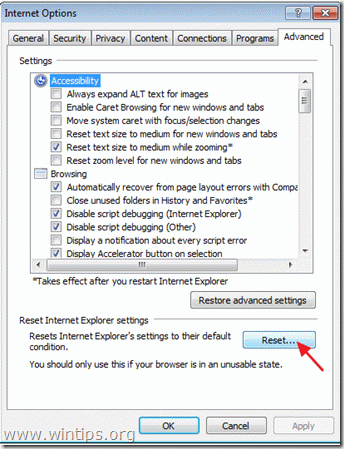
4. Ellenőrizze (engedélyezze) a " Személyes beállítások törlése " mezőt, és válassza a " Reset ”.
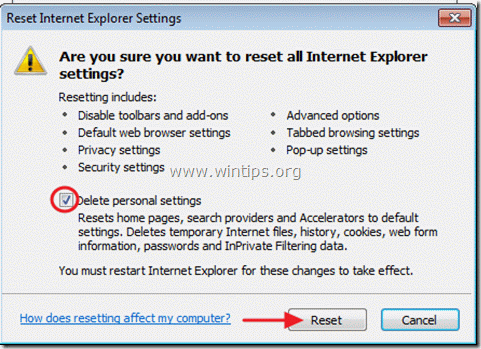
5. A visszaállítási művelet befejezése után nyomja meg a " Zárja be a ", majd válassza a " OK " az Internet Explorer beállításaiból való kilépéshez.
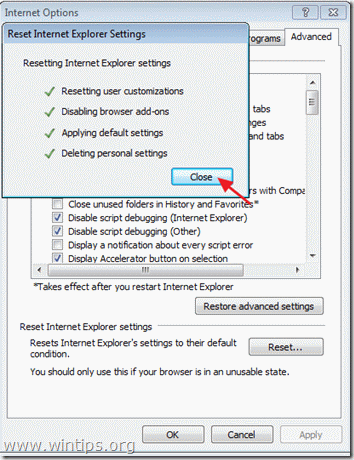
6. Zárja be az Internet explorert és folytassa a 2. lépéshez.
Mozilla Firefox
Hogyan lehet eltávolítani " MyWebSearch" a Mozilla Firefoxból, és állítsa vissza a böngésző beállításait.
1. Először is engedélyeznie kell a Firefox fő "menüsorát".
* Jobb klikk, a jobb oldalon lévő üres helyre "Oldal lap" és engedélyezze a Firefox "Menüsor".
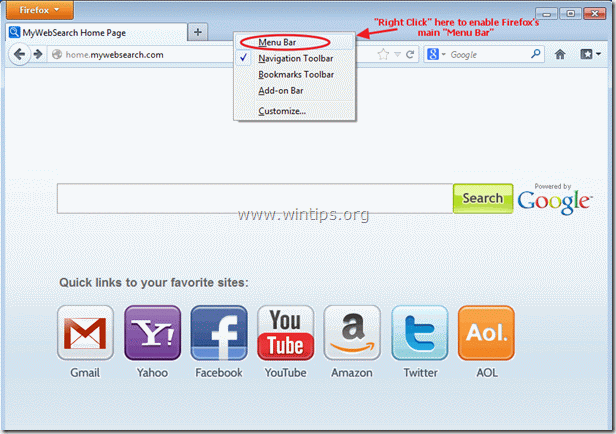
2. A Firefox főmenüjéből menjen a következőre: " Eszközök " > " Opciók ”.
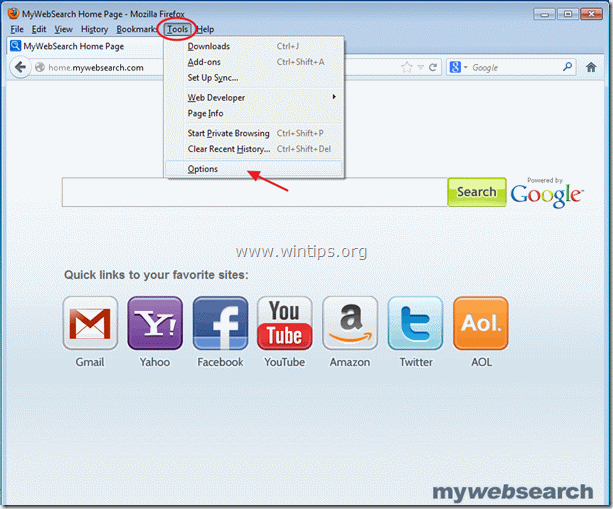
2. A " Általános " fülre, menjen a " Kezdőlap " beállítások és delete a " home.mywebsearch.com " honlap és írja be a kívánt kezdőlapot: pl. www.google.com. Ezután válassza a " OK" a Firefox beállításaiból való kilépéshez.
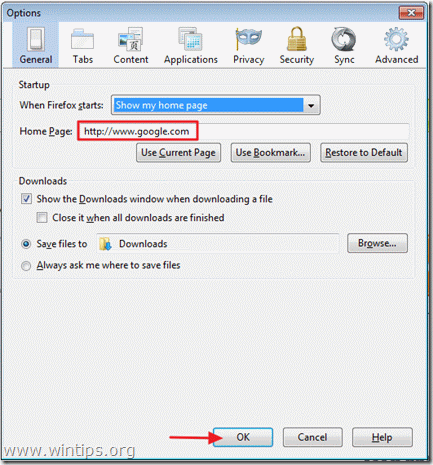
3. A Firefox főmenüjéből menjen a következőre: " Eszközök " > " Kiegészítők ”.
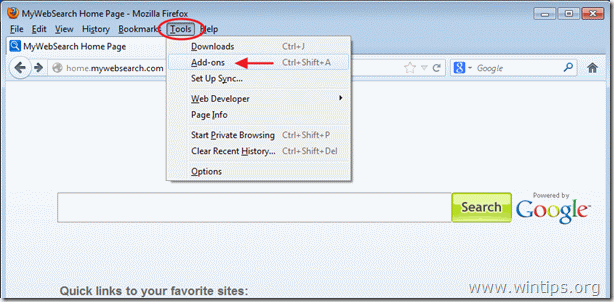
4. A " Kiegészítők " menedzser, válassza a " Pluginok" lehetőségek a bal oldalon.

5. Válassza a " MindSpark Toolbar Platform Plugin Stub....: és nyomja meg a " A letiltása " gombot az adott sorban.

6. Zárja be az összes Firefox ablakot és folytassa a következő lépéssel.
2. lépés: C lean a számítógépet a rosszindulatú fenyegetések.
Használja " MalwareBytes Anti-Malware " a tiszta a számítógépet a rosszindulatú fenyegetések.
1. Letöltés és telepítés " MalwareBytes Anti-Malware " innen.*
Értesítés*: Ha nem tudja, hogyan kell telepíteni a " MalwareBytes Anti-Malware" olvassa el ezt a bejegyzést.
2. Fuss " Malwarebytes Anti-Malware" és hagyja, hogy a program szükség esetén frissítse a legújabb verzióját és a rosszindulatú adatbázist.
3. Amikor a "Malwarebytes Anti-Malware" főablak megjelenik a képernyőn, válassza az alapértelmezett vizsgálati opciót:
“ Gyors keresés végrehajtása ", majd válassza a " Szkennelés ", és hagyja, hogy a program átvizsgálja a rendszert a fenyegetések után.
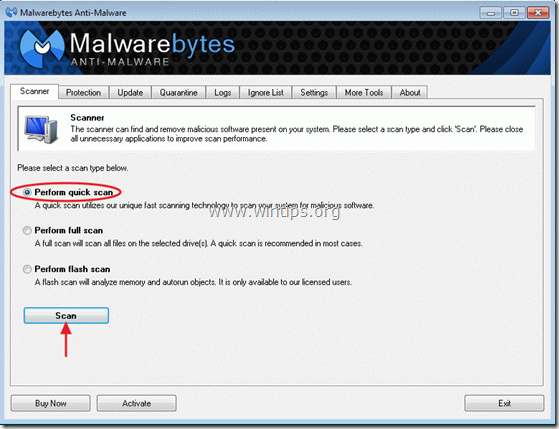
4. Ha a beolvasás befejeződött, válassza a " OK ”
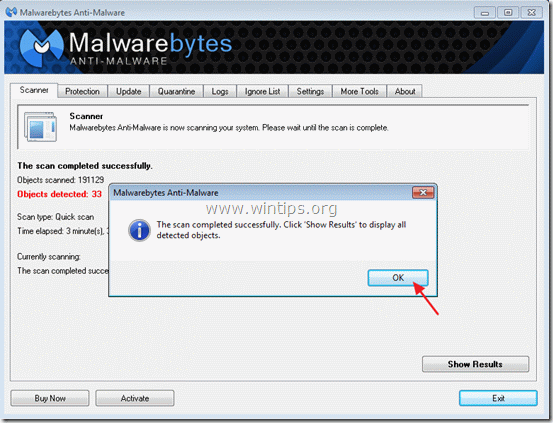
5. Nyomja meg a " Eredmények megjelenítése " gombot a rosszindulatú fenyegetések megtekintéséhez és eltávolításához.
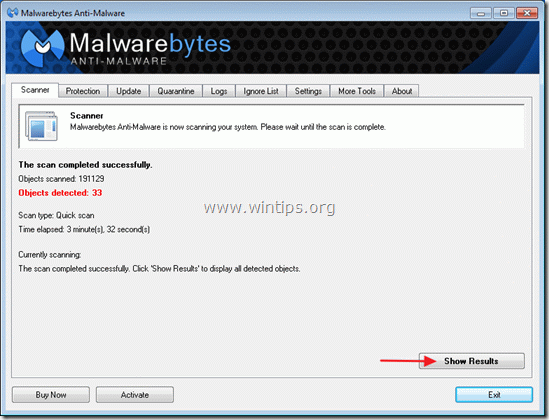
6. Az "Eredmények megjelenítése" ablakban Ellenőrizd... az egér bal gombjával... az összes fertőzött objektum majd válassza a " Kiválasztott eltávolítása " opciót, és hagyja, hogy a program eltávolítsa a kiválasztott fenyegetéseket.

7. Amikor a fertőzött objektumok eltávolítása befejeződött, " Indítsa újra a rendszert, hogy az összes aktív fenyegetést megfelelően eltávolítsa. ”.
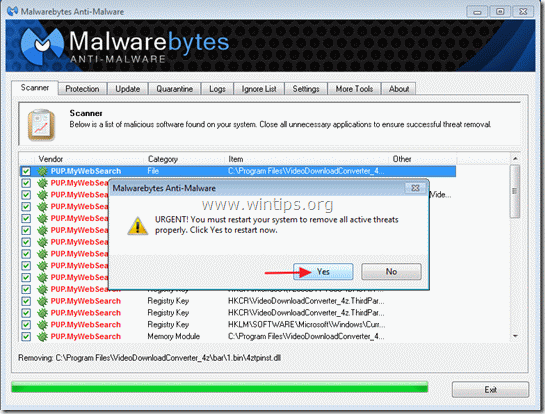
8. A rendszer újraindítása után, futtassa a Malwarebytes' Anti-Malware újra annak biztosítása érdekében, hogy ne maradjon más fenyegetés a rendszerben*.
3. lépés: Tisztítsa meg a nem kívánt ideiglenes fájlokat és érvénytelen regisztrációs bejegyzések.
Használja " CCleaner " program és folytassa a tiszta a rendszert az ideiglenes internetes fájlok és érvénytelen regisztrációs bejegyzések.
Ha nem tudja, hogyan kell telepíteni és használni a "CCleaner"-t, olvassa el ezeket az utasításokat.
Tanácsok: A számítógép tisztaságának és biztonságának biztosítása érdekében, végezzen teljes körű Malwarebytes' Anti-Malware ellenőrzést ablakokban " Biztonságos mód “.
{A Windows Biztonságos módba való belépéshez nyomja meg a " F8 " billentyűt a számítógép indítása közben, a Windows logó megjelenése előtt. Amikor a " Windows Speciális beállítások menü " jelenik meg a képernyőn, a billentyűzet nyílbillentyűivel lépjen a Biztonságos mód opciót, majd nyomja meg a " BELÉPÉS “}

Andy Davis
Rendszergazda blogja a Windowsról





