Spis treści
MyWebSearch to adware i porywacz przeglądarki, który zmienia domyślne ustawienia wyszukiwania przeglądarki i wykonuje przekierowania podczas przeglądania Internetu. Adware jest dołączane do programów instalacyjnych. Po zainstalowaniu programu zmienia on stronę startową na "http://home.mywebsearch.com", emuluje wyszukiwarkę Google i wyświetla reklamy z marketingu online.
Ten program adware, jest również odpowiedzialny za programy typu malware, które mogą zaszkodzić Twojemu komputerowi.

Aby całkowicie usunąć " MyWebSearch " należy postępować zgodnie z poniższą procedurą:
Krok 1. Usuń " MyWebSearch " z poziomu przeglądarki (Internet Explorer lub Firefox).
Internet Explorer
Jak usunąć " MyWebSearch" z Internet Explorer i przywrócić ustawienia przeglądarki.
Otwórz Internet Explorer. a następnie otworzyć " Opcje internetowe ”.
Aby to zrobić z menu plików IE należy wybrać " Narzędzia " > " Opcje internetowe ”.
Uwaga*: W najnowszych wersjach IE naciśnij przycisk " Narzędzie " ikona  na górze po prawej stronie.
na górze po prawej stronie.
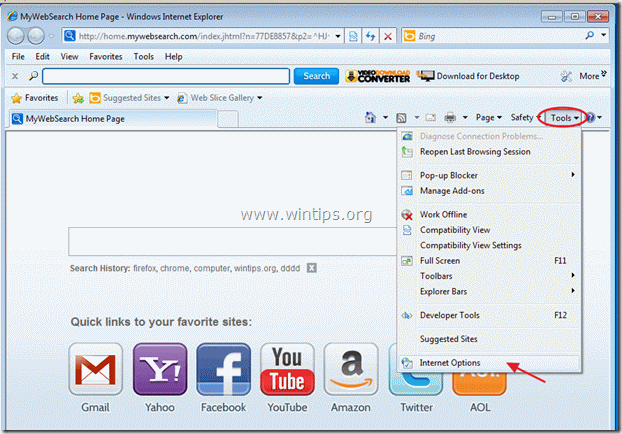
2. Kliknij " Zaawansowane " zakładka.
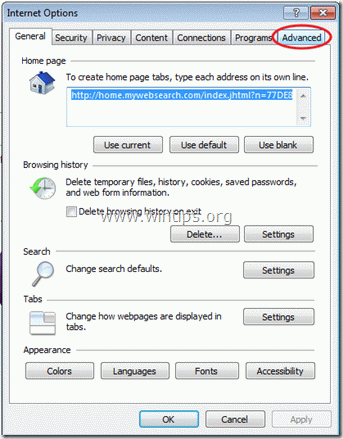
3. Wybierz " Reset ”.
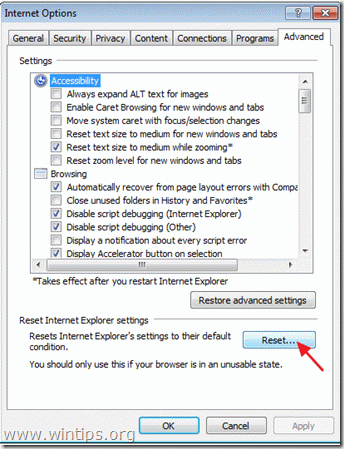
4. Zaznacz (aby włączyć) opcję " Usuń ustawienia osobiste " i wybrać " Reset ”.
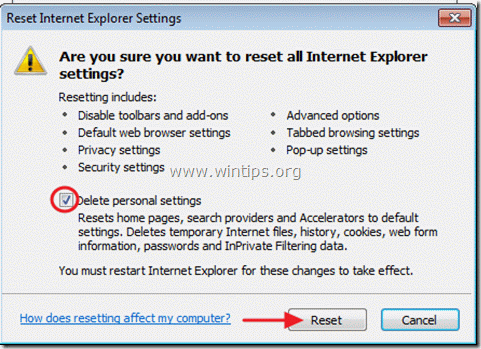
5. Po zakończeniu akcji resetowania, naciśnij " Zamknij ", a następnie wybrać " OK ", aby wyjść z opcji programu Internet Explorer.
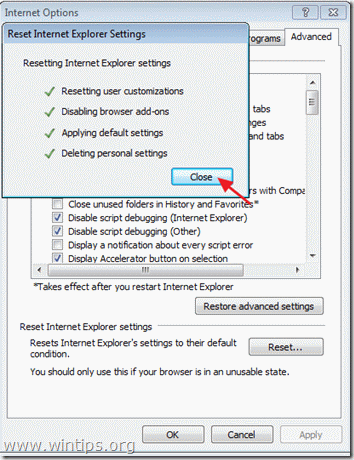
6. zamknij przeglądarkę internetową oraz przejdź do kroku 2.
Mozilla Firefox
Jak usunąć " MyWebSearch" z Mozilla Firefox i przywrócić ustawienia przeglądarki.
1) Najpierw musisz mieć włączony główny "Pasek menu" Firefoksa.
* Right Click, na pustym miejscu po prawej stronie "Zakładka Strona" oraz enable Firefox "Menu Bar".
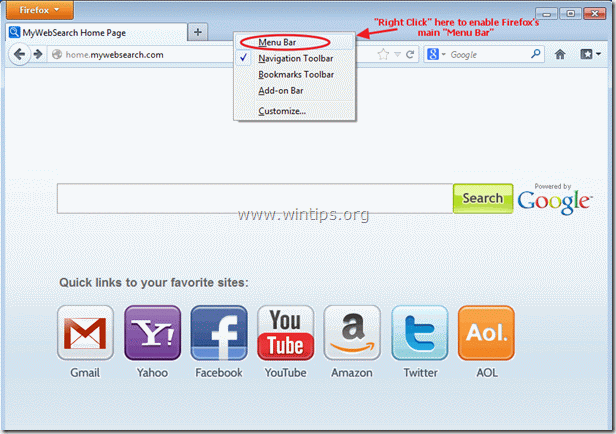
2. Z menu głównego Firefoksa przejdź do: " Narzędzia " > " Opcje ”.
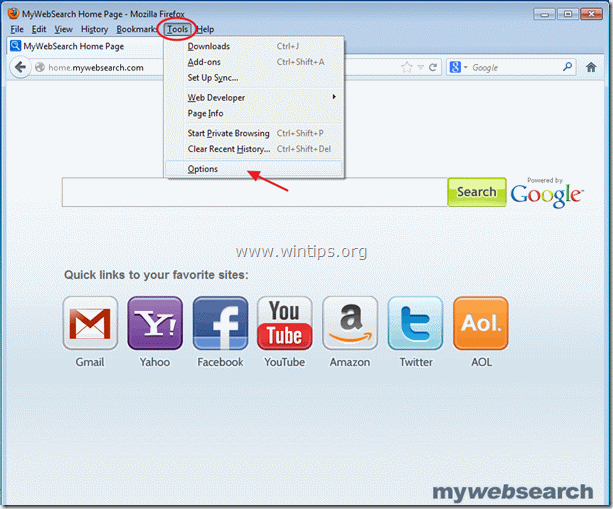
2. Na " Ogólne " zakładka, przejdź do " Strona główna " ustawienia i usuń the " home.mywebsearch.com " strona główna i wpisz swoją preferowaną stronę główną: np. www.google.com. Następnie należy wybrać " OK" aby opuścić opcje programu Firefox.
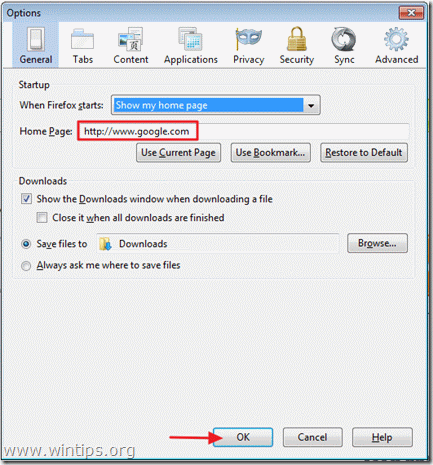
3. Z menu głównego Firefoksa przejdź do: " Narzędzia " > " Dodatki ”.
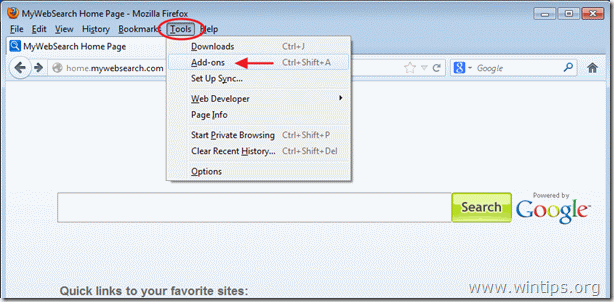
4. na " Dodatki " menedżera, wybrać " Wtyczki" opcje po lewej stronie.

5. Należy wybrać " MindSpark Toolbar Platform Plugin Stub...: i naciśnij przycisk " Wyłączenie " przycisk na tej linii.

6. Zamknij wszystkie okna programu Firefox i przejdź do następnego kroku.
Krok 2: C lean twój komputer z złośliwe zagrożenia.
Wykorzystanie " MalwareBytes Anti-Malware " do czysty twój komputer z złośliwe zagrożenia.
1. Pobierz i zainstaluj " MalwareBytes Anti-Malware " stąd.*
Uwaga*: Jeśli nie wiesz jak zainstalować " MalwareBytes Anti-Malware" przeczytaj ten wpis.
2. Biegnij " Malwarebytes Anti-Malware" i pozwolić programowi na aktualizację do najnowszej wersji i złośliwą bazę danych w razie potrzeby.
3. Kiedy główne okno "Malwarebytes Anti-Malware" pojawi się na ekranie, wybierz domyślną opcję skanowania:
“ Wykonaj szybkie skanowanie ", a następnie wybrać " Skanuj " i pozwól programowi przeskanować system w poszukiwaniu zagrożeń.
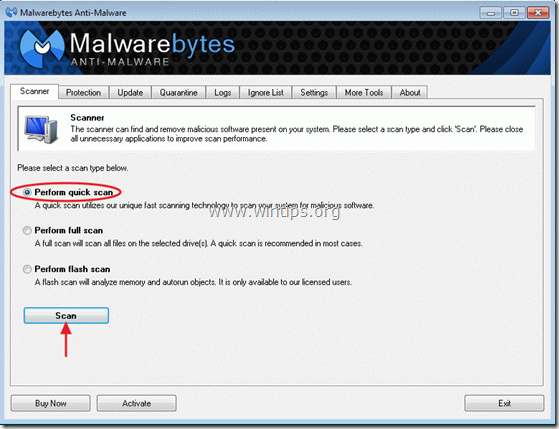
4. Po zakończeniu skanowania wybierz " OK ”
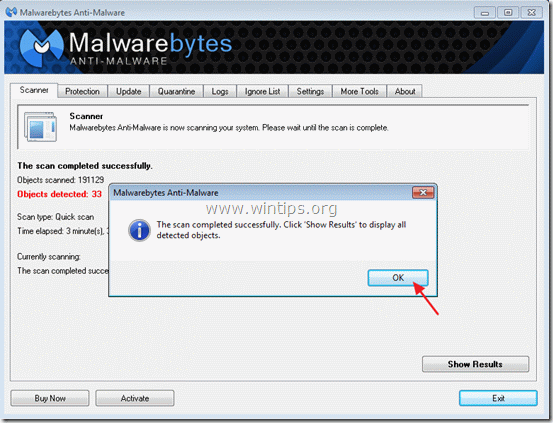
5. Naciśnij przycisk " Wyniki pokazu " przycisk, aby wyświetlić i usunąć złośliwe zagrożenia.
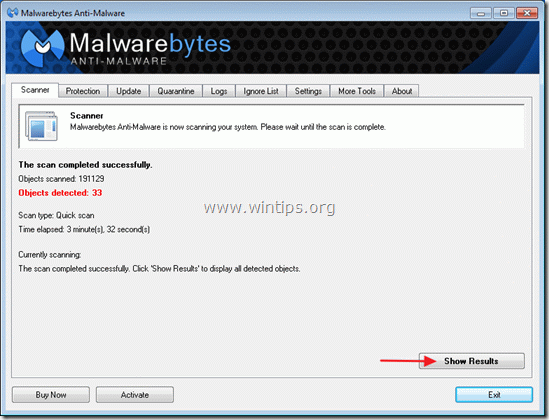
6. W oknie "Pokaż wyniki" sprawdzać -. używając lewego przycisku myszy-. wszystkie zainfekowane obiekty a następnie wybrać " Usuń wybrane " opcja i pozwól programowi usunąć wybrane zagrożenia.

7. Po zakończeniu procesu usuwania zainfekowanych obiektów, " Uruchom ponownie system, aby prawidłowo usunąć wszystkie aktywne zagrożenia ”.
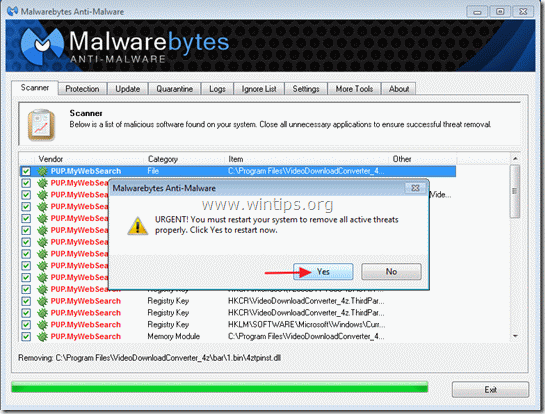
8. Po ponownym uruchomieniu systemu, uruchom ponownie Malwarebytes Anti-Malware aby upewnić się, że w systemie nie pozostały żadne inne zagrożenia*.
Krok 3: Wyczyść niechciane pliki tymczasowe i nieprawidłowe wpisy w rejestrze.
Wykorzystanie " CCleaner " i przejdź do czysty Twój system z tymczasowych pliki internetowe oraz nieprawidłowe wpisy w rejestrze.
Jeśli nie wiesz, jak zainstalować i używać "CCleaner", przeczytaj te instrukcje.
Porady: Aby zapewnić czystość i bezpieczeństwo komputera, wykonać pełne skanowanie Malwarebytes Anti-Malware w oknach " Tryb bezpieczny “.
{Aby przejść do trybu bezpiecznego systemu Windows, naciśnij przycisk " F8 " podczas uruchamiania komputera, przed pojawieniem się logo systemu Windows. Gdy zostanie wyświetlony przycisk " Menu opcji zaawansowanych systemu Windows " pojawi się na ekranie, użyj klawiszy strzałek klawiatury, aby przejść do Tryb bezpieczny , a następnie naciśnij " ENTER “}

Andy'ego Davisa
Blog administratora systemu o systemie Windows





