Inhaltsverzeichnis
MyWebSearch ist eine Browser-Adware und ein Hijacker-Programm, das die Standard-Sucheinstellungen Ihres Browsers ändert und Umleitungen durchführt, wenn Sie im Internet surfen. Die Adware wird in Software-Installationsprogrammen gebündelt. Sobald das Programm installiert ist, ändert es Ihre Startseite in "http://home.mywebsearch.com", es emuliert die Google-Suchmaschine und zeigt Werbung aus dem Online-Marketing an.
Dieses Adware-Programm ist auch für Malware-Programme verantwortlich, die Ihrem Computer schaden können.

Vollständig entfernen " MyWebSearch "Einstellungen zu ändern, gehen Sie wie unten beschrieben vor:
Schritt 1: Entfernen Sie " MyWebSearch " in Ihrem Browser (Internet Explorer oder Firefox).
Internet Explorer
Wie entfernt man " MyWebSearch" von Internet Explorer und stellen Sie die Browsereinstellungen wieder her.
1. öffnen Sie den Internet Explorer und öffnen Sie dann " Internet-Optionen ”.
Wählen Sie dazu im Dateimenü des IE die Option " Werkzeuge " > " Internet-Optionen ”.
Hinweis*: In den neuesten Versionen des IE drücken Sie den " Getriebe " Symbol  oben rechts.
oben rechts.
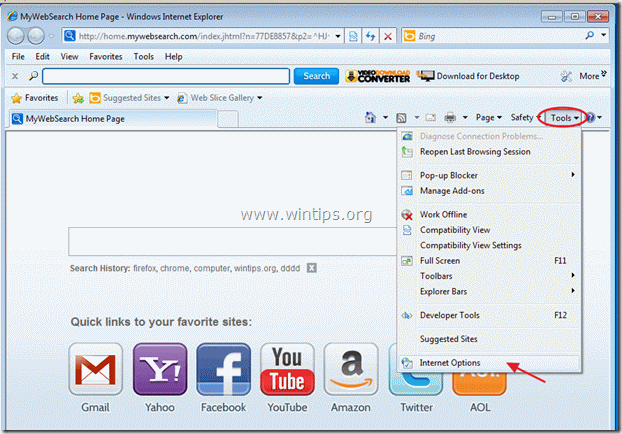
2. Klicken Sie auf den " Fortgeschrittene Registerkarte ".
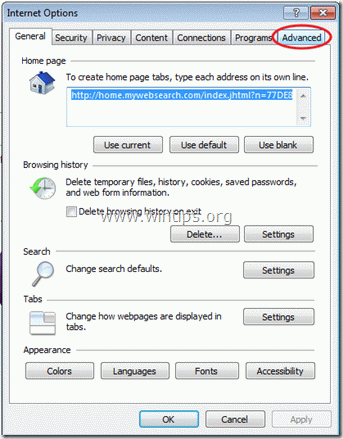
3. Wählen Sie " Zurücksetzen ”.
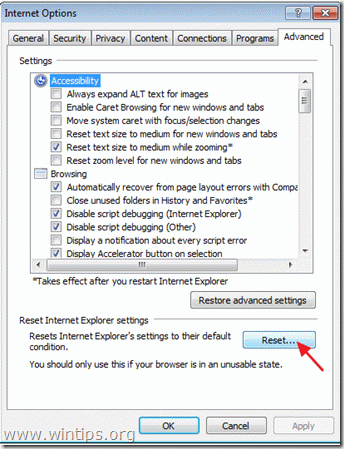
4. Markieren (aktivieren) Sie das Feld " Persönliche Einstellungen löschen " und wählen Sie " Zurücksetzen ”.
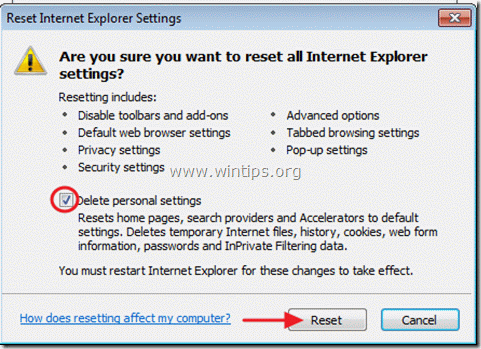
5. Drücken Sie nach Abschluss des Rücksetzvorgangs auf " Schließen Sie " und wählen Sie dann " OK ", um die Internet Explorer-Optionen zu beenden.
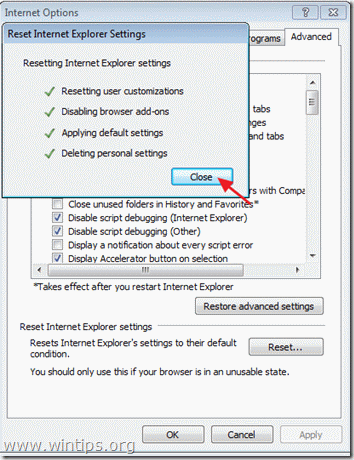
6. schließen Sie den Internet-Explorer und fortfahren zu Schritt 2.
Mozilla Firefox
Wie entfernt man " MyWebSearch" von Mozilla Firefox und stellen Sie die Browsereinstellungen wieder her.
1. zuerst müssen Sie die "Menüleiste" von Firefox aktivieren.
* Rechtsklick, auf dem leeren Platz rechts neben Registerkarte "Seite" und aktivieren. Firefox "Menüleiste".
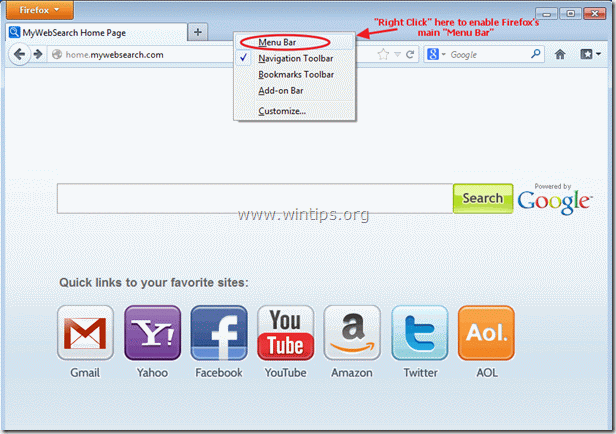
2. Gehen Sie im Hauptmenü von Firefox zu: " Werkzeuge " > " Optionen ”.
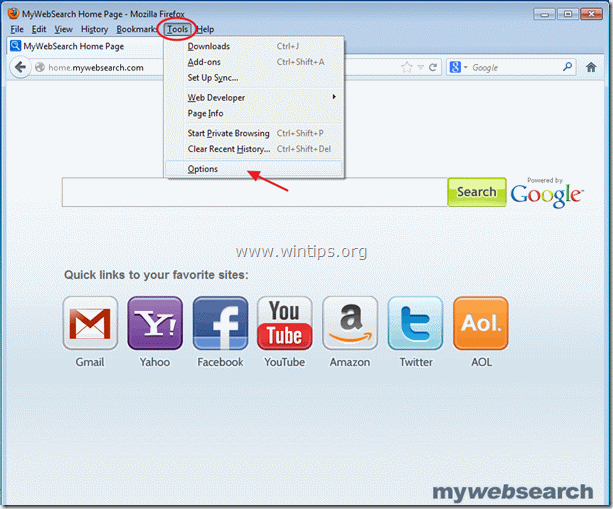
2. Bei " Allgemein Registerkarte ", gehen Sie zu " Hauptseite " Einstellungen und löschen die " home.mywebsearch.com " Homepage und geben Sie Ihre bevorzugte Homepage ein: z.B. www.google.com. Wählen Sie dann " OK" um die Firefox-Optionen zu beenden.
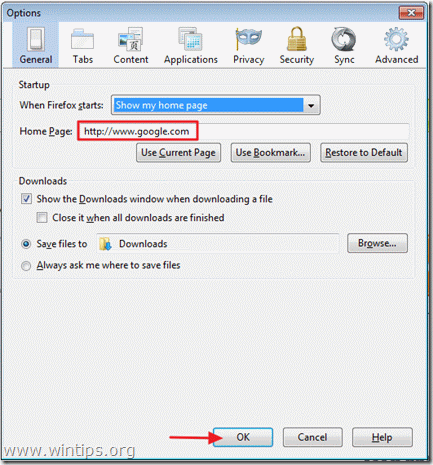
3. Gehen Sie im Hauptmenü von Firefox zu: " Werkzeuge " > " Add-ons ”.
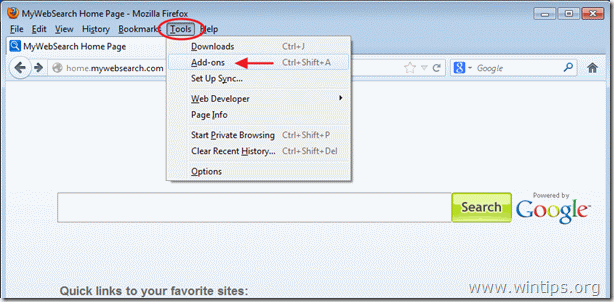
4. bei " Add-ons "Manager, wählen Sie die Option " Plugins" Optionen auf der linken Seite.

5. Wählen Sie den " MindSpark Toolbar Plattform Plugin Stub...: und drücken Sie die " Deaktivieren Sie " in dieser Zeile.

6. Schließen Sie alle Firefox-Fenster und fahren Sie mit dem nächsten Schritt fort.
Schritt 2: C schlank Ihren Computer von bösartige Bedrohungen.
Verwendung " MalwareBytes Anti-Malware " zu sauber Ihren Computer von bösartige Bedrohungen.
1. Herunterladen und installieren " MalwareBytes Anti-Malware " von hier aus.*
Hinweis*: Wenn Sie nicht wissen, wie Sie die " MalwareBytes Anti-Malware" diesen Beitrag lesen.
2. Laufen " Malwarebytes Anti-Malware" und lassen Sie das Programm bei Bedarf auf die neueste Version und die bösartige Datenbank aktualisieren.
3. Wenn das Hauptfenster von "Malwarebytes Anti-Malware" auf Ihrem Bildschirm erscheint, wählen Sie die Standard-Scanoption:
“ Schnellsuche durchführen " und wählen Sie dann " Scannen " und lassen Sie das Programm Ihr System nach Bedrohungen durchsuchen.
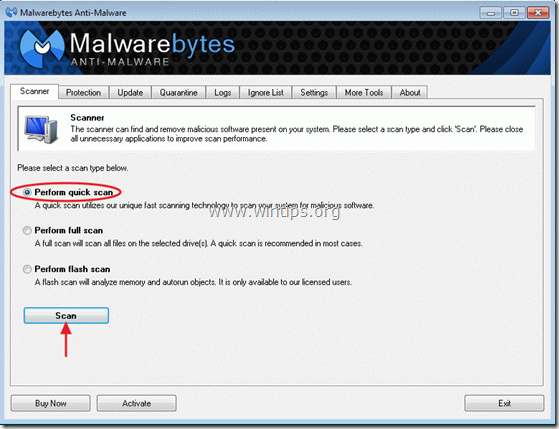
4. Wenn der Scanvorgang abgeschlossen ist, wählen Sie " OK ”
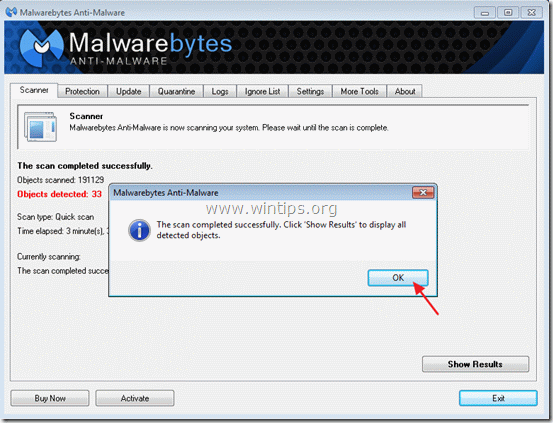
5. Drücken Sie die " Ergebnisse anzeigen ", um die bösartigen Bedrohungen anzuzeigen und zu entfernen.
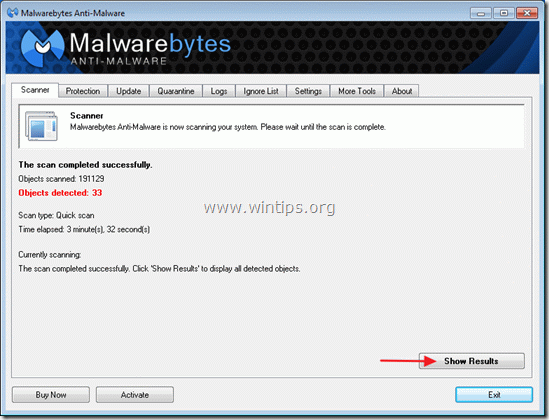
6. Im Fenster "Ergebnisse anzeigen prüfen - mit der linken Maustaste- alle infizierten Objekte und wählen Sie dann die Option " Ausgewählte entfernen "Option und lassen Sie das Programm die ausgewählten Bedrohungen entfernen.

7. Wenn der Prozess der Entfernung infizierter Objekte abgeschlossen ist, wird " Starten Sie Ihr System neu, um alle aktiven Bedrohungen ordnungsgemäß zu entfernen. ”.
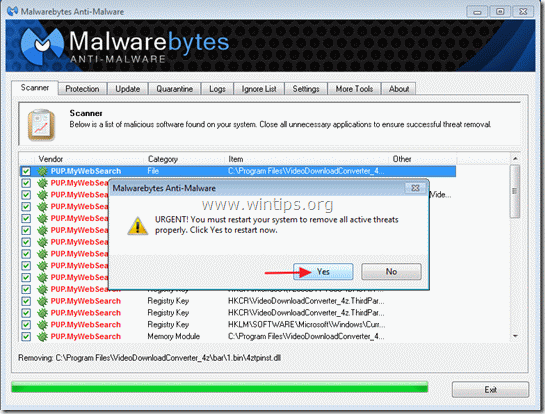
8. Nach dem Neustart des Systems, Führen Sie Malwarebytes' Anti-Malware erneut aus um sicherzustellen, dass keine anderen Bedrohungen in Ihrem System verbleiben*.
Schritt 3: Entfernen Sie unerwünschte temporäre Dateien und ungültige Registry-Einträge.
Verwendung " CCleaner "Programm und fahren Sie fort mit sauber Ihr System von temporären Internet-Dateien und ungültige Registry-Einträge.
Wenn Sie nicht wissen, wie Sie "CCleaner" installieren und verwenden, lesen Sie diese Anleitung.
Ratschläge: Um sicherzustellen, dass Ihr Computer sauber und sicher ist, einen vollständigen Malwarebytes Anti-Malware-Scan durchführen in Fenstern " Abgesicherter Modus “.
{Um in den abgesicherten Modus von Windows zu gelangen, drücken Sie die " F8 "Taste, während der Computer hochfährt, bevor das Windows-Logo erscheint. Wenn die " Menü "Erweiterte Optionen" von Windows " auf dem Bildschirm erscheint, bewegen Sie sich mit den Pfeiltasten Ihrer Tastatur zum Abgesicherter Modus und drücken Sie dann " EINGEBEN “}

Andy Davis
Der Blog eines Systemadministrators über Windows





