目次
マイウェブサーチ このアドウェアはソフトウェアのインストールプログラムの中に組み込まれており、プログラムがインストールされると、スタートページを「http://home.mywebsearch.com」に変更し、Googleの検索エンジンを模倣し、オンラインマーケティングからの広告を表示するようになります。
このアドウェアプログラムは、お客様のコンピュータに害を与えるマルウェアプログラムの責任者でもあります。

を完全に削除するには、" マイウェブサーチ 「の設定は、以下の手順で行ってください。
ステップ1. " を削除する マイウェブサーチ 「をブラウザ(Internet ExplorerまたはFirefox)から選択してください。
インターネットエクスプローラ
削除方法 " MyWebSearch" をInternet Explorerから削除し、ブラウザの設定を元に戻す。
1.インターネットエクスプローラを開く を開き、" インターネットオプション ”.
これを行うには、IEのファイルメニューから、" ツール " > " インターネットオプション ”.
お知らせ*。 IEの最新バージョンでは、" "を押してください。 歯車 " アイコン  を右上に表示します。
を右上に表示します。
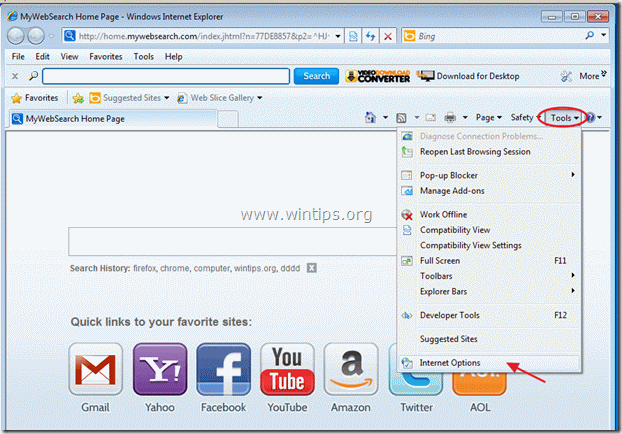
2. をクリックします。 アドバンスト " タブをクリックします。
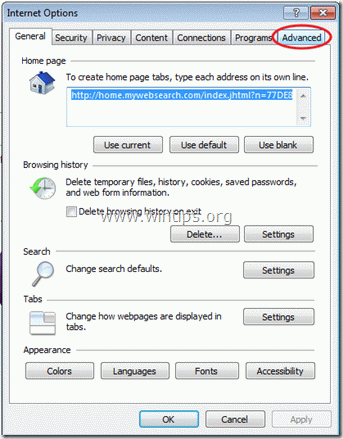
3. 選択する " リセット ”.
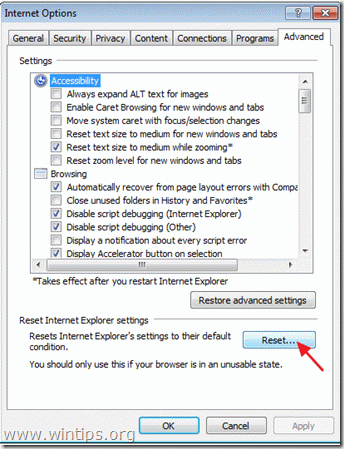
4. をチェックする(有効にする)。 個人設定を削除する " のボックスから " を選択します。 リセット ”.
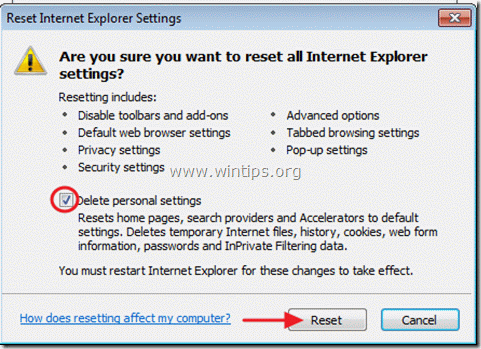
5. リセット動作が完了したら、" "キーを押します。 閉じる "を選択し、" OK " でInternet Explorerのオプションを終了します。
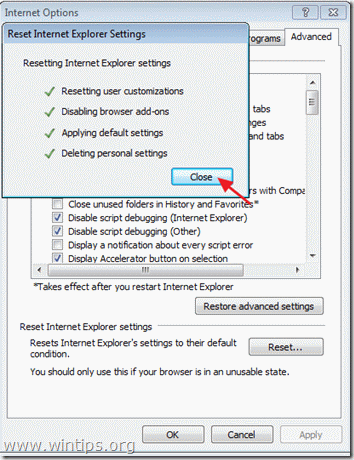
6.インターネットエクスプローラーを閉じる と 行く をステップ2へ。
Mozilla Firefox
削除方法 " MyWebSearch" をMozilla Firefoxから削除し、ブラウザの設定を復元します。
1.まず、Firefoxのメインの「メニューバー」を有効にしておく必要があります。
* 右クリック の右側の空いたスペースに "ページタブ" と イネーブル ファイアフォックス "メニューバー "です。
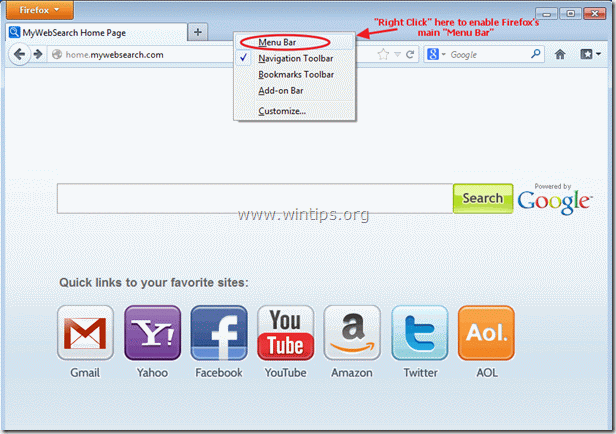
2. Firefoxのメインメニューから、: " ツール " > " オプション ”.
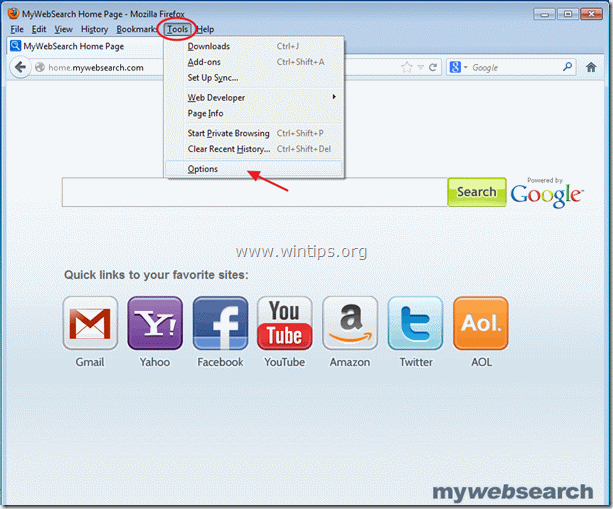
2. で " 一般 " タブをクリックすると、" ホームページ " の設定と 消す " home.mywebsearch.com 「のホームページと は、お好みのホームページを入力してください。 例:www.google.com。次に、""を選択します。 オーケー" をクリックして、Firefoxのオプションを終了します。
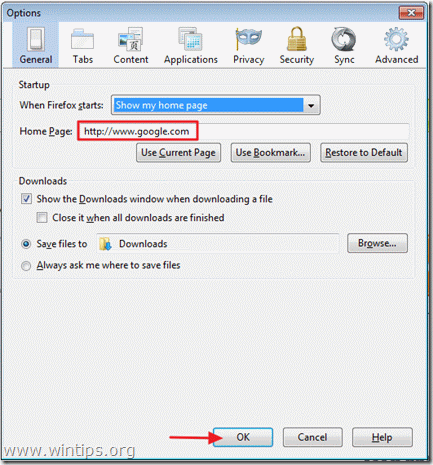
3. Firefoxのメインメニューから、: " ツール " > " アドオン ”.
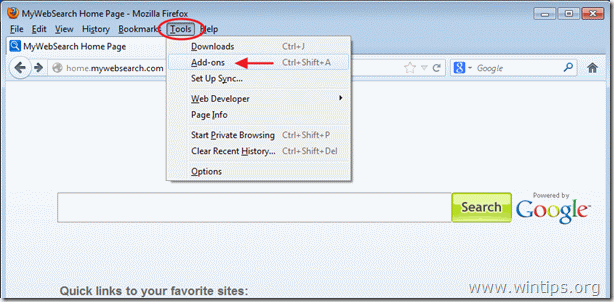
4.アット" アドオン " マネージャーを選択し、" プラグイン" のオプションは、左側にあります。

5. を選んでください。 MindSpark Toolbar Platform Plugin Stub......梶山恭平 を押し、" 無効化 " ボタンを押すと、その行になります。

6. すべてのFirefoxウィンドウを閉じて 次のステップに進みます。
ステップ2:C 傾ける からコンピュータに接続します。 悪意のある脅威
使用する " マルウェアバイト アンチマルウェア " になります。 クリーン からコンピュータに接続します。 悪意のある脅威
1. ダウンロードとインストール " マルウェアバイト アンチマルウェア " ここから.*.
お知らせ*。 インストール方法がわからない場合は、 " マルウェアバイト・アンチマルウェア" この記事を読む
2. 走る " マルウェアバイト・アンチマルウェア" を起動し、必要に応じてプログラムを最新バージョンに更新し、悪意のあるデータベースを作成することができます。
3. Malwarebytes Anti-Malware」のメインウィンドウが画面に表示されたら、デフォルトのスキャンオプションを選択します。
“ クイックスキャンの実行 "を選択し、" スキャン 「をクリックし、プログラムにシステムの脅威をスキャンさせます。
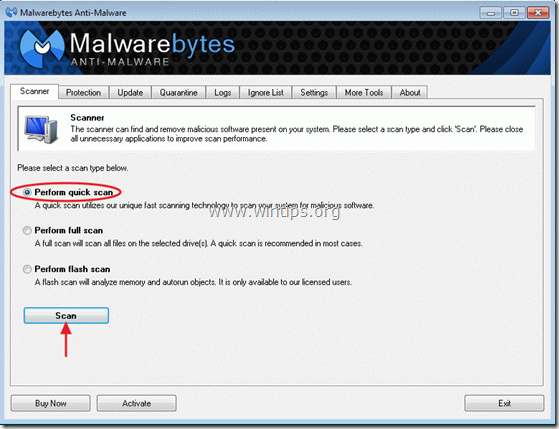
4. スキャンが完了したら、" OK ”
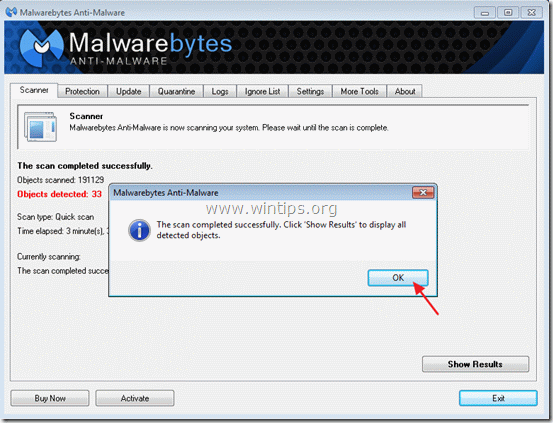
5. を押してください。 表示結果 " ボタンをクリックして、悪質な脅威を表示し、削除します。
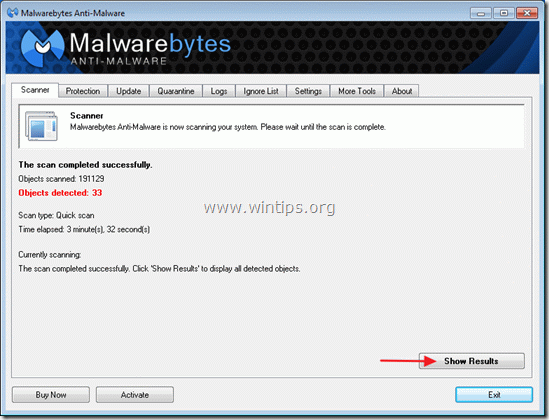
6. 結果の表示」画面にて チェック - マウスの左ボタンで 感染したすべてのオブジェクト を選択し、" 選択したものを削除 " オプションを選択し、プログラムに選択した脅威を削除させます。

7. 感染したオブジェクトの削除処理が完了すると、" すべてのアクティブな脅威を適切に削除するために、システムを再起動します。 ”.
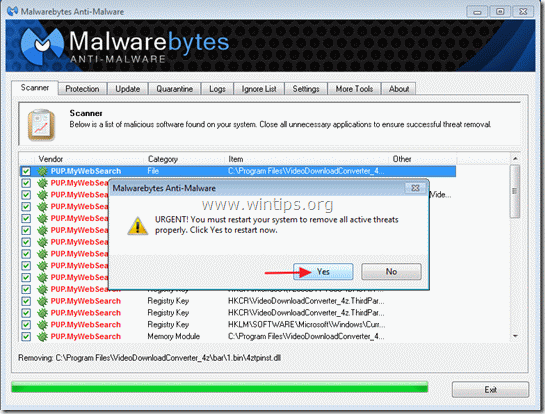
8. システム再起動後 MalwarebytesのAnti-Malwareを再度実行します。 他の脅威がシステム内に残っていないことを確認するため*。
ステップ3:不要な一時ファイルを削除し 無効なレジストリエントリ
使用する " CCleaner " プログラムに進みます。 クリーン を一時的なものから解放します。 インターネットファイル と 無効なレジストリエントリ
CCleaner」のインストール方法と使用方法がわからない場合は、こちらの説明をお読みください。
アドバイスをお願いします。 パソコンをきれいに、安全に使うために。 Malwarebytes' Anti-Malware のフルスキャンを実行します。 in windows " セーフモード “.
{Windowsのセーフモードにするには、""キーを押します。 F8 「を押すと、Windowsロゴが表示されます。 Windowsの詳細オプションメニュー 「が表示されたら、キーボードの矢印キーで セーフモード オプションを選択し、" エンタメ “}

アンディ・デイビス
Windows に関するシステム管理者のブログ





