Innehållsförteckning
MyWebSearch , är ett adware- och kapningsprogram för webbläsare som ändrar webbläsarens standardsökinställningar och omdirigerar när du surfar på internet. Adwareprogrammet är paketerat i programinstallationer. När programmet är installerat ändrar det din startsida till "http://home.mywebsearch.com", efterliknar Googles sökmotor och visar annonser från marknadsföring på nätet.
Detta adware-program är också ansvarigt för skadliga program som kan skada din dator.

För att helt ta bort " MyWebSearch " följer nedanstående procedur:
Steg 1. Ta bort " MyWebSearch "i din webbläsare (Internet Explorer eller Firefox).
Internet Explorer
Hur man tar bort " MyWebSearch" från Internet Explorer och återställa webbläsarinställningarna.
1. Öppna Internet Explorer och öppna sedan " Internetalternativ ”.
Detta gör du genom att välja " Verktyg " > " Internetalternativ ”.
Meddelande*: I de senaste versionerna av IE trycker du på " Växel " ikon  högst upp till höger.
högst upp till höger.
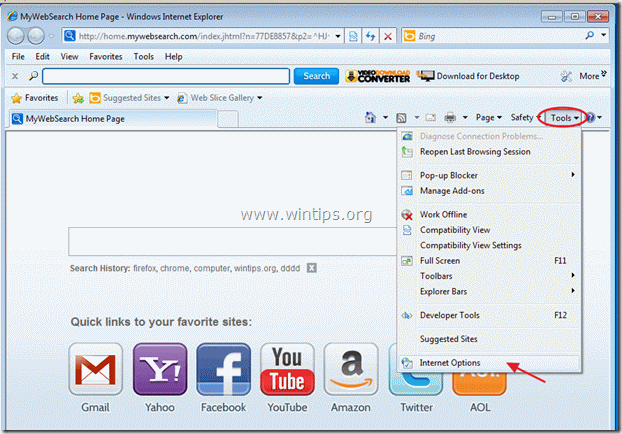
2. Klicka på " Avancerad ".
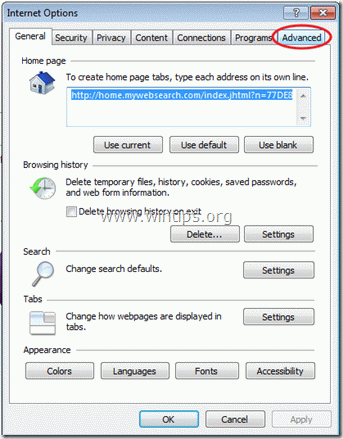
3. Välj " Återställ ”.
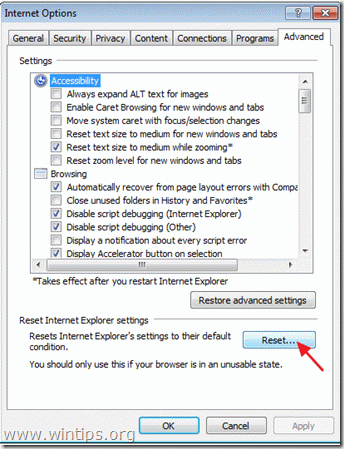
4. Markera (för att aktivera) kryssrutan " Ta bort personliga inställningar " och välj " Återställ ”.
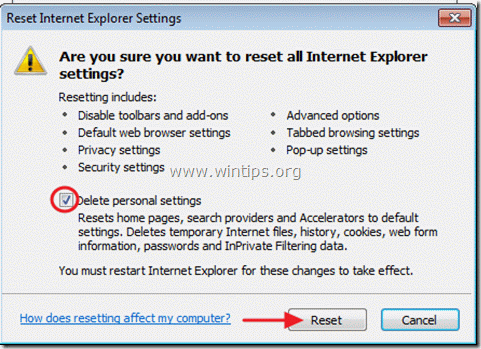
5. När återställningen är klar trycker du på " Stäng " och välj sedan " OK " för att avsluta alternativen i Internet Explorer.
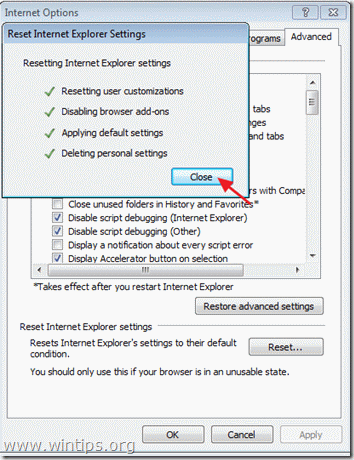
6. Stäng Internet Explorer och Fortsätt till steg 2.
Mozilla Firefox
Hur man tar bort " MyWebSearch" från Mozilla Firefox och återställa webbläsarinställningarna.
1. Först måste du ha aktiverat Firefox huvudmenyfältet.
* Högerklicka, på det tomma utrymmet till höger om "Sidflik" och Aktivera Firefox "Menyrad".
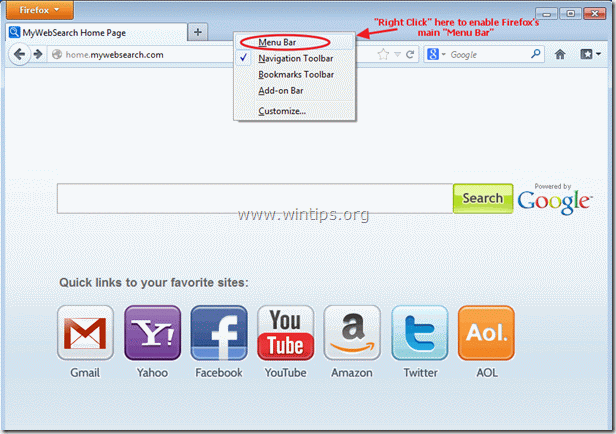
2. Från Firefox huvudmeny går du till: " Verktyg " > " Alternativ ”.
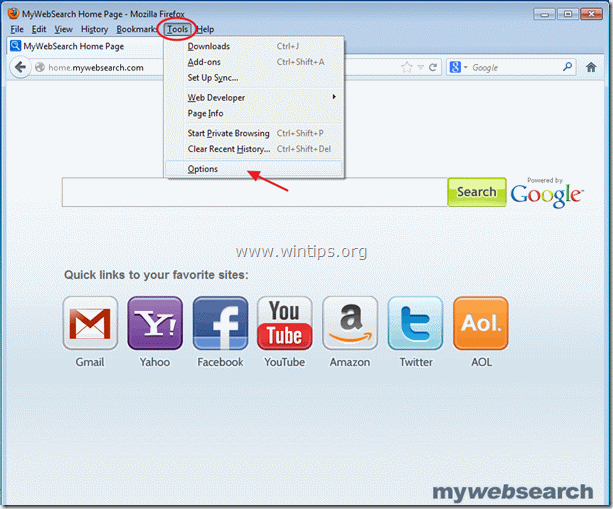
2. På " Allmänt ", gå till " Hemsidan " inställningar och ta bort den " home.mywebsearch.com " hemsida och Skriv in din önskade startsida: t.ex. www.google.com. Välj sedan " OK" för att avsluta Firefox-alternativen.
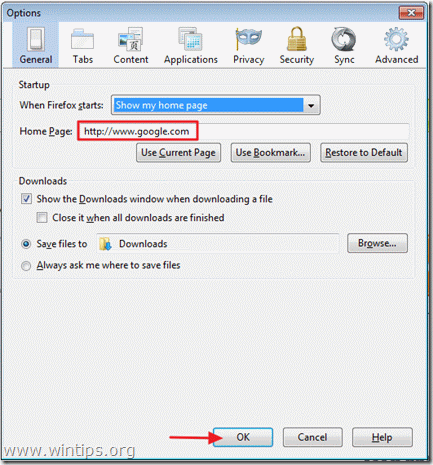
3. Från Firefox huvudmeny går du till: " Verktyg " > " Tilläggsfunktioner ”.
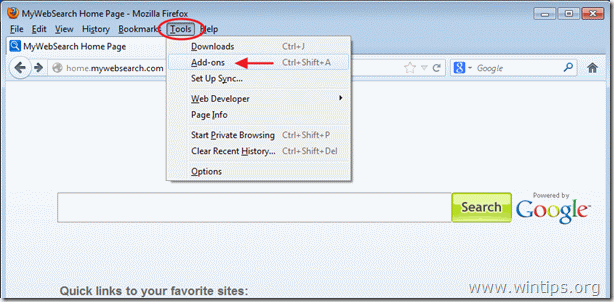
4. På " Tilläggsfunktioner ", väljer du " Plugins" alternativ till vänster.

5. Välj " MindSpark Toolbar Platform Plugin Stub....: och tryck på " Inaktivera " på den linjen.

6. Stäng alla Firefox-fönster och gå vidare till nästa steg.
Steg 2: C mager din dator från skadliga hot.
Använd " MalwareBytes Anti-Malware " till ren din dator från skadliga hot.
1. Ladda ner och installera " MalwareBytes Anti-Malware " härifrån.*
Meddelande*: Om du inte vet hur man installerar " MalwareBytes Anti-Malware" Läs det här inlägget.
2. Kör " Malwarebytes Anti-Malware" och låt programmet uppdatera till den senaste versionen och den skadliga databasen om det behövs.
3. När huvudfönstret "Malwarebytes Anti-Malware" visas på skärmen väljer du standardalternativet för skanning:
“ Utför snabb genomsökning " och välj sedan " Skanna " och låt programmet söka igenom ditt system efter hot.
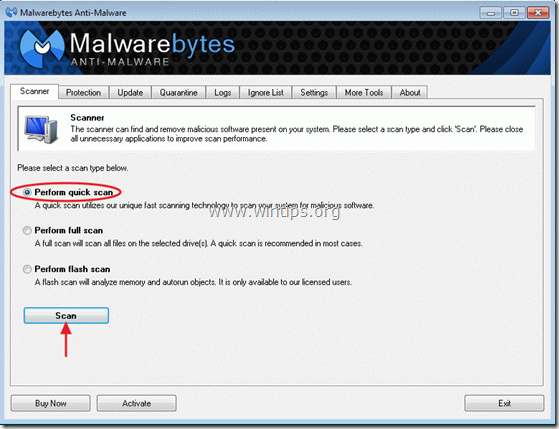
4. När skanningen är klar väljer du " OK ”
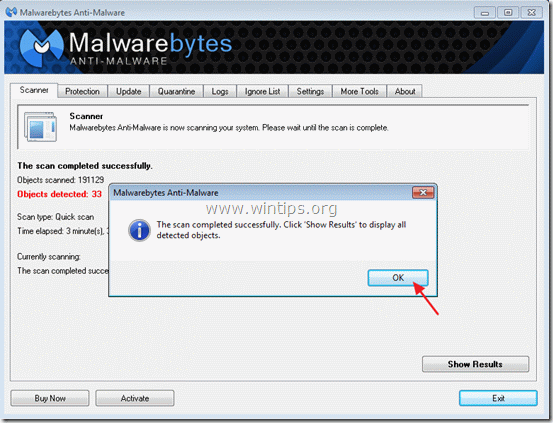
5. Tryck på " Visa resultat " för att visa och ta bort de skadliga hoten.
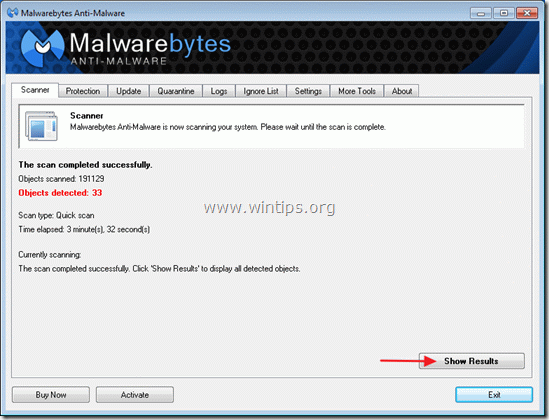
6. I fönstret "Visa resultat kontrollera - med hjälp av musens vänstra knapp. alla infekterade objekt och välj sedan " Ta bort valda " och låt programmet ta bort de valda hoten.

7. När borttagningen av infekterade objekt är klar, " Starta om systemet för att ta bort alla aktiva hot på rätt sätt. ”.
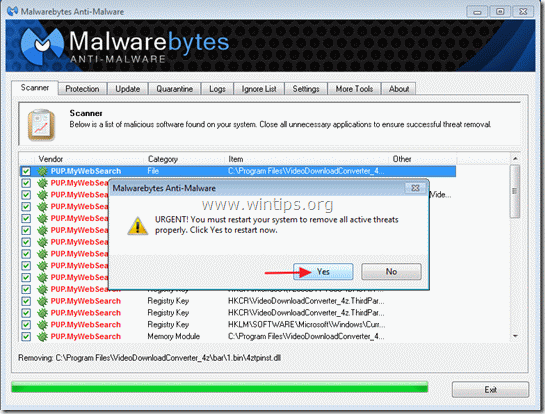
8. Efter att systemet har startats om, kör Malwarebytes Anti-Malware igen för att se till att inga andra hot finns kvar i ditt system*.
Steg 3: Rensa bort oönskade temporära filer och ogiltiga registerposter.
Använd " CCleaner " och gå vidare till ren ditt system från tillfälliga Internetfiler. och ogiltiga registerposter.
Om du inte vet hur du installerar och använder CCleaner kan du läsa de här instruktionerna.
Rådgivning: För att se till att din dator är ren och säker, utföra en fullständig genomsökning av Malwarebytes Anti-Malware i fönster " Säkert läge “.
{För att komma in i Windows felsäkert läge trycker du på " F8 " när datorn startar upp, innan Windows-logotypen visas. När tangenten " Menyn Avancerade alternativ i Windows "visas på skärmen, använd piltangenterna på tangentbordet för att flytta till den Säkert läge och tryck sedan på " ENTER “}

Andy Davis
En systemadministratörs blogg om Windows





