Inhoudsopgave
MyWebSearch is een browser adware en hijacker programma, dat de standaard zoekinstellingen van uw browser verandert en omleidingen uitvoert wanneer u op het internet surft. De adware wordt gebundeld in software installatie programma's. Wanneer het programma is geïnstalleerd, verandert het uw startpagina in "http://home.mywebsearch.com", het emuleert de Google zoekmachine en toont advertenties van online marketing.
Dit adware programma, is ook verantwoordelijk voor malware programma's die uw computer kunnen beschadigen.

Om volledig te verwijderen " MyWebSearch " instellingen volg de onderstaande procedure:
Stap 1. Verwijder " MyWebSearch " van uw browser (Internet Explorer of Firefox).
Internet Explorer
Hoe verwijder je " MyWebSearch" van Internet Explorer en de browserinstellingen herstellen.
1. Open Internet Explorer en open dan " Internet Opties ”.
Om dit te doen kiest u in IE's bestandsmenu " Gereedschap " > " Internet Opties ”.
Bericht*: In de laatste versies van IE drukt u op de " Versnelling " pictogram  rechtsboven.
rechtsboven.
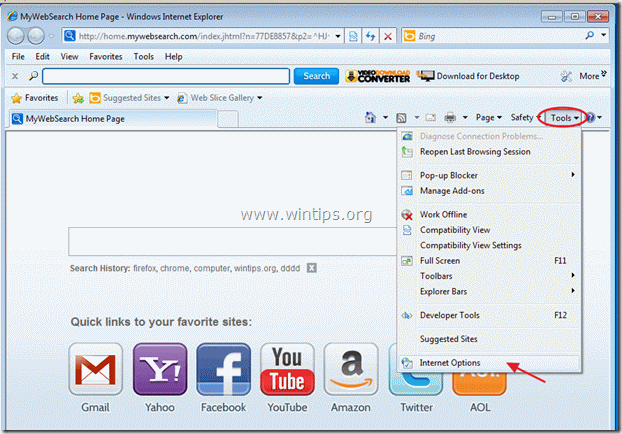
2. Klik op de " Geavanceerd " tabblad.
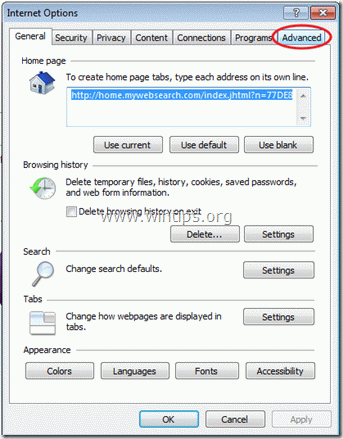
3. Kies " Reset ”.
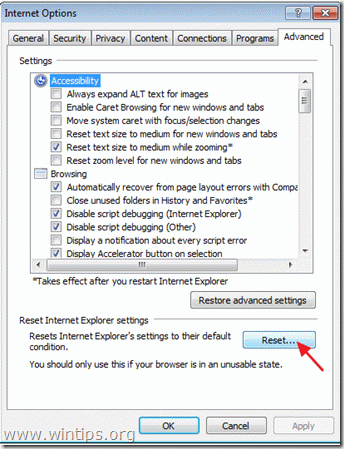
4. Controleer (om in te schakelen) de " Persoonlijke instellingen verwijderen " vakje en kies " Reset ”.
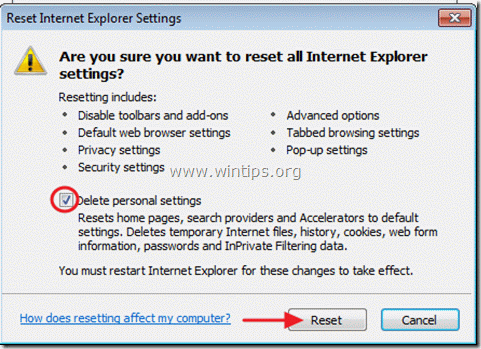
5. Nadat het resetten is voltooid, drukt u op " Sluit " en kies dan " OK " om de opties van Internet Explorer af te sluiten.
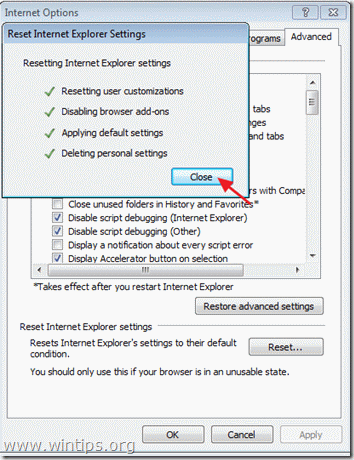
6. Sluit Internet Explorer en Ga verder naar stap 2.
Mozilla Firefox
Hoe verwijder je " MyWebSearch" van Mozilla Firefox en de browserinstellingen herstellen.
1. Eerst moet u de "menubalk" van Firefox hebben ingeschakeld.
* Rechtsklik, op de lege ruimte rechts van "Page Tab" en inschakelen Firefox "Menu Bar".
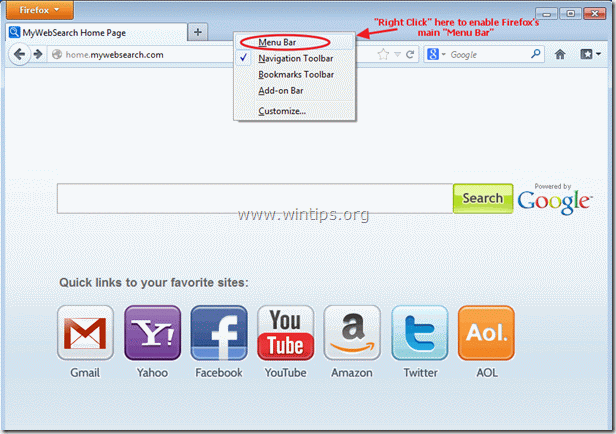
2. Ga vanuit het hoofdmenu van Firefox naar: " Gereedschap " > " Opties ”.
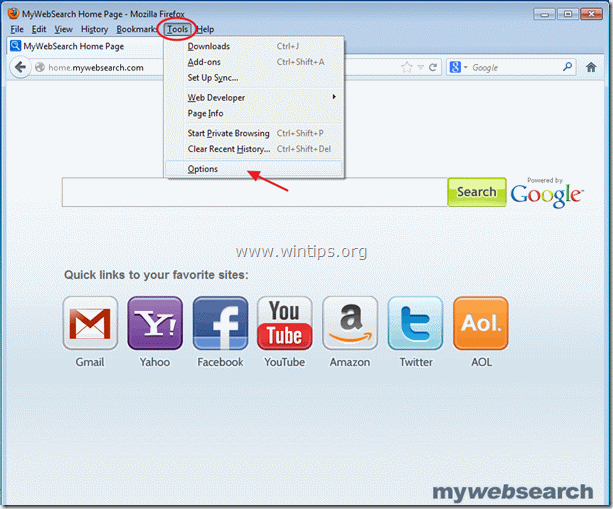
2. Op " Algemeen " tabblad, ga naar " Startpagina " instellingen en verwijder de " home.mywebsearch.com " homepage en typ uw gewenste startpagina: bijv. www.google.com. Kies dan " OK" om Firefox-opties af te sluiten.
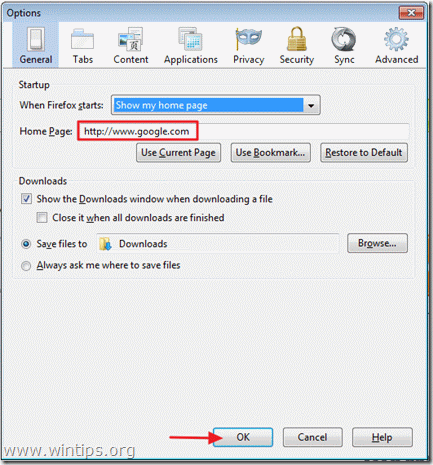
3. Ga vanuit het hoofdmenu van Firefox naar: " Gereedschap " > " Toevoegingen ”.
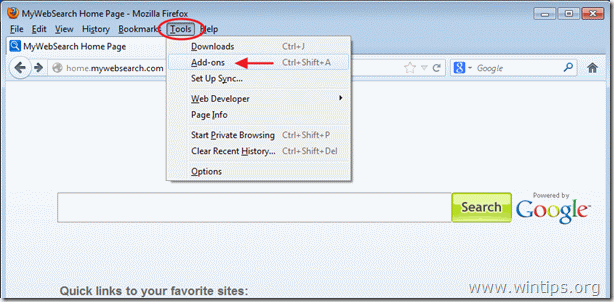
4. Bij " Toevoegingen " manager, kies de " Plugins" opties aan de linkerkant.

5. Kies de " MindSpark Toolbar Platform Plugin Stub...: en druk op de " Schakel uit. " knop op die lijn.

6. Sluit alle Firefox-vensters en ga dan naar de volgende stap.
Stap 2: C mager uw computer van kwaadaardige bedreigingen.
Gebruik " MalwareBytes Anti-Malware " naar schoon uw computer van kwaadaardige bedreigingen.
1. Download en installeer " MalwareBytes Anti-Malware " van hier.*
Bericht*: Als je niet weet hoe je " MalwareBytes Anti-Malware". lees deze post.
2. Run " Malwarebytes Anti-Malware" en laat het programma bijwerken naar de laatste versie en kwaadaardige database indien nodig.
3. Wanneer het "Malwarebytes Anti-Malware" hoofdvenster op uw scherm verschijnt, kiest u de standaard scanoptie:
“ Snelle scan uitvoeren " en kies dan " Scan " en laat het programma uw systeem scannen op bedreigingen.
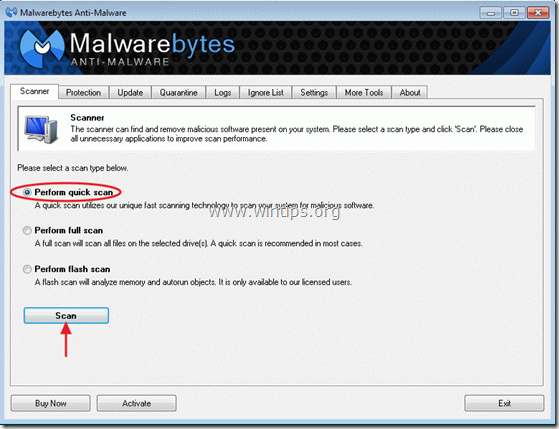
4. Wanneer het scannen is voltooid, kiest u " OK ”
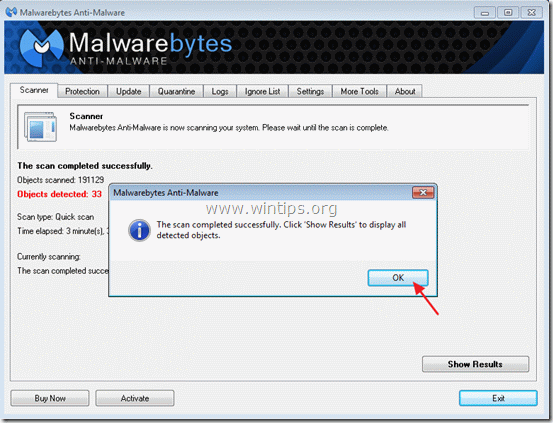
5. Druk op de " Toon resultaten " knop om de kwaadaardige bedreigingen te bekijken en te verwijderen.
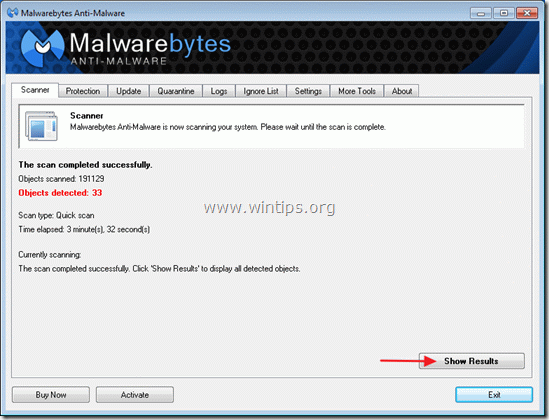
6. In het venster "Resultaten weergeven check - met behulp van de linker muisknop. alle besmette objecten en kies dan de " Geselecteerde verwijderen " optie en laat het programma de geselecteerde bedreigingen verwijderen.

7. Wanneer de verwijdering van geïnfecteerde objecten is voltooid, " Start uw systeem opnieuw op om alle actieve bedreigingen goed te verwijderen ”.
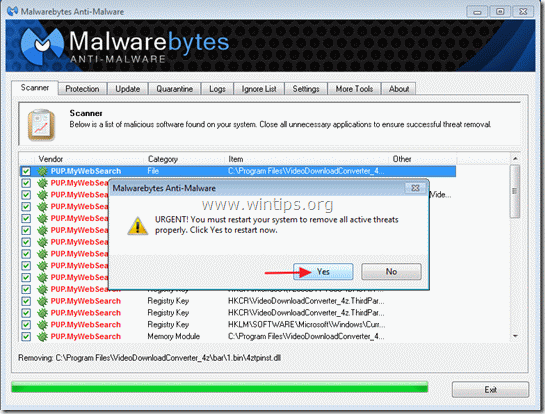
8. Nadat het systeem opnieuw is opgestart, voer Malwarebytes' Anti-Malware opnieuw uit om ervoor te zorgen dat er geen andere bedreigingen in uw systeem achterblijven*.
Stap 3: Ongewenste tijdelijke bestanden opschonen en ongeldige registervermeldingen.
Gebruik " CCleaner " programma en ga verder met schoon uw systeem van tijdelijke internetbestanden en ongeldige registervermeldingen.
Als u niet weet hoe u "CCleaner" moet installeren en gebruiken, lees dan deze instructies.
Advies: Om ervoor te zorgen dat uw computer schoon en veilig is, voer een Malwarebytes' Anti-Malware volledige scan uit in windows " Veilige modus “.
{Om in Windows Veilige modus te komen, druk op de " F8 " toets terwijl uw computer opstart, voordat het Windows logo verschijnt. Wanneer de " Menu Geavanceerde Opties van Windows " verschijnt op uw scherm, gebruik de pijltjestoetsen van uw toetsenbord om naar het Veilige modus optie en druk vervolgens op " ENTER “}

Andy Davis
De blog van een systeembeheerder over Windows





