İçindekiler
MyWebSearch , tarayıcınızın varsayılan arama ayarlarını değiştiren ve internette gezinirken yönlendirmeler gerçekleştiren bir tarayıcı reklam yazılımı ve korsan programıdır. Reklam yazılımı, yazılım yükleme programlarının içinde paketlenmiştir. Program yüklendikten sonra, başlangıç sayfanızı "http://home.mywebsearch.com" olarak değiştirir, Google arama motorunu taklit eder ve çevrimiçi pazarlamadan reklamlar görüntüler.
Bu reklam programı, bilgisayarınıza zarar verebilecek kötü amaçlı yazılım programlarından da sorumludur.

Tamamen kaldırmak için " MyWebSearch " ayarları için aşağıdaki prosedürü izleyin:
Adım 1. " MyWebSearch " öğesini tarayıcınızdan (Internet Explorer veya Firefox) seçin.
Internet Explorer
Nasıl kaldırılır " MyWebSearch" Internet Explorer'dan kaldırın ve tarayıcı ayarlarını geri yükleyin.
1. Internet Explorer'ı açın ve ardından " İnternet Seçenekleri ”.
Bunu yapmak için IE'nin dosya menüsünden " Araçlar " > " İnternet Seçenekleri ”.
Uyarı*: IE'nin en son sürümlerinde " Dişli " simgesi  sağ üstte.
sağ üstte.
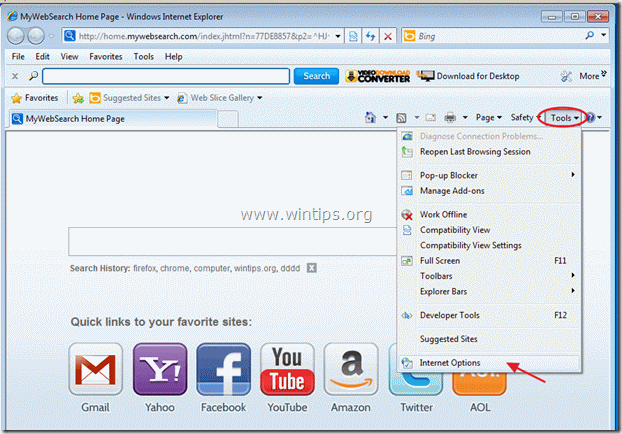
2. Tıklayınız " Gelişmiş " sekmesi.
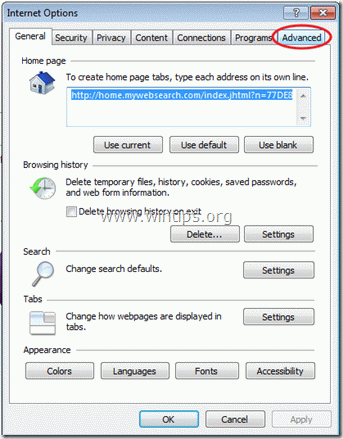
3. Seçin " Sıfırla ”.
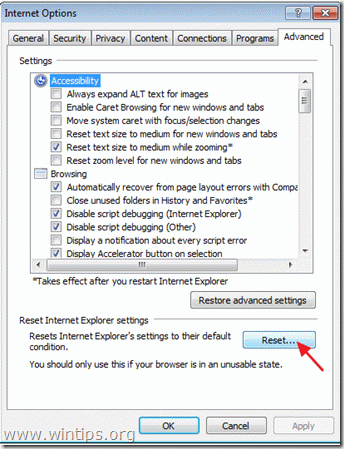
4. Etkinleştirmek için " Kişisel ayarları sil " kutusunu seçin ve " Sıfırla ”.
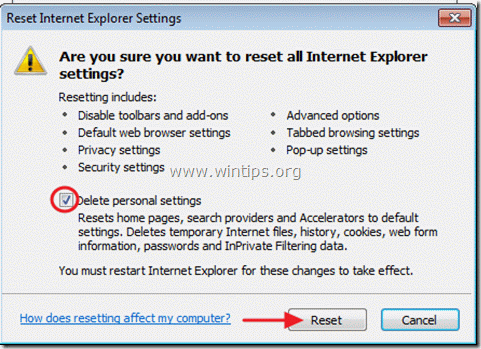
5. Sıfırlama işlemi tamamlandıktan sonra " Kapat " öğesini seçin ve ardından " OK " öğesine tıklayarak Internet Explorer seçeneklerinden çıkın.
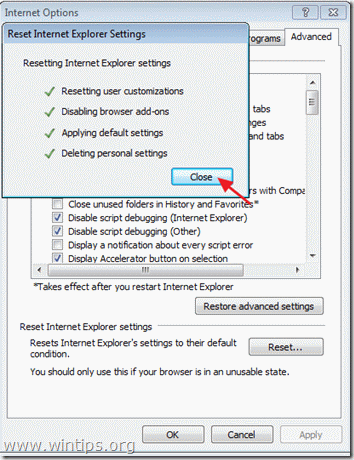
6. İnternet gezginini kapatın ve devam et Adım 2'ye.
Mozilla Firefox
Nasıl kaldırılır " MyWebSearch" Mozilla Firefox'tan kaldırın ve tarayıcı ayarlarını geri yükleyin.
1. Öncelikle Firefox'un ana "Menü Çubuğunu" etkinleştirmiş olmalısınız.
* Sağ Tıklama, 'nin sağındaki boş alana "Sayfa Sekmesi" ve etkinleştir Firefox "Menü Çubuğu".
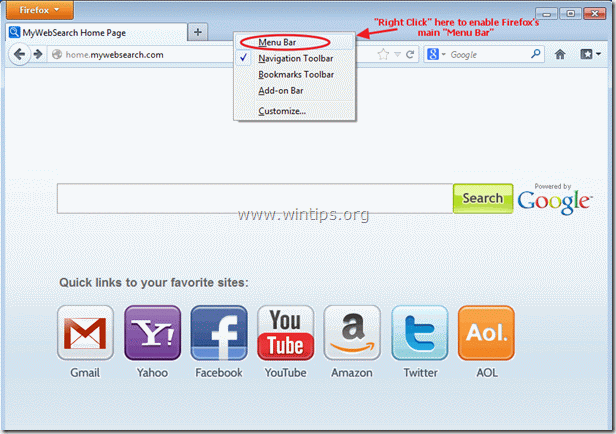
2. Firefox'un ana menüsünden şuraya gidin: " Araçlar " > " Seçenekler ”.
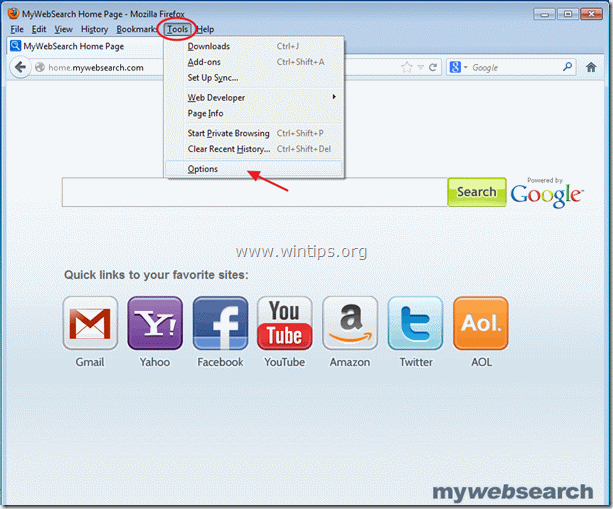
2. " adresinde Genel " sekmesine gidin, " Ana Sayfa " ayarları ve silme " home.mywebsearch.com " ana sayfası ve Tercih ettiğiniz ana sayfayı yazın: örneğin www.google.com. Ardından " TAMAM" Firefox seçeneklerinden çıkmak için.
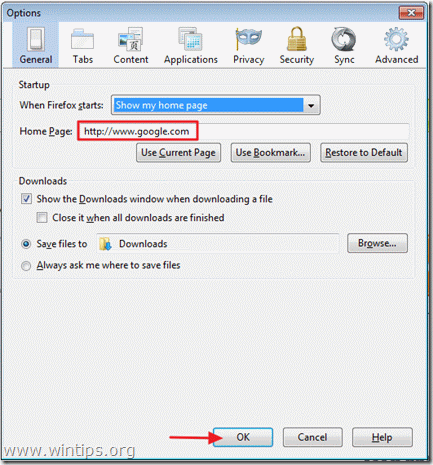
3. Firefox'un ana menüsünden şuraya gidin: " Araçlar " > " Eklentiler ”.
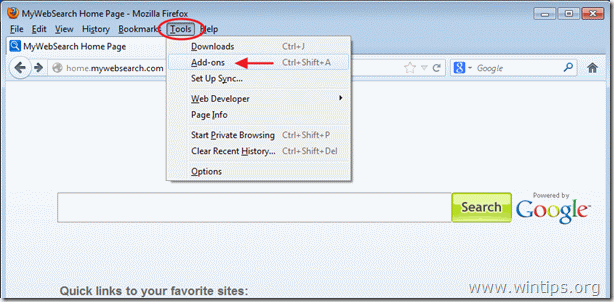
4. " Eklentiler " yöneticisini seçin, " Eklentiler" soldaki seçenekler.

5. Seçiniz " MindSpark Araç Çubuğu Platform Eklentisi Saplama...: ve " Devre dışı bırak " düğmesine basınız.

6. Tüm Firefox pencerelerini kapatın ve bir sonraki Adıma geçin.
Adım 2: C yalın bilgisayarınızdan kötü niyetli tehditler.
Kullan " MalwareBytes Anti-Malware " için temiz bilgisayarınızdan kötü niyetli tehditler.
1. İndirin ve yükleyin " MalwareBytes Anti-Malware " buradan.*
Uyarı*: Nasıl kurulacağını bilmiyorsanız " MalwareBytes Anti-Malware" bu yazıyı okuyun.
2. Koş " Malwarebytes Anti-Malware" ve programın gerekirse en son sürümüne ve kötü amaçlı veritabanına güncellenmesine izin verin.
3. "Malwarebytes Anti-Malware" ana penceresi ekranınızda göründüğünde, varsayılan tarama seçeneğini seçin:
“ Hızlı tarama gerçekleştirin " öğesini seçin ve ardından " Tarama " öğesine tıklayın ve programın sisteminizi tehditlere karşı taramasına izin verin.
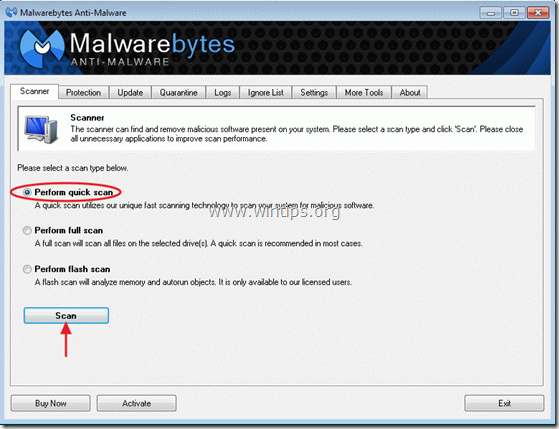
4. Tarama tamamlandığında, " OK ”
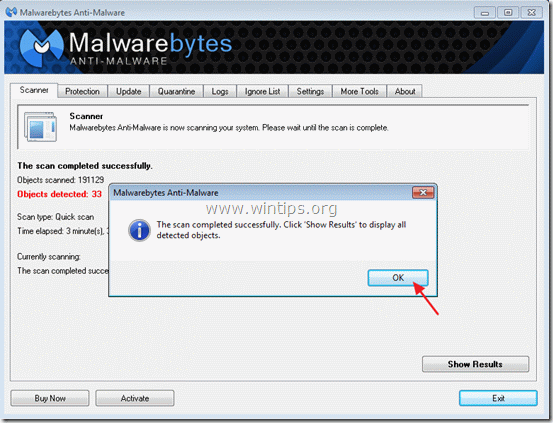
5. " düğmesine basın. Sonuçları göster " düğmesine basarak kötü niyetli tehditleri görüntüleyebilir ve kaldırabilirsiniz.
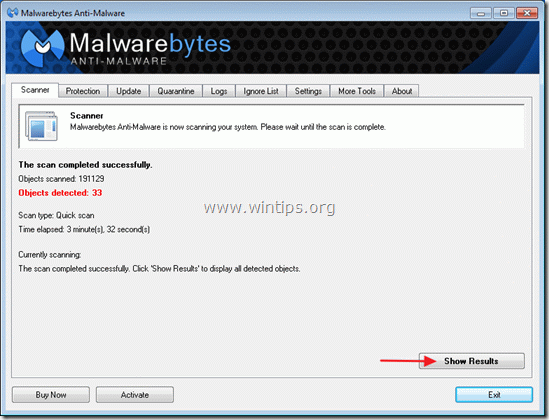
6. "Sonuçları Göster" penceresinde Çek - farenizin sol tuşunu kullanarak- tüm virüslü nesneler ve ardından " Seçileni Kaldır " seçeneğini seçin ve programın seçilen tehditleri kaldırmasına izin verin.

7. Virüslü nesnelerin kaldırılması işlemi tamamlandığında, " Tüm aktif tehditleri düzgün bir şekilde kaldırmak için sisteminizi yeniden başlatın ”.
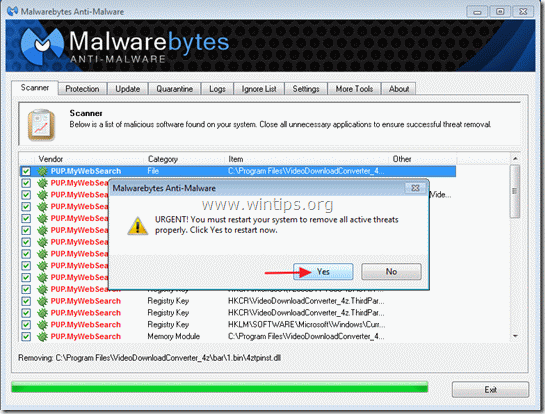
8. Sistem yeniden başlatıldıktan sonra, Malwarebytes Anti-Malware'i tekrar çalıştırın sisteminizde başka tehdit kalmadığından emin olmak için*.
Adım 3: İstenmeyen geçici dosyaları temizleyin ve geçersiz kayıt defteri girdileri.
Kullan " CCleaner " programına geçin ve temiz sisteminizi geçici olarak internet dosyaları ve geçersiz kayıt defteri girdileri.
"CCleaner "ı nasıl yükleyeceğinizi ve kullanacağınızı bilmiyorsanız, bu talimatları okuyun.
Tavsiye: Bilgisayarınızın temiz ve güvenli olduğundan emin olmak için, Malwarebytes Anti-Malware tam taraması gerçekleştirin pencerelerde " Güvenli mod “.
{Windows Güvenli moduna geçmek için " F8 " tuşu bilgisayarınız açılırken, Windows logosu görünmeden önce " Windows Gelişmiş Seçenekler Menüsü " ekranınızda görünür, klavyenizin ok tuşlarını kullanarak Güvenli Mod seçeneğini seçin ve ardından " GİRİŞ “}

Andy Davis
Windows hakkında bir sistem yöneticisinin günlüğü





