Obsah
Pokud se chcete dozvědět, jak můžete vytvořit zástupce webových stránek v prohlížečích Chrome, Firefox a Edge, pokračujte ve čtení níže. V systému Windows můžete vytvářet zástupce nejčastěji navštěvovaných webových stránek na ploše stejně jako zástupce oblíbených programů, souborů nebo složek. Tuto funkci podporují téměř všechny prohlížeče, včetně prohlížečů Chrome, Firefox a Edge.
Vytvoření zástupce webové stránky na ploše šetří čas a usnadňuje život, protože místo otevírání prohlížeče a následného přecházení na oblíbenou webovou stránku na ni můžete přejít přímo kliknutím na ikonu zástupce na ploše.
V tomto článku najdete několik způsobů, jak vytvořit zástupce webové stránky na ploše z prohlížeče Chrome, Firefox nebo Edge.
Jak vytvořit zástupce na ploše na webovou stránku v operačním systému Windows 11,10,8 nebo 7.
1. Vytvořte zástupce webové stránky s ikonou visacího zámku (všechny prohlížeče).
2. Vytvoření zástupce na ploše na webovou stránku pomocí adresy URL webové stránky.
3. Vytvoření zástupce webové stránky na ploše z prohlížeče Chrome.
4. Vytvořte zástupce webové stránky, který se vždy otevře v prohlížeči Chrome.
5. Vytvořte zástupce webové stránky, který se vždy otevře ve Firefoxu.
6. Vytvořte zástupce webové stránky, který se vždy otevře v prohlížeči Edge.
Metoda 1. Vytvoření zástupce webové stránky pomocí ikony visacího zámku v libovolném prohlížeči.
Ve všech webových prohlížečích můžete snadno vytvořit zástupce webové stránky na ploše pomocí ikony zámku umístěné před adresním řádkem webové stránky. Chcete-li to provést:
1. Otevřete svůj oblíbený prohlížeč (Edge, Chrome nebo Firefox) a přejděte na webovou stránku, pro kterou chcete vytvořit zástupce na ploše.
2. Minimalizujte okno prohlížeče, abyste viděli plochu.
3. Klikněte na a podržet levým tlačítkem myši na ikona visacího zámku  na levé straně adresního řádku a poté přetáhněte myš na plochu.
na levé straně adresního řádku a poté přetáhněte myš na plochu.
4. Nakonec uvolněte tlačítko myši a zobrazí se nový zástupce vybrané webové stránky.

Metoda 2. Vytvoření zástupce webové stránky pomocí adresy URL webové stránky.
Dalším způsobem vytvoření zástupce webové stránky na ploše je použití adresy URL webu. To provedete takto:
1. Otevřete svůj oblíbený prohlížeč a přejděte na webovou stránku, pro kterou chcete vytvořit zástupce na ploše.
2. Zvýrazněte adresu URL a poté klikněte pravým tlačítkem myši na a vyberte Kopírovat .
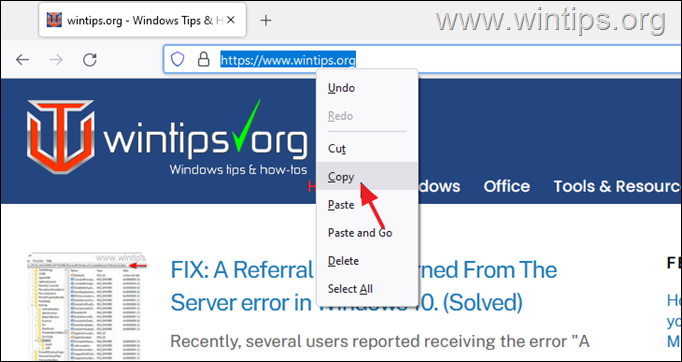
3. Nyní klikněte pravým tlačítkem myši na na ploše a vyberte Nový >> Zkratka .
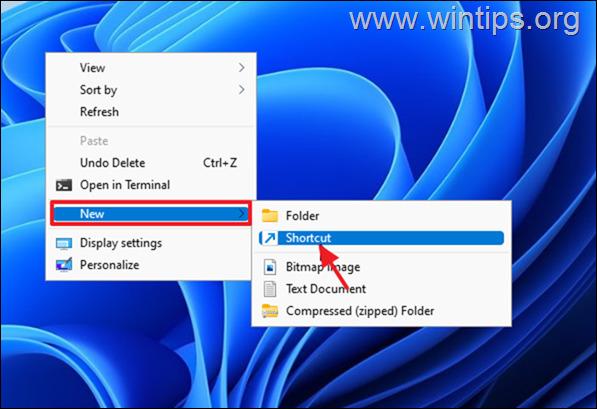
4. Tisk CTRL + V vložit webovou adresu webu a kliknout na tlačítko Další.
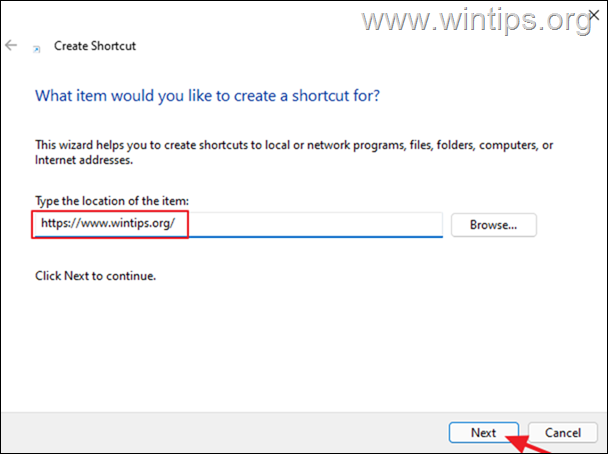
5. Nyní zadejte název nového zkratkového slova (např. název webové stránky) a klikněte na tlačítko Dokončení .
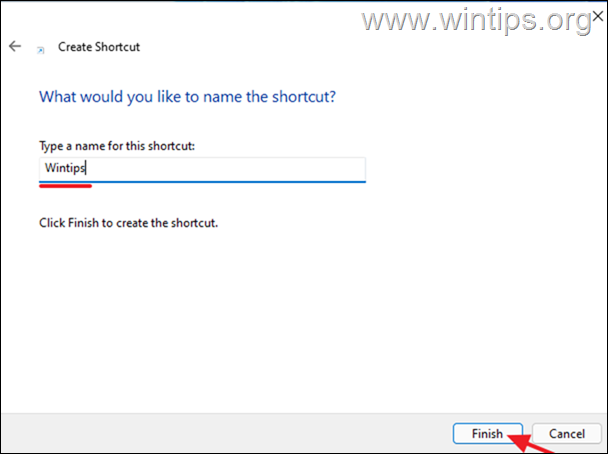
Metoda 3. Vytvoření zástupce webové stránky na ploše v prohlížeči Chrome.
Prohlížeč Chrome vám umožňuje vytvořit zástupce webové stránky na ploše v nabídce. Chcete-li to udělat:
1. Otevřete prohlížeč Chrome a přejděte na webovou stránku, pro kterou chcete vytvořit zástupce na ploše.
2. Z tři tečky přejděte do nabídky Další nástroje a klikněte na Vytvořit zástupce .
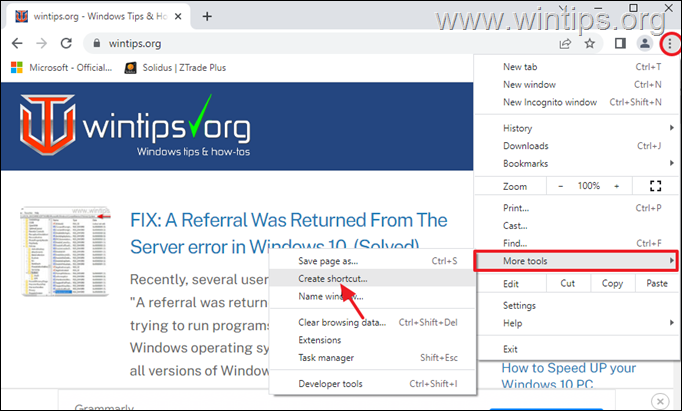
Metoda 4. Vytvoření zástupce na ploše na webovou stránku, která se vždy otevře v prohlížeči Google Chrome.
Pokud chcete vytvořit zástupce webové stránky, který se vždy otevře v prohlížeči Chrome, nikoli ve výchozím nastavení, postupujte podle následujících kroků:
1. Klikněte pravým tlačítkem myši na ploše a vyberte Nový >> Zkratka .
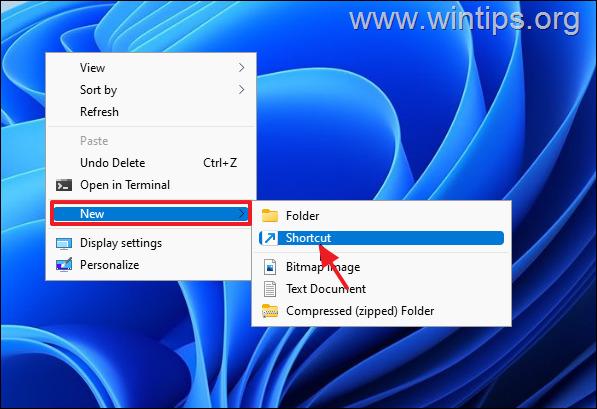
2. Do adresy umístění zadejte následující a klikněte na tlačítko Další :*
- " C:\Program Files (x86)\Google\Chrome\Application\chrome.exe" "Website_URL"
Poznámky:
1. Nahraďte Website_URL adresou URL webové stránky, na kterou chcete vytvořit zástupce, např. pokud chcete vždy otevřít "wintips.org" pomocí prohlížeče Chrome, zadejte:
- "C:\Program Files\Google\Chrome\Application\chrome.exe" "wintips.org"
2. Pokud po stisknutí Další , zobrazí se chyba "Soubor...nenalezen", zadejte místo toho následující příkaz:
- "C:\Program Files\Google\Chrome\Application\chrome.exe" "Website_URL"
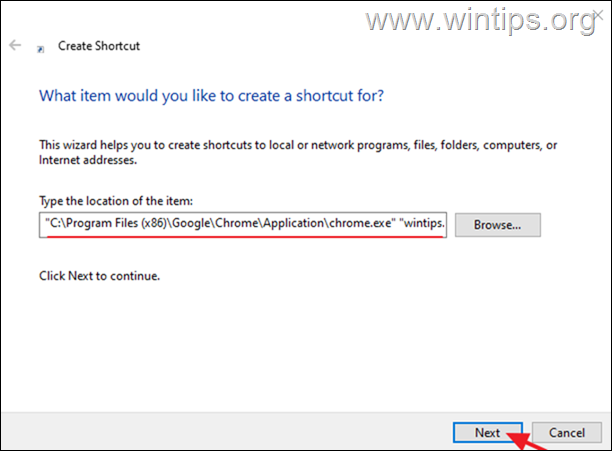
3. Zadejte rozpoznatelný název zástupce webu a klikněte na tlačítko Dokončení .
Metoda 5. Vytvoření zástupce webové stránky na ploše, který se vždy otevře v prohlížeči Mozilla Firefox.
Pokud chcete vytvořit zástupce webové stránky, který se vždy otevře v prohlížeči Firefox, a ne ve výchozím prohlížeči, postupujte podle následujících kroků:
1. Klikněte pravým tlačítkem myši na ploše a vyberte Nový >> Zkratka .
2. Do adresy umístění zadejte následující a klikněte na tlačítko Další :*
- "C:\Program Files (x86)\Mozilla Firefox\firefox.exe" "Website_URL"
Poznámky:
1. Nahraďte Website_URL adresou URL webové stránky, na kterou chcete vytvořit zástupce, např. pokud chcete vždy otevřít "wintips.org" pomocí prohlížeče Firefox, zadejte:
- "C:\Program Files (x86)\Mozilla Firefox\firefox.exe" "wintips.org"
2. Pokud po stisknutí Další , zobrazí se chyba "Soubor...nenalezen", zadejte místo toho následující příkaz:
- "C:\Program Files\Mozilla Firefox\firefox.exe" "Website_URL"
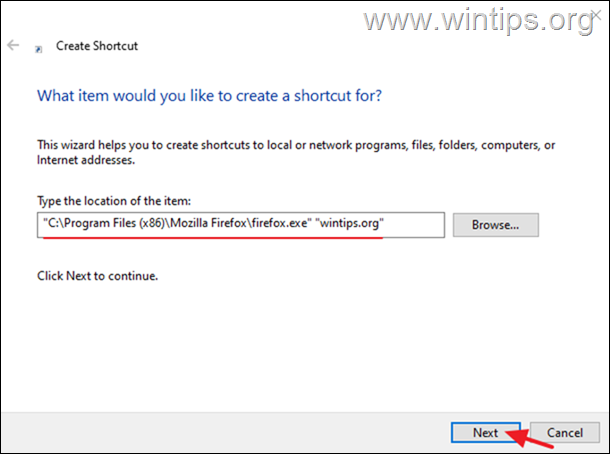
3. Nakonec zadejte rozpoznatelný název zástupce webu a klikněte na tlačítko Dokončení .
Metoda 6. Vytvoření zástupce webové stránky, který se vždy otevře v prohlížeči Microsoft Edge.
Pokud chcete vytvořit zástupce webové stránky, který se vždy otevře v prohlížeči Firefox, a ne ve výchozím prohlížeči, postupujte podle následujících kroků:
1. Klikněte pravým tlačítkem myši na ploše a vyberte Nový >> Zkratka .
2. Do adresy umístění zadejte následující a klikněte na tlačítko Další :*
- "C:\Program Files (x86)\Microsoft\Edge\Application\msedge.exe" -profile-directory=Default "Website_URL"
Poznámka: Nahraďte adresu Website_URL adresou URL webové stránky, na kterou chcete vytvořit zástupce, např. pokud chcete vždy otevřít stránku "wintips.org" pomocí prohlížeče EDGE, zadejte:
- "C:\Program Files (x86)\Microsoft\Edge\Application\msedge.exe" -profile-directory=Default "wintips.org"
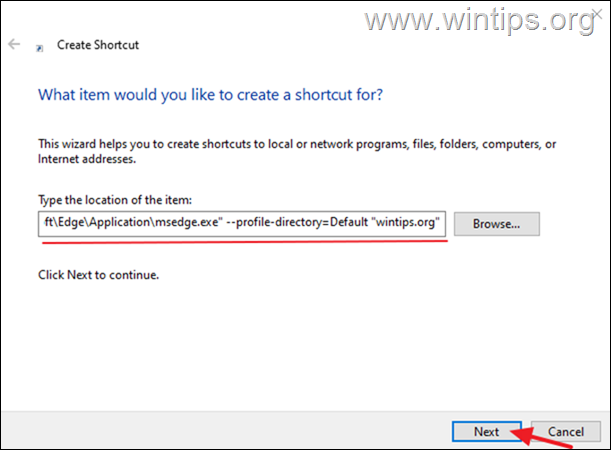
3. Nakonec zadejte rozpoznatelný název zástupce webu a klikněte na tlačítko Dokončení .
To je vše! Která metoda se vám osvědčila?
Dejte mi vědět, zda vám tento návod pomohl, a zanechte komentář o svých zkušenostech. Prosím, lajkujte a sdílejte tento návod, abyste pomohli ostatním.

Andy Davis
Blog správce systému o Windows





