Obsah
Správce pověření, který je integrován do systému Windows, funguje jako digitální knihovna, která automaticky ukládá přihlašovací údaje (uživatelské jméno a heslo) k různým webovým stránkám nebo síťovým místům, ke kterým máte přístup. Tato funkce je přenesena z předchozích verzí systému Windows a umožňuje uživatelům automatické přihlašování při dalším vstupu na stejnou stránku (stránky) a lepší správu citlivých a velmi důležitých údajů.užitečné informace.
Správce pověření kategorizuje a ukládá vaše pověření do následujících dvou skupin:
- Webová pověření: Zde jsou uloženy všechny přihlašovací údaje (uživatelská jména, hesla, e-mailové adresy), které se obvykle zadávají na různých webových stránkách prostřednictvím prohlížeče Internet Explorer nebo Edge nebo v aplikacích společnosti Microsoft. Pověření systému Windows: Zde jsou běžně uloženy přihlašovací údaje, které jste zadali pro připojení/ověřování k jinému síťovému umístění (například k síťovému serveru) nebo ke službám Microsoft (například Office 365, OneDrive, Skype atd.) .
Jak jistě chápete, správce pověření vám usnadní život, protože při příštím použití aplikace/služby nemusíte znovu zapisovat své pověření, ale na druhou stranu může pomoci třetí straně získat přístup k vašim citlivým údajům, pokud je má nebo pokud získala přístup k vašemu počítači.
V tomto průvodci vás seznámíme s metodami správy nebo odebrání webových pověření a pověření systému Windows v systému Windows 10.
Jak spravovat pověření ve Správci pověření systému Windows v operačním systému Windows 11/10/8 nebo 7. *
- Část 1. Jak zobrazit a odebrat pověření uložená systémem Windows. část 2. Jak odebrat všechna uložená pověření ve Správci pověření systému Windows.
Jak spravovat pověření ve Správci pověření.
1. Otevřít Správce pověření v Ovládacích panelech nebo zadejte Správce pověření do vyhledávacího pole a klikněte na tlačítko Otevřít .

Zobrazení/úprava/odstranění webových pověření:
1. Přejděte do Karta Webová pověření zobrazit a spravovat všechna uložená webová pověření a vyhledat ta, která chcete odebrat.
2. Klikněte na šipku spojenou s pověřením, které chcete zobrazit, a klikněte na tlačítko Zobrazit Pokud je chcete odstranit, stačí kliknout na tlačítko Odstranit.
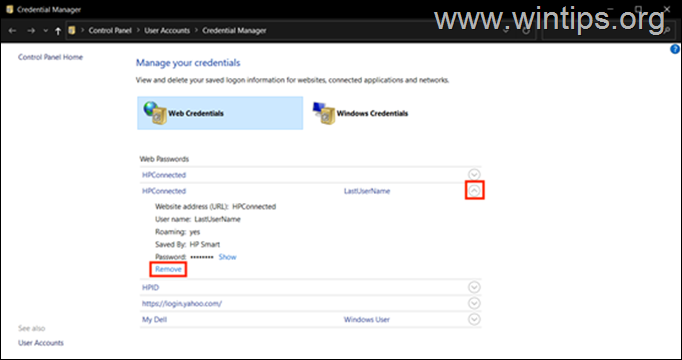
Zobrazení, úprava nebo odebrání pověření systému Windows:
1. Na adrese Správce pověření, klikněte na Pověření systému Windows tab.
2. Vyhledejte pověření, která chcete zobrazit, upravit nebo odebrat, a klikněte na šipku, která je s nimi spojena.
3. Klikněte na Odstranění stránky je odstranit, nebo klikněte na tlačítko Upravit pro zobrazení nebo úpravu uložených pověření. Po výzvě zadejte heslo k účtu Windows, abyste získali přístup.
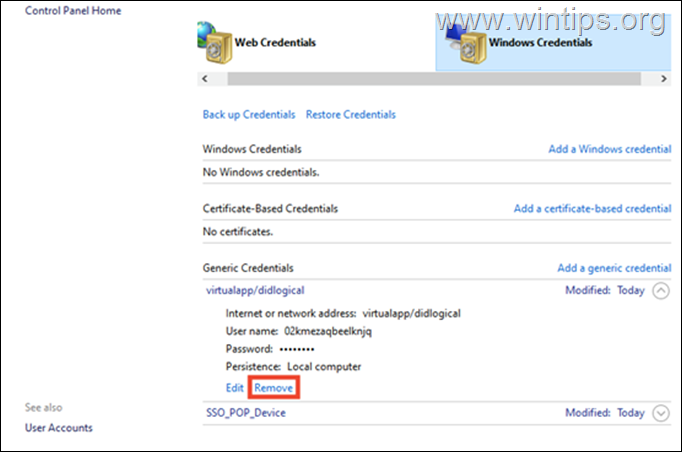
Přidání pověření pro nové místo v síti:
V případě, že chcete přidat přihlašovací údaje pro nové síťové místo (např. pro síťový server):
1. Klikněte na Přidání pověření systému Windows odkaz.
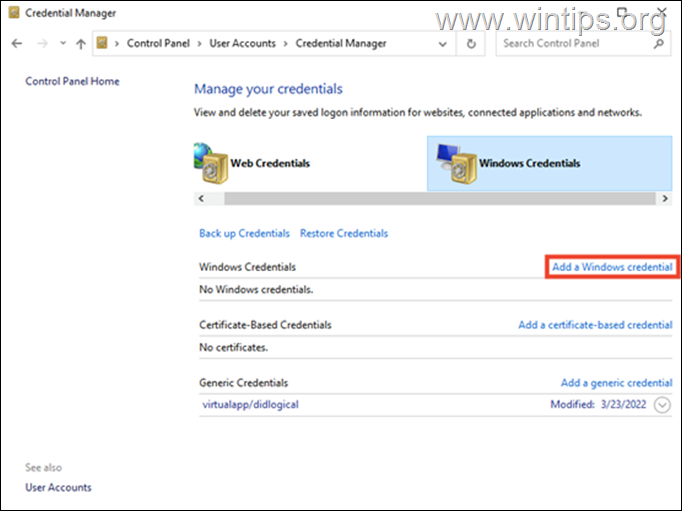
2. Přidejte požadované informace o místě v síti, ke kterému chcete přistupovat (internetová nebo síťová adresa), zadejte přihlašovací údaje a stiskněte tlačítko. OK .
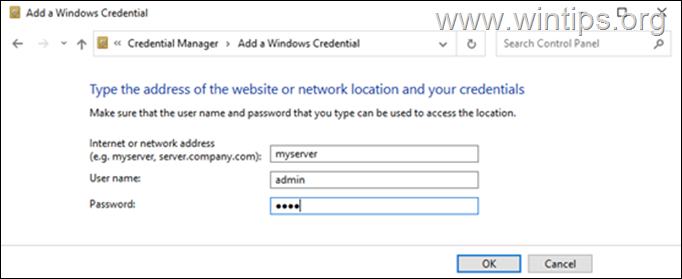
Jak vymazat všechna pověření najednou ze Správce pověření systému Windows.
Pokud nechcete odebírat všechna webová pověření a pověření systému Windows jednotlivě, můžete odebrat všechna uložená pověření najednou.
1. Dialogové okno Spustit otevřete stisknutím Windows + Klíče R současně na klávesnici.
2. Do textového pole dialogového okna napište poznámkový blok a stiskněte tlačítko Vstupte na spustíte Poznámkový blok.
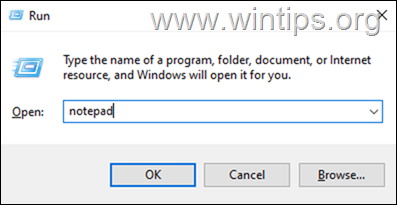
3. Zkopírujte a vložte níže uvedený text do Poznámkového bloku: Do okna Poznámkového bloku zadejte následující kód.
@echo off
cmdkey.exe /list > "%TEMP%\List.txt"
findstr.exe Cíl "%TEMP%\List.txt" > "%TEMP%\tokensonly.txt"
FOR /F "tokens=1,2 delims= " %%G IN (%TEMP%\tokensonly.txt) DO cmdkey.exe /delete:%%H
del "%TEMP%\List.txt" /s /f /q
del "%TEMP%\tokensonly.txt" /s /f /q
echo Vše hotovo
Pauza
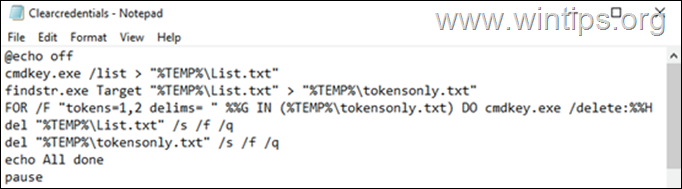
3. Klikněte na Soubor > Uložit jako a na Uložit jako typ:, vyberte si Všechny soubory a poté soubor uložte jako Clearcredentials.bat *
Poznámka: Nezapomeňte přidat příponu .bat na konci názvu souboru.

4. Zavřít Poznámkový blok.
5. Nakonec, klikněte pravým tlačítkem myši na na adrese Clearcredentials.bat a vyberte Spustit jako správce z kontextové nabídky. Tím by se měl spustit soubor v Příkazovém řádku a vymazat všechna webová pověření a pověření systému Windows najednou. Po dokončení operace zavřete okno příkazového řádku stisknutím libovolné klávesy a je hotovo.
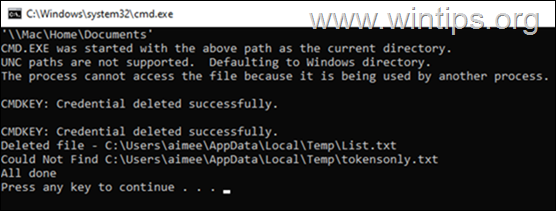
To je vše! Dejte mi vědět, zda vám tento návod pomohl, a zanechte komentář o svých zkušenostech. Prosím, lajkujte a sdílejte tento návod, abyste pomohli ostatním.

Andy Davis
Blog správce systému o Windows





