V předchozím článku jsme si vysvětlili, jak vstoupit do nouzového režimu systému Windows 8 z nového grafického rozhraní systému Windows nebo pomocí spouštěcího příkazu. V tomto návodu provedeme stejnou úlohu pomocí freewarové a přenosné aplikace s názvem " Ladění uživatelského rozhraní při spuštění systému ", které poskytuje společnost WinAero.
Výhodou použití " Ladění uživatelského rozhraní při spuštění systému " spočívá v tom, že se počítač při každém restartu spustí s možnostmi rozšířené nabídky spouštění (dokud není řešení problémů dokončeno), aniž by bylo nutné pokaždé spouštět systém Windows a aktivovat je.
Stahování a používání Boot UI Tuner.
1. Stáhněte si aplikaci "Boot UI Tuner" aplikace odtud.
 .
.
2. Zvolte si " Uložit " BootUITuner.zip " soubor.
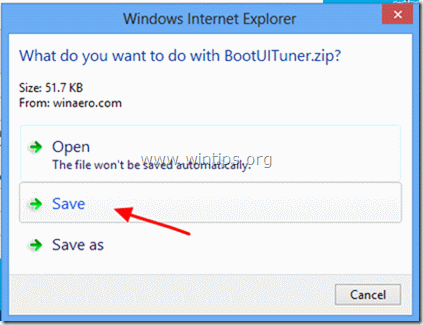
3. Po dokončení stahování zvolte možnost " Otevřít složku ”.

4. Klikněte pravým tlačítkem myši na " BootUITuner " a vyberte " Výpis všeho ”.
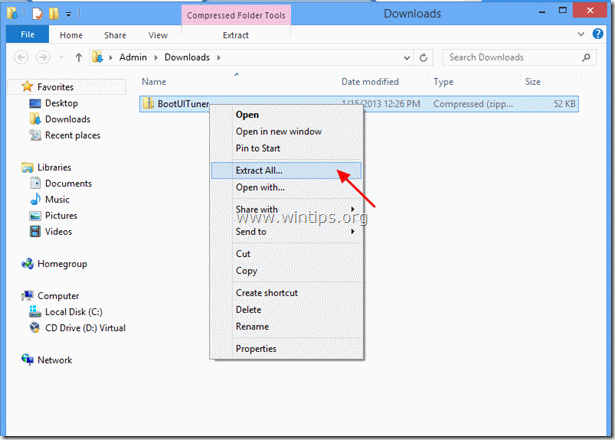
5. Ponechte výchozí možnosti extrakce a vyberte možnost " Výpis ”.
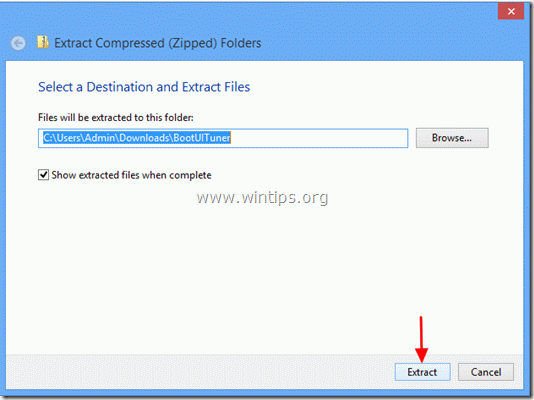
Po dokončení extrakce se na obrazovce zobrazí dvě extrahované složky.
Windows 8 x64 : obsahuje verzi programu pro 64bitové operační systémy .
Windows 8 x86 : obsahuje verzi programu pro 32bitové operační systémy .
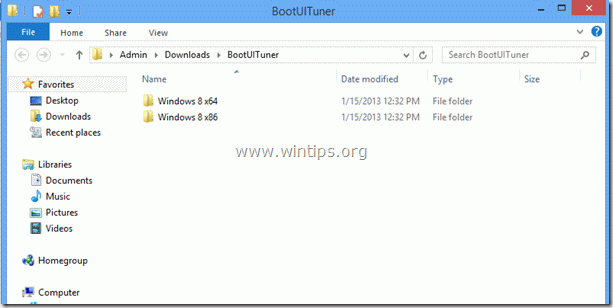
6. Otevřete příslušnou složku podle verze operačního systému a dvojklikem otevřete " bootuituner " aplikace.
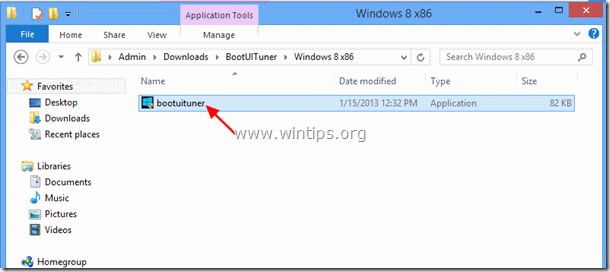
7. Na " Systém Windows chránil váš počítač " bezpečnostní varování, stiskněte " Více informací ”.
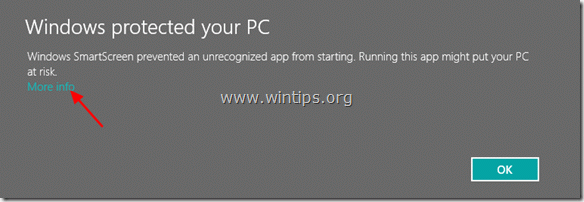
8. Na další obrazovce vyberte možnost " Přesto běžte ”.
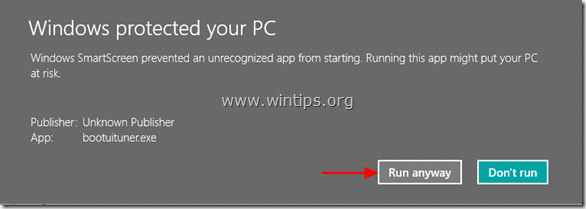
9. V dalším bezpečnostním upozornění vyberte možnost " Ano ”.

10. V okně možností nástroje Boot UI Tuner zaškrtněte políčko " Povolení rozšířených možností spouštěcí nabídky ”.
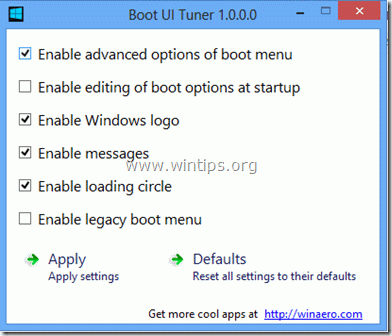
11. Zavřete program a restartujte počítač.
Po restartování počítače se na obrazovce zobrazí nabídka rozšířených možností.
Zde můžete vybrat libovolnou možnost pro řešení problémů s operačním systémem*.
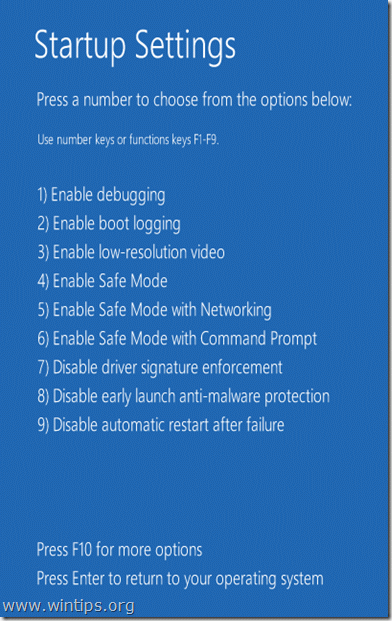
Upozornění*: Pokud stisknete tlačítko " F10 " na výše uvedené obrazovce, pak budete moci spustit prostředí pro obnovení a obnovit počítač do předchozího stavu.
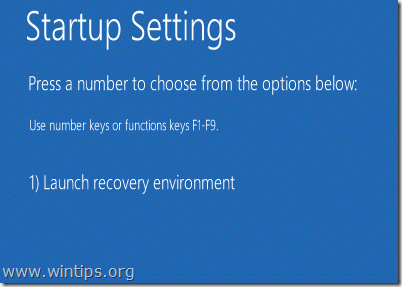
12. Po dokončení řešení problémů spusťte příkaz " BootUITuner " a vyberte možnost " Výchozí nastavení ", abyste obnovili výchozí nastavení.
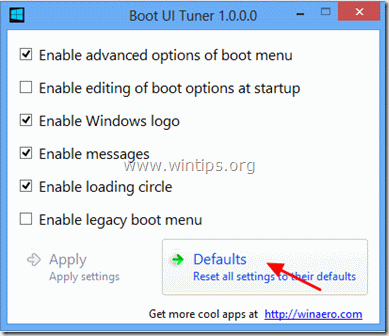

Andy Davis
Blog správce systému o Windows





