Dalam artikel sebelumnya, kami menjelaskan cara masuk dalam mode Aman Windows 8, dari antarmuka Windows GUI baru atau dengan perintah yang dijalankan. Dalam tutorial ini kami melakukan pekerjaan yang sama, menggunakan aplikasi freeware dan portabel yang disebut " Boot UI Tuner " yang disediakan oleh WinAero.
Keuntungan menggunakan " Boot UI Tuner " adalah bahwa komputer Anda mulai dengan opsi menu boot Advanced di setiap restart (sampai pemecahan masalah Anda selesai), tanpa harus boot ke Windows setiap kali untuk mengaktifkannya.
Unduh dan Gunakan Boot UI Tuner.
1. Unduh "Boot UI Tuner" aplikasi dari sini.
 .
.
2. Pilih untuk " Simpan " BootUITuner.zip " file.
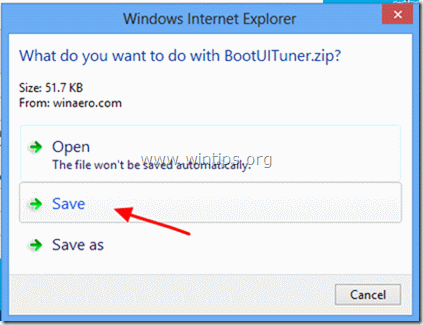
3. Apabila pengunduhan sudah selesai, pilih " Folder terbuka ”.

4. Klik kanan pada " BootUITuner " dan pilih " Ekstrak Semua ”.
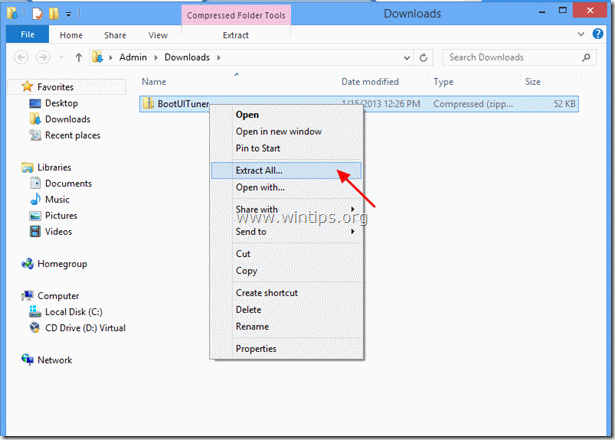
5. Biarkan opsi default untuk ekstraksi dan pilih " Ekstrak ”.
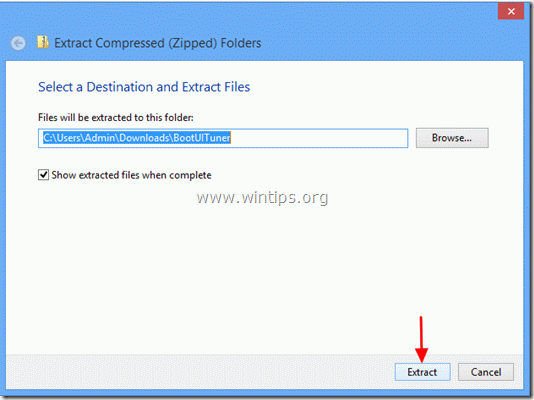
Setelah ekstraksi selesai, Anda melihat di layar dua folder yang diekstrak.
Windows 8 x64: berisi versi program untuk Sistem operasi 64Bit .
Windows 8 x86 : berisi versi program untuk Sistem operasi 32Bit .
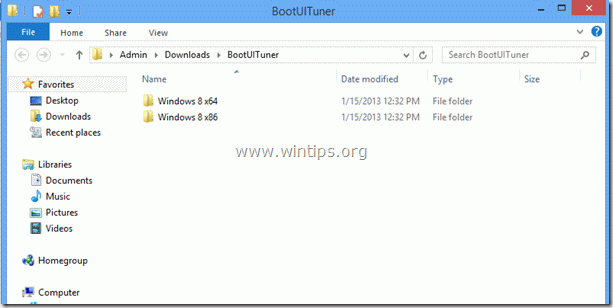
6. Buka folder yang sesuai, menurut versi sistem operasi Anda, dan klik dua kali untuk membuka " bootuituner " aplikasi.
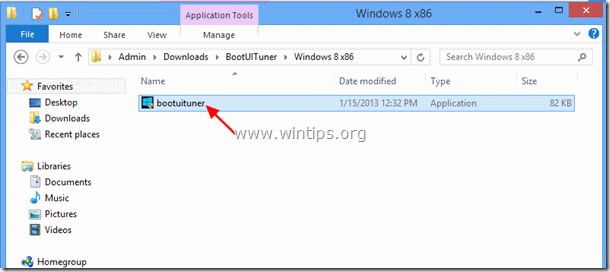
7. Di " Windows melindungi PC Anda " peringatan keamanan, tekan " Info lebih lanjut ”.
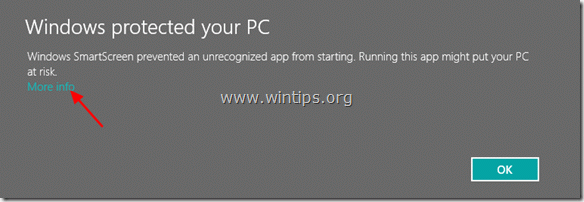
8. Pada layar berikutnya, pilih " Tetap lari ”.
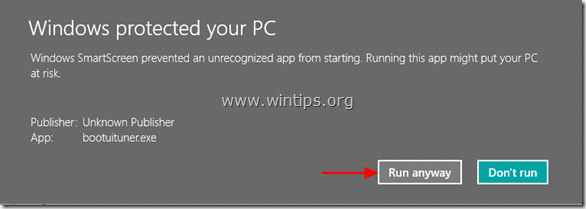
9. Pada peringatan keamanan berikutnya, pilih " Ya ”.

10. Di jendela opsi Boot UI Tuner, centang " Mengaktifkan opsi lanjutan dari menu boot ”.
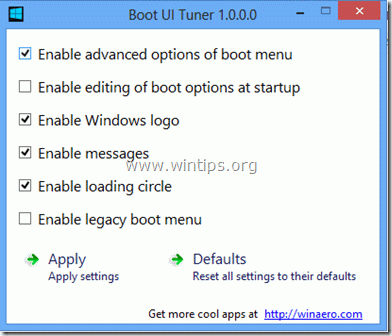
11. Tutup program dan mulai ulang komputer Anda.
Ketika komputer Anda dihidupkan ulang, menu opsi lanjutan akan muncul di layar Anda.
Dari sini, Anda dapat memilih opsi apa pun yang Anda inginkan untuk memecahkan masalah sistem operasi* Anda.
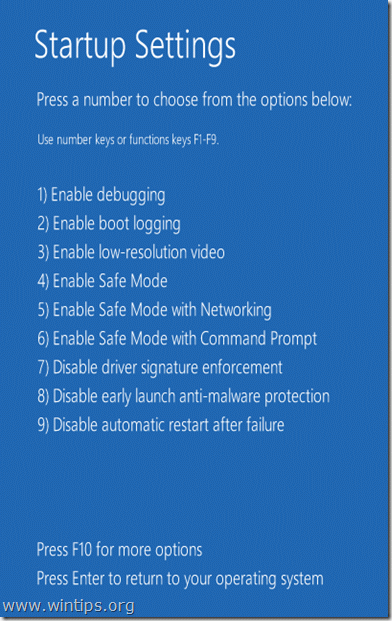
Pemberitahuan*: Jika Anda menekan tombol " F10 " pada layar di atas, maka Anda akan dapat meluncurkan lingkungan pemulihan untuk memulihkan komputer Anda dalam keadaan sebelumnya.
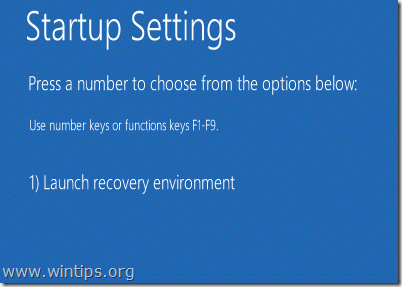
12. Setelah Anda selesai dengan pemecahan masalah, jalankan " BootUITuner " lagi, dan pilih " Standar " untuk mengatur ulang pengaturannya ke nilai default.
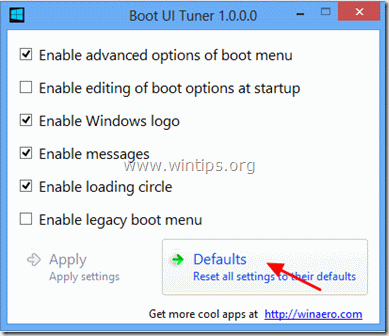

Andy Davis
Blog administrator sistem tentang Windows





