Dans un article précédent, nous avons expliqué comment entrer dans le mode sans échec de Windows 8, à partir de la nouvelle interface graphique de Windows ou avec une commande d'exécution. Dans ce tutoriel, nous faisons le même travail, en utilisant une application gratuite et portable appelée " Boot UI Tuner " fourni par WinAero.
L'avantage d'utiliser " Boot UI Tuner " est que votre ordinateur démarre avec les options du menu de démarrage avancé à chaque redémarrage (jusqu'à ce que votre dépannage soit terminé), sans devoir démarrer dans Windows à chaque fois pour les activer.
Téléchargement et utilisation Boot UI Tuner.
1. téléchargez "Boot UI Tuner". application à partir d'ici.
 .
.
2. Choisissez de " Sauvez " le " BootUITuner.zip " fichier.
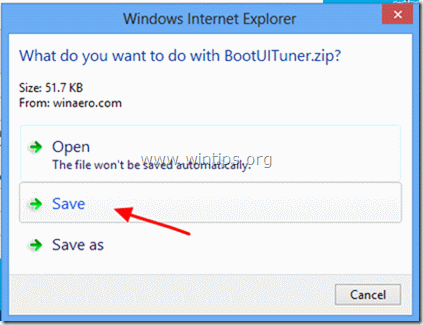
3. Lorsque le téléchargement est terminé, choisissez " Ouvrir le dossier ”.

4. clic droit sur " BootUITuner "et choisissez " Extraire tout ”.
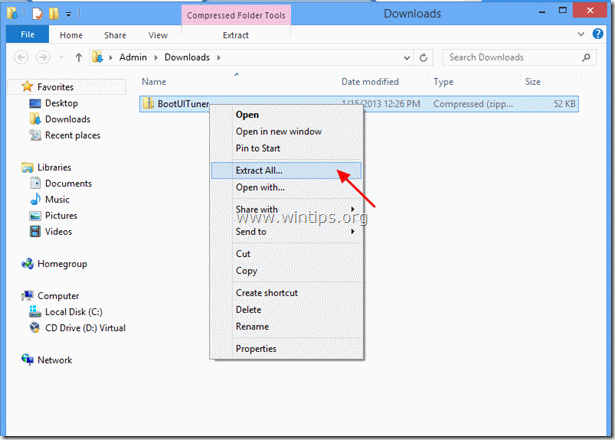
5. Laissez les options par défaut pour l'extraction et choisissez " Extrait ”.
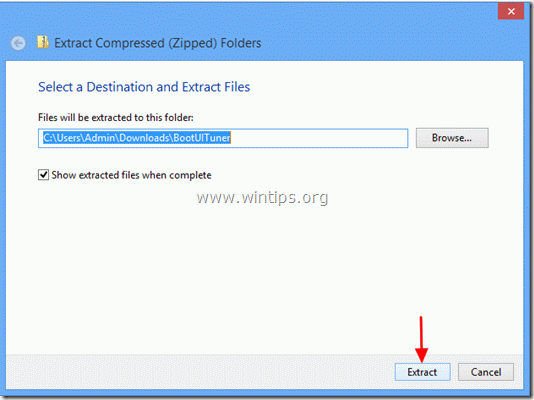
Une fois l'extraction terminée, vous voyez à l'écran deux dossiers extraits.
Windows 8 x64 : contient la version du programme pour Systèmes d'exploitation 64 bits .
Windows 8 x86 : contient la version du programme pour Systèmes d'exploitation 32 bits .
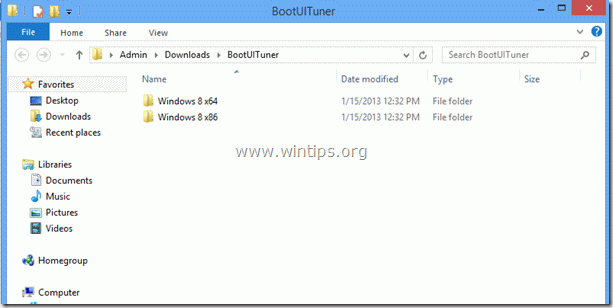
6. Ouvrez le dossier correspondant, selon la version de votre système d'exploitation, et double-cliquez pour ouvrir " bootuituner Application ".
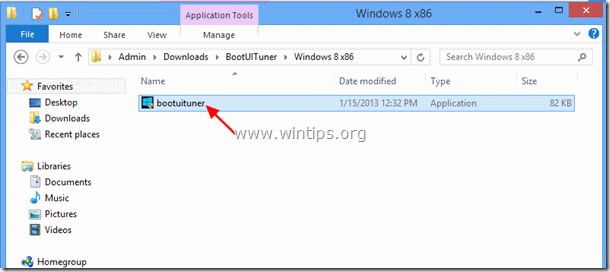
7. Chez " Windows a protégé votre PC "avertissement de sécurité, appuyez sur " Plus d'informations ”.
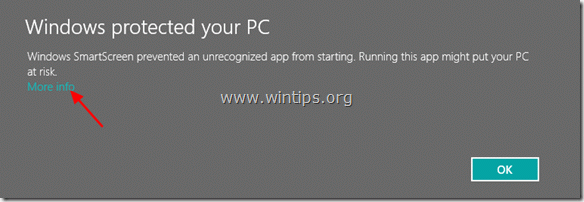
8. Sur l'écran suivant, choisissez " Courez quand même ”.
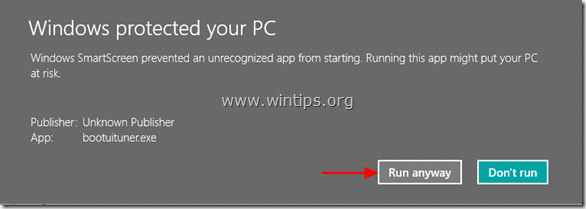
9. Dans l'avertissement de sécurité suivant, choisissez " Oui ”.

10. Dans la fenêtre des options de Boot UI Tuner, cochez " Activer les options avancées du menu de démarrage ”.
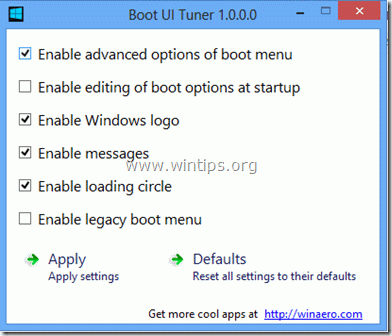
11. Fermez le programme et redémarrez votre ordinateur.
Lorsque votre ordinateur est redémarré, le menu des options avancées apparaît sur votre écran.
À partir de là, vous pouvez choisir n'importe quelle option pour dépanner votre système d'exploitation*.
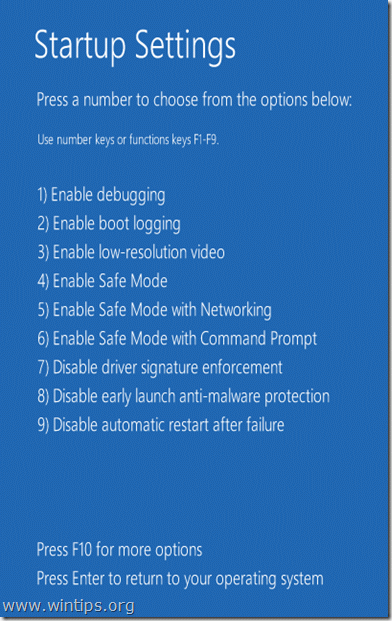
Avis* : Si vous appuyez sur la touche " F10 "Dans l'écran ci-dessus, vous pourrez alors lancer l'environnement de récupération pour restaurer votre ordinateur dans un état antérieur.
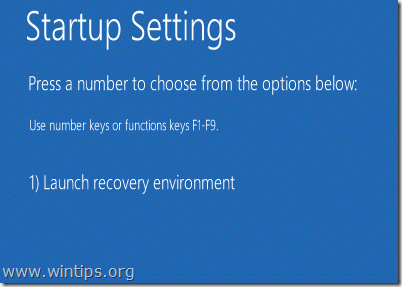
12. Lorsque vous avez terminé le dépannage, exécutez le programme " BootUITuner "et choisissez " Valeurs par défaut "pour réinitialiser ses paramètres à leurs valeurs par défaut.
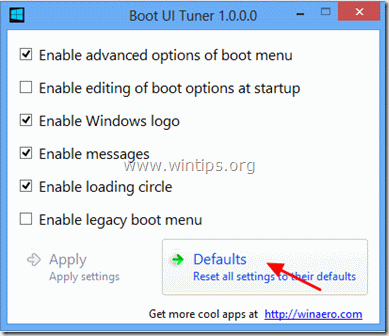

Andy Davis
Blog d'un administrateur système sur Windows





