W poprzednim artykule wyjaśniamy, jak wejść w tryb bezpieczny systemu Windows 8, z nowego interfejsu GUI Windows lub za pomocą polecenia wykonawczego. W tym samouczku wykonujemy to samo zadanie, używając darmowej i przenośnej aplikacji o nazwie " Tuner Boot UI " dostarczonego przez WinAero.
Zaletą stosowania " Tuner Boot UI " polega na tym, że komputer uruchamia się z Zaawansowanymi opcjami menu startowego w każdym ponownym uruchomieniu (dopóki nie zakończy się rozwiązywanie problemów), bez konieczności uruchamiania systemu Windows za każdym razem, aby je aktywować.
Pobieranie i używanie Boot UI Tuner.
1) Pobierz "Boot UI Tuner" aplikacja z tego miejsca.
 .
.
2. Wybierz do " Zapisz " the " BootUITuner.zip " plik.
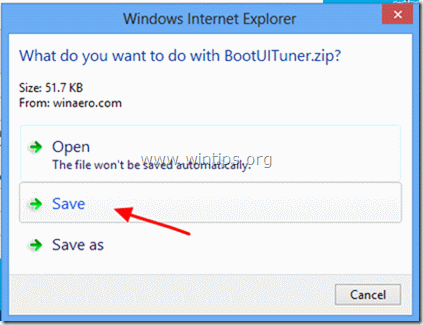
3. Po zakończeniu pobierania wybierz " Otwórz folder ”.

4. kliknij prawym przyciskiem myszy na " BootUITuner " plik i wybrać " Wyciągnij wszystko ”.
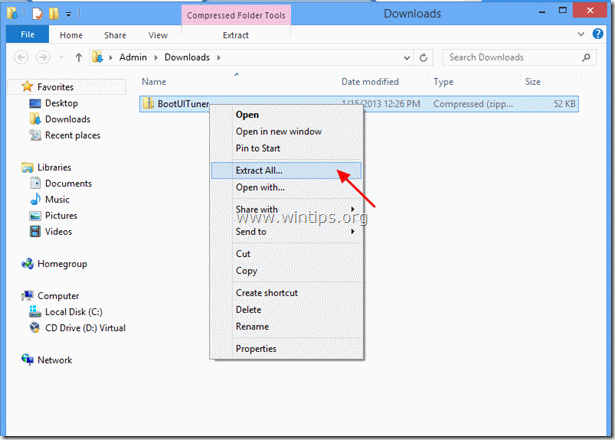
5. Pozostaw domyślne opcje ekstrakcji i wybierz " Wyciąg ”.
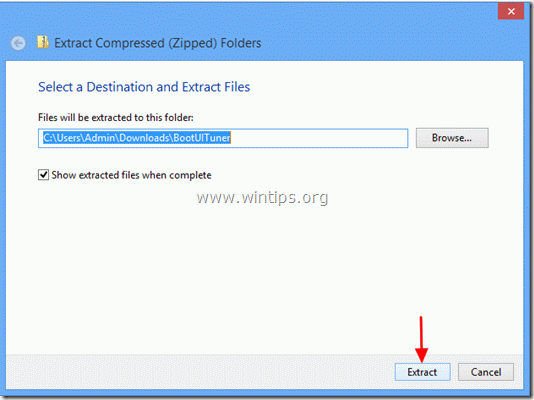
Po zakończeniu ekstrakcji widzisz na ekranie dwa wyodrębnione foldery.
Windows 8 x64 : zawiera wersję programu dla Systemy operacyjne 64Bit .
Windows 8 x86 : zawiera wersję programu dla Systemy operacyjne 32Bit .
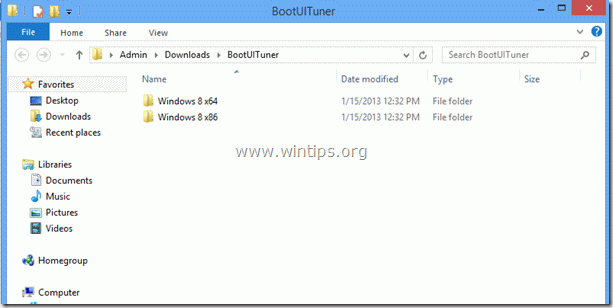
6. Otwórz odpowiedni folder, zgodnie z wersją systemu operacyjnego, i kliknij dwukrotnie, aby otworzyć " bootuituner " aplikacja.
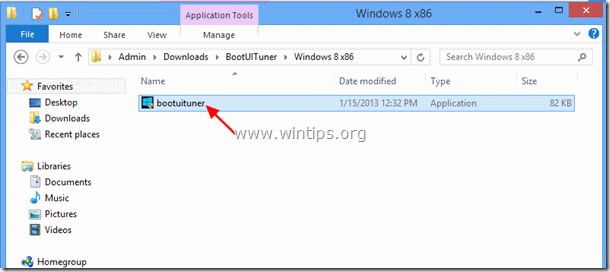
7. Na " System Windows chronił Twój komputer " ostrzeżenie o bezpieczeństwie, naciśnij " Więcej informacji ”.
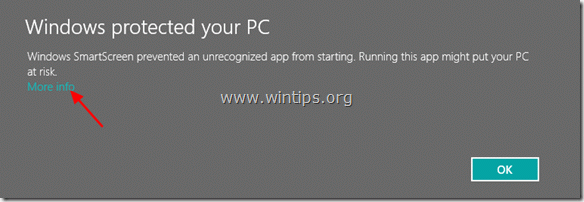
8. Na następnym ekranie należy wybrać " I tak biegnij. ”.
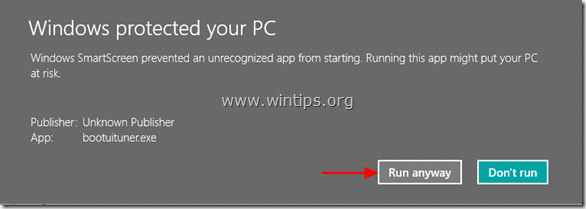
9. W kolejnym ostrzeżeniu dotyczącym bezpieczeństwa wybierz " Tak ”.

10. W oknie opcji Boot UI Tuner zaznacz " Włączenie zaawansowanych opcji menu startowego ”.
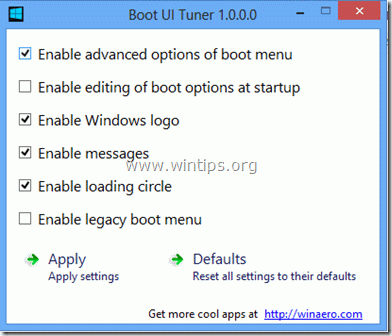
11. Zamknij program i uruchom ponownie komputer.
Po ponownym uruchomieniu komputera na ekranie pojawi się menu opcji zaawansowanych.
Z tego miejsca możesz wybrać dowolną opcję, która pozwoli Ci rozwiązać problem z systemem operacyjnym*.
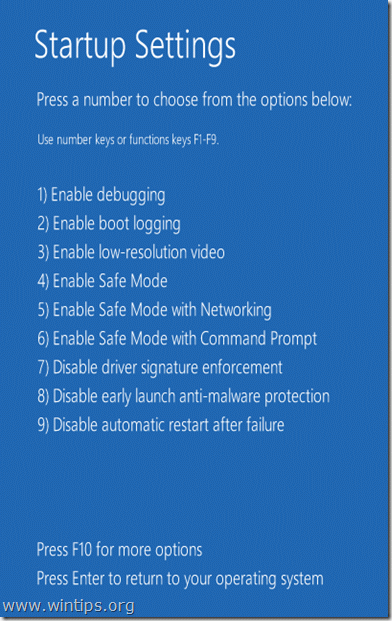
Uwaga*: Jeśli naciśniesz przycisk " F10 " klawisz na powyższym ekranie, wtedy będziesz mógł uruchomić środowisko odzyskiwania, aby odzyskać komputer w poprzednim stanie.
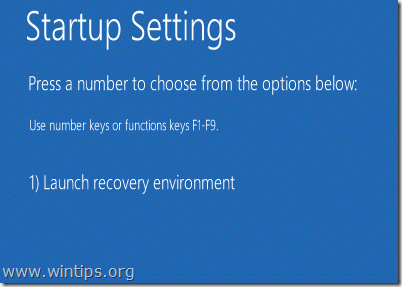
12. Po zakończeniu rozwiązywania problemów, uruchom " BootUITuner " aplikacji ponownie i wybierz " Domyślnie ", aby przywrócić jego ustawienia do wartości domyślnych.
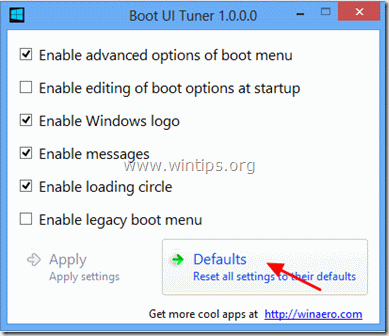

Andy'ego Davisa
Blog administratora systemu o systemie Windows





