I en tidigare artikel förklarade vi hur du går in i Windows 8 Säker läge från det nya Windows-gränssnittet med grafisk gränssnitt eller med ett exekverat kommando. I den här handledningen gör vi samma sak med hjälp av ett gratis och portabelt program som heter " Boot UI Tuner " som tillhandahålls av WinAero.
Fördelen med att använda " Boot UI Tuner " är att datorn startar med avancerade alternativ i startmenyn vid varje omstart (tills felsökningen är klar), utan att du behöver starta upp Windows varje gång för att aktivera dem.
Hämta och använda Boot UI Tuner.
1. Ladda ner "Boot UI Tuner". ansökan härifrån.
 .
.
2. Välj att " Spara " den " BootUITuner.zip " fil.
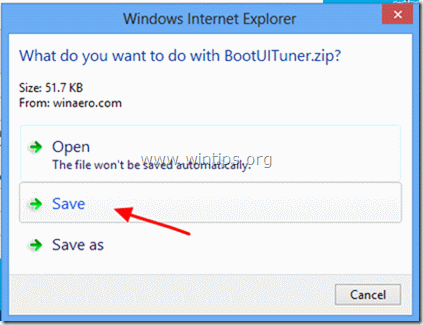
3. När nedladdningen är klar väljer du " Öppna mapp ”.

4. Högerklicka på på " BootUITuner " och välj " Extrahera alla ”.
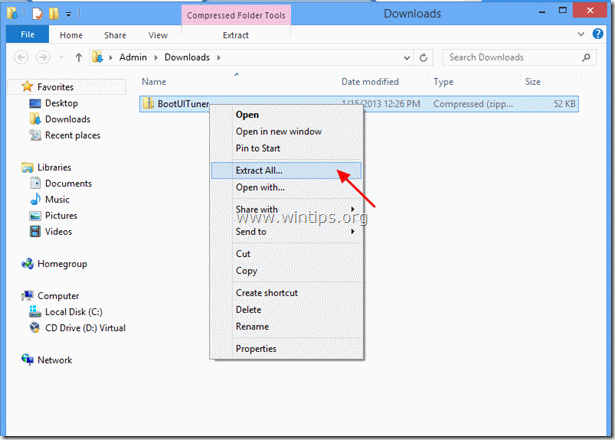
5. Lämna standardalternativen för utvinning och välj " Utdrag ”.
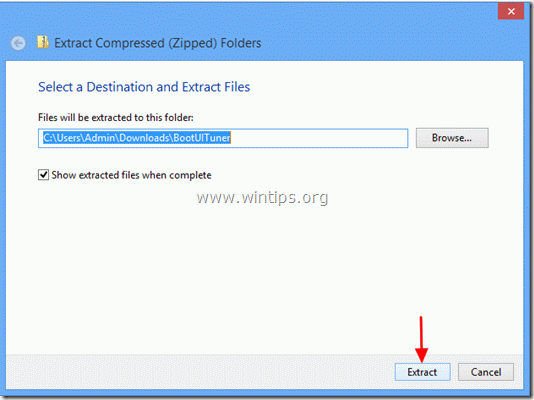
När extraktionen är klar ser du två extraherade mappar på skärmen.
Windows 8 x64 : innehåller programversionen för 64Bit-operativsystem .
Windows 8 x86 : innehåller programversionen för 32Bit-operativsystem .
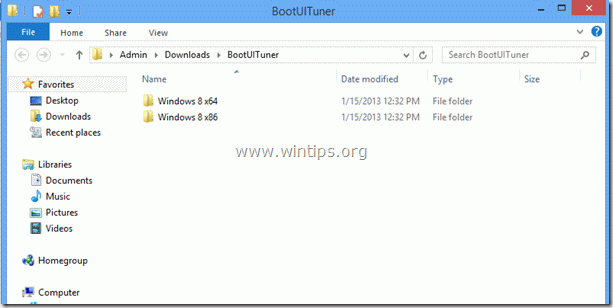
6. Öppna motsvarande mapp enligt din operativsystemversion och dubbelklicka för att öppna " bootuituner ".
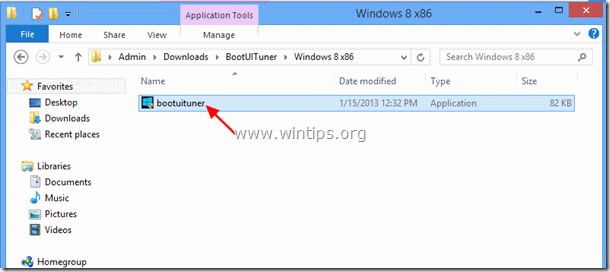
7. På " Windows skyddade din dator " säkerhetsvarning, tryck på " Mer information ”.
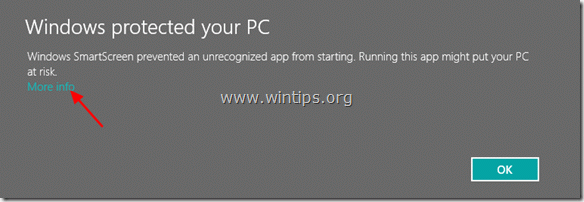
8. På nästa skärm väljer du " Spring ändå ”.
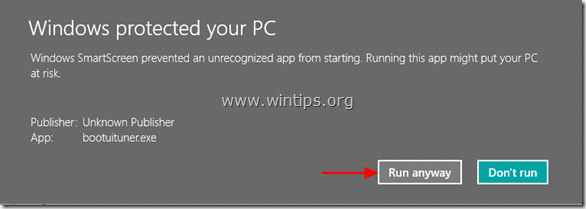
9. I nästa säkerhetsvarning väljer du " Ja ”.

10. I fönstret Boot UI Tuner-alternativ markerar du " Aktivera avancerade alternativ i startmenyn ”.
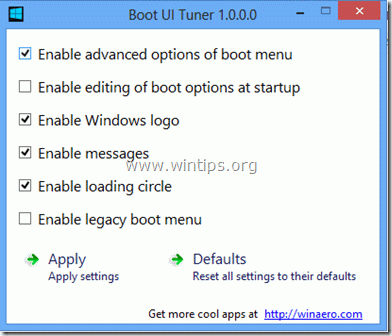
11. Stäng programmet och starta om datorn.
När datorn startas om visas menyn för avancerade alternativ på skärmen.
Härifrån kan du välja vilket alternativ som helst för att felsöka operativsystemet*.
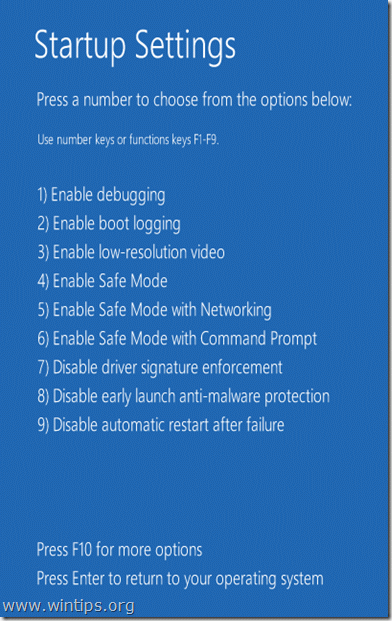
Meddelande*: Om du trycker på " F10 "i skärmen ovan, så kan du starta återställningsmiljön för att återställa datorn i ett tidigare tillstånd.
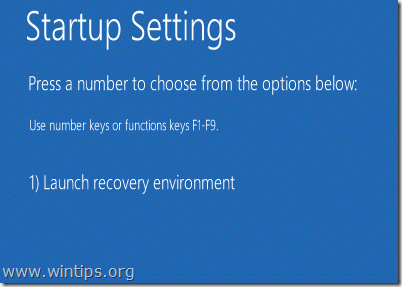
12. När du är klar med felsökningen kör du " BootUITuner " igen och välj " Standardvärden " för att återställa inställningarna till standardvärdena.
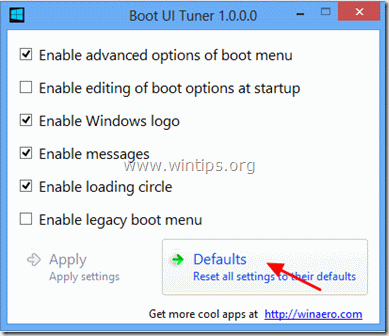

Andy Davis
En systemadministratörs blogg om Windows





