I en tidligere artikel forklarede vi, hvordan du går ind i Windows 8 Safe mode fra den nye GUI Windows-grænseflade eller med en eksekverende kommando. I denne vejledning gør vi det samme ved hjælp af et freeware og bærbart program kaldet " Boot UI Tuner " leveret af WinAero.
Fordelen ved at bruge " Boot UI Tuner " er, at din computer starter med indstillingerne i den avancerede opstartsmenu ved hver genstart (indtil fejlfinding er afsluttet), uden at du behøver at starte op i Windows hver gang for at aktivere dem.
Download og brug Boot UI Tuner.
1. Download "Boot UI Tuner" ansøgning herfra.
 .
.
2. Vælg at " Gem " den " BootUITuner.zip " fil.
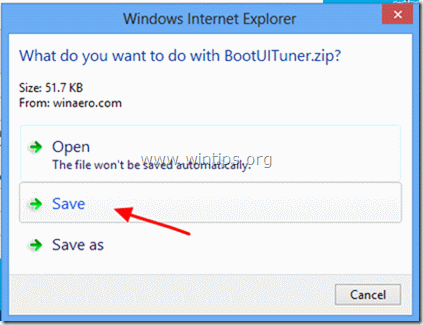
3. Når downloadingen er afsluttet, skal du vælge " Åbn mappe ”.

4. Højreklik på " BootUITuner " fil og vælg " Udtrække alle ”.
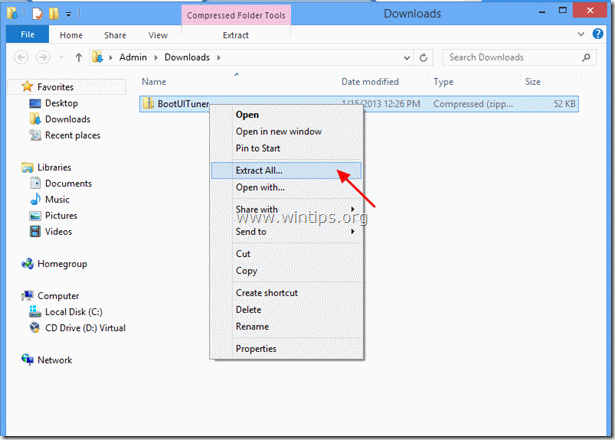
5. Lad standardindstillingerne for udtrækning stå, og vælg " Uddrag ”.
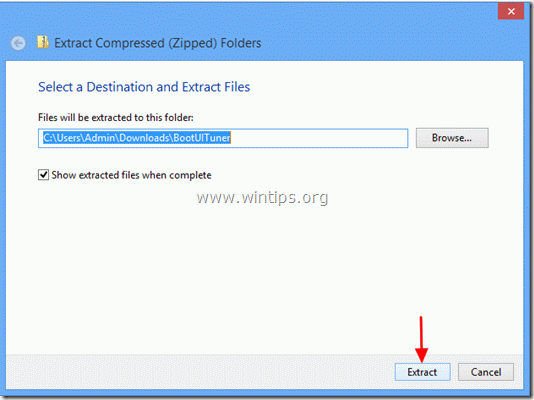
Når udtrækningen er afsluttet, vises to udtrukne mapper på skærmen.
Windows 8 x64 : indeholder programversionen for 64Bit-operativsystemer .
Windows 8 x86 : indeholder programversionen for 32Bit-operativsystemer .
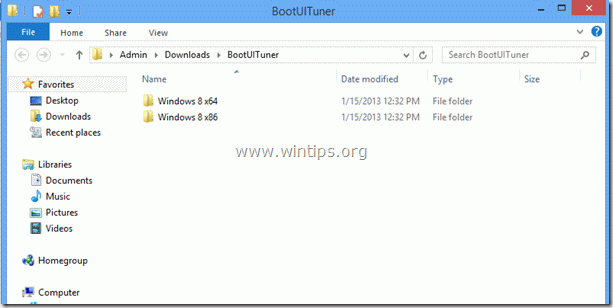
6. Åbn den tilsvarende mappe i henhold til din operativsystemversion, og dobbeltklik for at åbne " bootuituner " ansøgning.
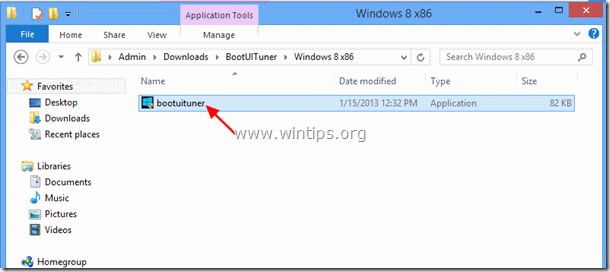
7. På " Windows beskyttede din pc " sikkerhedsadvarsel, tryk på " Mere info ”.
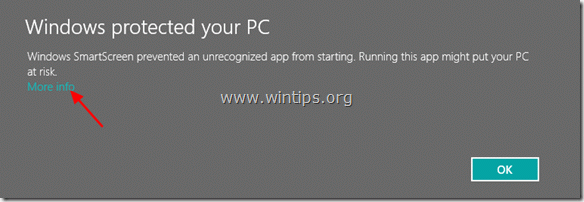
8. På det næste skærmbillede skal du vælge " Kør alligevel ”.
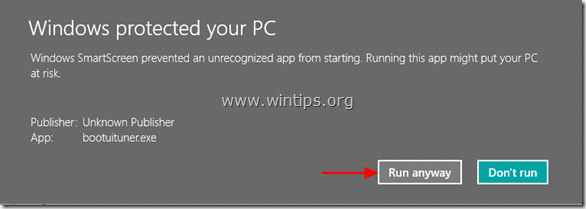
9. I den næste sikkerhedsadvarsel skal du vælge " Ja ”.

10. I vinduet Boot UI Tuner-indstillinger skal du markere " Aktiver avancerede indstillinger i opstartsmenuen ”.
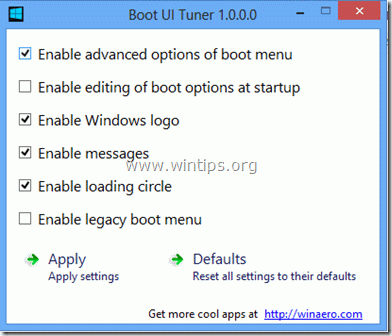
11. Luk programmet, og genstart computeren.
Når computeren genstartes, vises menuen for avancerede indstillinger på skærmen.
Herfra kan du vælge en valgmulighed til fejlfinding af dit operativsystem*.
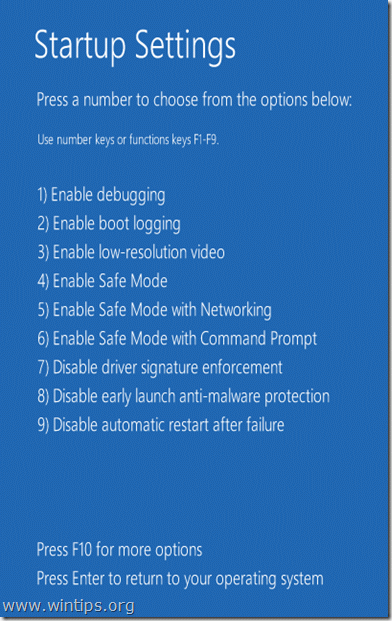
Bemærk*: Hvis du trykker på " F10 " på ovenstående skærm, så kan du starte genoprettelsesmiljøet for at gendanne din computer i en tidligere tilstand.
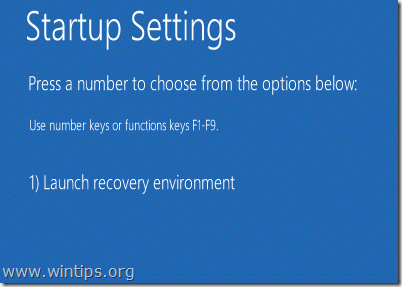
12. Når du er færdig med fejlfinding, skal du køre " BootUITuner " igen, og vælg " Standardindstillinger " for at nulstille indstillingerne til deres standardværdier.
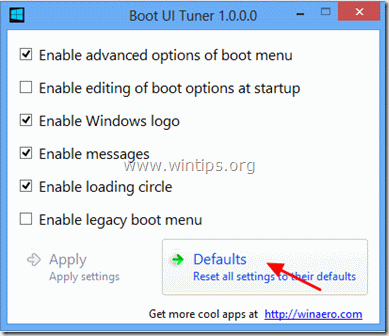

Andy Davis
En systemadministrators blog om Windows





