V predchádzajúcom článku sme vysvetlili, ako vstúpiť do núdzového režimu systému Windows 8 z nového grafického rozhrania systému Windows alebo pomocou spustiteľného príkazu. V tomto návode robíme rovnakú prácu pomocou freewarovej a prenosnej aplikácie s názvom " Ladič používateľského rozhrania pri štarte ", ktoré poskytuje spoločnosť WinAero.
Výhodou používania " Ladič používateľského rozhrania pri štarte " je, že počítač sa pri každom reštarte (až do ukončenia riešenia problémov) spustí s možnosťami rozšíreného štartovacieho menu bez toho, aby ste museli zakaždým spúšťať systém Windows a aktivovať ich.
Stiahnutie a používanie Ladič používateľského rozhrania pri štarte.
1. Stiahnite si aplikáciu "Boot UI Tuner" aplikáciu odtiaľto.
 .
.
2. Vyberte si " Uložiť " BootUITuner.zip " súbor.
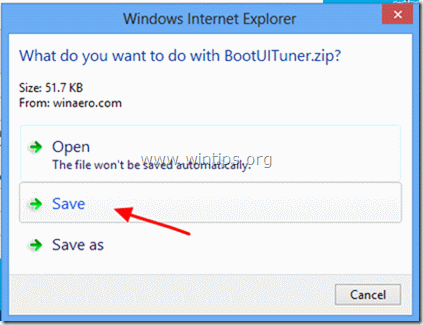
3. Po dokončení sťahovania vyberte položku " Otvoriť priečinok ”.

4. Kliknite pravým tlačidlom myši na " BootUITuner " a vyberte " Extrahovať všetko ”.
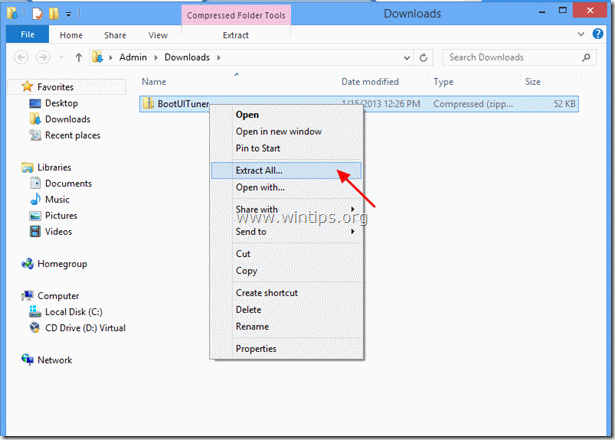
5. Ponechajte predvolené možnosti extrakcie a vyberte možnosť " Výpis ”.
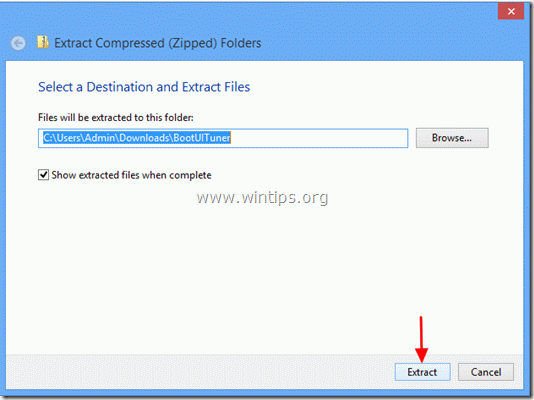
Po dokončení extrakcie sa na obrazovke zobrazia dva extrahované priečinky.
Windows 8 x64 : obsahuje verziu programu pre 64-bitové operačné systémy .
Windows 8 x86 : obsahuje verziu programu pre 32-bitové operačné systémy .
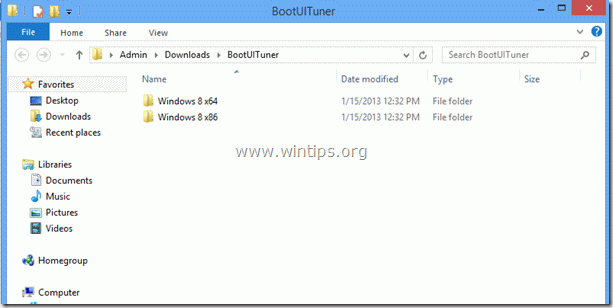
6. Otvorte príslušný priečinok podľa verzie operačného systému a dvojitým kliknutím otvorte " bootuituner " aplikácia.
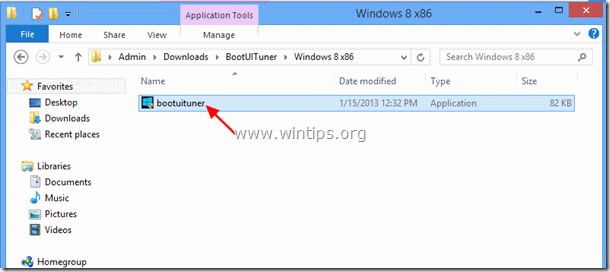
7. Na " Systém Windows chránil váš počítač " bezpečnostné upozornenie, stlačte " Viac informácií ”.
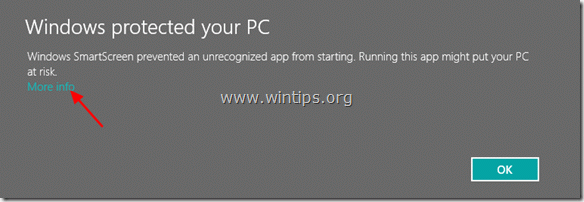
8. Na ďalšej obrazovke vyberte položku " Bežte aj tak ”.
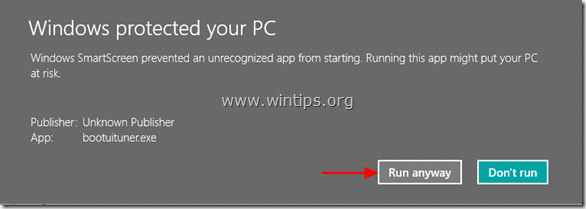
9. V ďalšom bezpečnostnom upozornení vyberte možnosť " Áno ”.

10. V okne možností nástroja Boot UI Tuner začiarknite položku " Povolenie rozšírených možností spúšťacej ponuky ”.
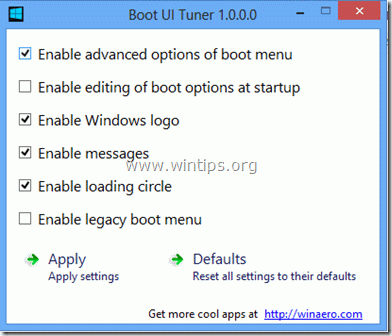
11. Zatvorte program a reštartujte počítač.
Po reštartovaní počítača sa na obrazovke zobrazí ponuka rozšírených možností.
Tu môžete vybrať ľubovoľnú možnosť na riešenie problémov s operačným systémom*.
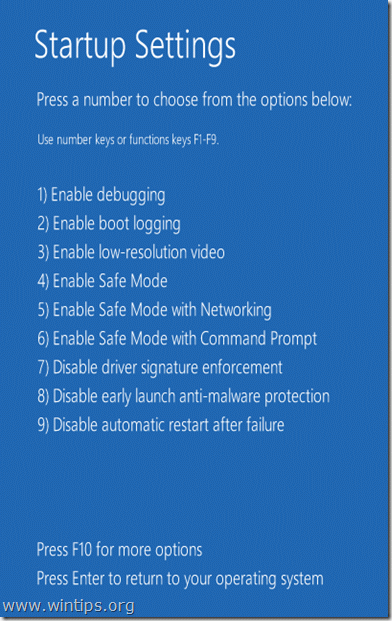
Upozornenie*: Ak stlačíte tlačidlo " F10 " na vyššie uvedenej obrazovke, potom budete môcť spustiť prostredie na obnovu a obnoviť počítač do predchádzajúceho stavu.
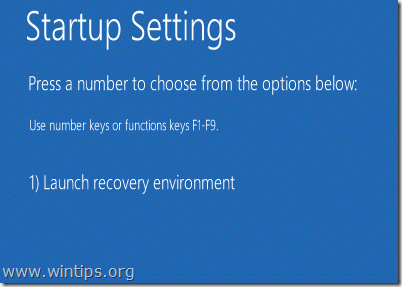
12. Po skončení riešenia problémov spustite príkaz " BootUITuner " a vyberte položku " Predvolené nastavenia ", aby ste obnovili jeho nastavenia na predvolené hodnoty.
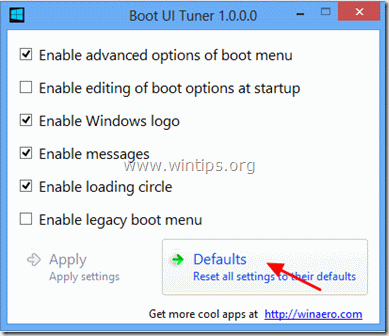

Andy Davis
Blog správcu systému o systéme Windows





