Obsah
Cryptolocker (známý také jako " Troj/Ransom-ACP ", " Trojan.Ransomcrypt.F ") je software typu Ransomware, který po napadení počítače zašifruje všechny soubory v něm. Špatnou zprávou u tohoto viru je, že po napadení počítače jsou vaše důležité soubory zašifrovány silným šifrováním a je prakticky nemožné je dešifrovat.
Ransomware Cryptolocker požaduje, abyste v určitém časovém období (např. 72 hodin nebo 100 hodin) zaplatili 300 USD nebo 300 EUR prostřednictvím platební služby (např. MoneyPak, Ukash, PaySafeCard atd.), abyste mohli odemknout své soubory, které jinak po uplynutí této doby nikdo neobnoví ani nedešifruje.

Na stránkách Cryptolocker není virus, ale škodlivý software a pravděpodobně infikuje váš počítač, když otevřete přílohu e-mailu od legitimního odesílatele, která se zdá být nevinná, nebo ze sdílených síťových souborů či z externího disku USB, který byl připojen k vašemu počítači.
Jakmile Cryptolocker infikuje váš počítač, začne šifrovat všechny osobní soubory v počítači a poté odešle dešifrovací klíč - tzv. " CryptoLocker ID " - na online server. Jakmile Cryptolocker dokončí šifrování vašich souborů, objeví se na obrazovce zpráva s oznámením požadujícím okamžitou platbu za jejich odemčení. Zpráva vás informuje, že "Vaše osobní soubory byly zašifrovány a máte 72 hodin na to, abyste nám zaplatili 300 USD".
Na základě našeho průzkumu na několika stránkách můžeme naše čtenáře informovat, že v některých případech zůstávají soubory zašifrované, přestože uživatel provede platbu. Toto rozhodnutí (zaplatit za odemčení souborů) tedy děláte na vlastní riziko. Druhou možností je infekci CryptoLocker Ransomware z počítače odstranit, ale v tomto případě si musíte uvědomit, že vaše soubory zůstanou zašifrované, i když jedezinfikovat počítač od tohoto nepříjemného malwaru. Pokud se rozhodnete pro toto rozhodnutí (dezinfikovat počítač), jediný způsob, jak obnovit své soubory, je ze stínových kopií pomocí funkce " Obnovení předchozích verzí " v nejnovějších operačních systémech.
Aktualizace: (srpen 2014): Společnosti FireEye a Fox-IT zveřejnily novou službu, která uživatelům, kteří byli napadeni ransomwarem CryptoLocker, umožňuje získat soukromý dešifrovací klíč. Služba se nazývá DecryptCryptoLocker ' (služba byla ukončena), je dostupná celosvětově a pro její používání není nutné, aby se uživatelé registrovali nebo poskytovali kontaktní údaje.
Pro použití této služby musíte navštívit tuto stránku: (služba byla ukončena) a nahrát jeden zašifrovaný soubor CryptoLocker z infikovaného počítače (Upozornění: nahrajte soubor, který neobsahuje citlivé a/nebo soukromé informace). Poté musíte zadat e-mailovou adresu, abyste obdrželi soukromý klíč a odkaz ke stažení dešifrovacího nástroje. Nakonec spusťte příkazstáhněte si dešifrovací nástroj CryptoLocker (lokálně v počítači) a zadejte svůj soukromý klíč pro dešifrování souborů zašifrovaných nástrojem CryptoLocker.
Více informací o této službě naleznete zde: FireEye and Fox-IT Announce New Service to Help CryptoLocker Victims.
JEŠTĚ JEDNOU: NEPOKRAČUJTE V ODSTRAŇOVÁNÍ VIRU CRYPTOLOCKER, POKUD:
MÁTE ČISTOU ZÁLOHOVACÍ KOPII SOUBORŮ ULOŽENOU NA JINÉM MÍSTĚ (například na odpojeném přenosném pevném disku).
or
ZAŠIFROVANÉ SOUBORY NEPOTŘEBUJETE, PROTOŽE PRO VÁS NEJSOU TAK DŮLEŽITÉ.
or
CHCETE ZKUSIT OBNOVIT SOUBORY POMOCÍ FUNKCE STÍNOVÉ KOPIE (krok 5).
Pokud jste tedy přijali konečné rozhodnutí, nejprve odstraňte infekci Cryptolocker Ransomware z počítače a poté se pokuste obnovit soubory podle níže uvedených kroků:
Jak se zbavit RansomWare CryptoLocker & Obnovení zašifrovaných souborů Cryptolocker.
CryptoLocker RansomWare Odstranění průvodce
Krok 1: Spusťte počítač v nouzovém režimu se sítí.
Uživatelé systému Windows 7, Vista a XP :
1. Vypněte počítač.
2. Spusťte počítač (Zapnutí) a při spouštění počítače, tisk " F8 " předtím, než se zobrazí logo systému Windows.
3. Pomocí šipek na klávesnici vyberte " Nouzový režim se sítí " a stiskněte tlačítko "Enter".

Uživatelé systému Windows 8 a 8.1*:
* Funguje také v systémech Windows 7, Vista a XP.
1. Tisk " Windows ”  + " R " pro načtení Spustit dialogové okno.
+ " R " pro načtení Spustit dialogové okno.
2. Typ " msconfig " a stiskněte tlačítko Vstupte na . 
3. Klikněte na Boty a zaškrtněte políčko " Bezpečné spuštění " & " Síť ”.

4. Klikněte na " OK " a restartovat vašeho počítače.
Poznámka: Chcete-li spustit systém Windows v " Normální režim ", musíte opět zrušit zaškrtnutí políčka " Bezpečné spuštění " stejným postupem.
Krok 2. Zastavte a vyčistěte spuštěné škodlivé procesy.
1. Stáhnout a uložit "RogueKiller" na počítači'* (např. na ploše).
Upozornění*: Stáhnout verze x86 nebo X64 podle verze vašeho operačního systému. Chcete-li zjistit verzi svého operačního systému, " Klikněte pravým tlačítkem myši " na ikoně počítače, vyberte možnost " Vlastnosti " a podívejte se na " Typ systému "

2. Dvojklik spustit RogueKiller.
3. Nechte . předskenování dokončit a poté stiskněte tlačítko " Skenování " provedete úplnou kontrolu.
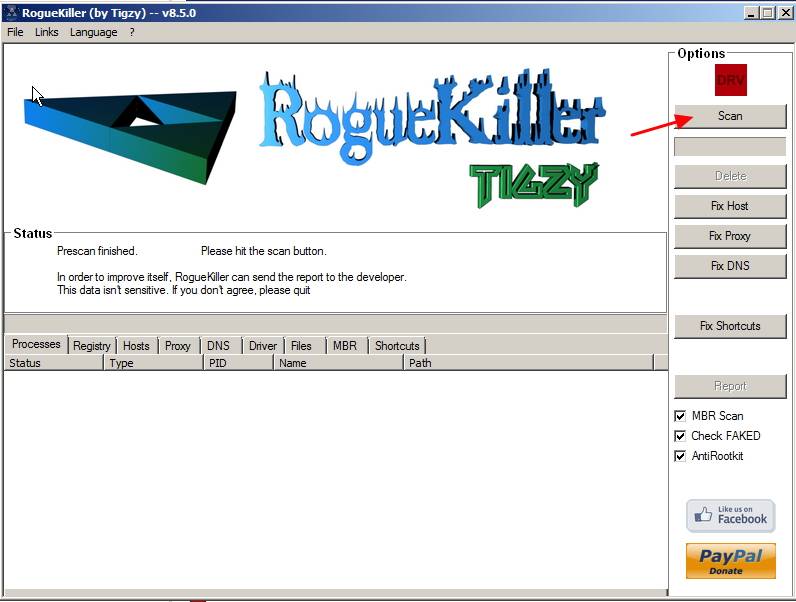
3. Po dokončení úplného skenování stiskněte tlačítko "Odstranit" odstranit všechny nalezené škodlivé položky.

4. Zavřít RogueKiller a přejděte k dalšímu kroku.
Krok 3. Čištění počítač nezůstane škodlivé hrozby.
Stáhnout a nainstalovat jeden z nejspolehlivějších BEZPLATNÝCH antimalwarových programů současnosti, který vyčistí váš počítač od zbývajících škodlivých hrozeb. Pokud chcete být neustále chráněni před stávajícími i budoucími hrozbami malwaru, doporučujeme vám nainstalovat si Malwarebytes Anti-Malware PRO:
Ochrana MalwarebytesTM
Odstraňuje spyware, adware a malware.
Začněte stahovat zdarma nyní!
1. Spustit " Malwarebytes Anti-Malware" a umožnit programu, aby se v případě potřeby aktualizoval na nejnovější verzi a škodlivou databázi.
2. Jakmile se na obrazovce objeví hlavní okno aplikace Malwarebytes Anti-Malware, zvolte možnost " Provedení rychlého skenování " a poté stiskněte tlačítko " Skenování " a nechte program vyhledat hrozby v systému.

3. Po dokončení skenování stiskněte tlačítko "OK" zavřít informační zprávu a poté tisk na "Zobrazit výsledky" na tlačítko zobrazit a odstranit nalezené škodlivé hrozby.
 .
.
4. V okně "Zobrazit výsledky" zkontrolovat - pomocí levého tlačítka myši. všechny infikované objekty a poté vyberte možnost " Odstranění vybraných " a nechte program odstranit vybrané hrozby.

5. Po dokončení procesu odstraňování infikovaných objektů , "Restartujte systém, abyste řádně odstranili všechny aktivní hrozby".

6. Pokračujte na další krok.
Krok 4. Odstraňte skryté soubory Cryptolocker Ransomware.
Upozornění: Pro provedení tohoto úkolu je nutné povolit zobrazení skrytých souborů.
- Jak povolit zobrazení skrytých souborů ve Windows 7Jak povolit zobrazení skrytých souborů ve Windows 8
1. Přejděte na následující cesty a odstraňte všechny skryté soubory nástroje Cryptolocker:
Pro systém Windows XP:
- C:\Documents and Settings\\Application Data\RandomFileName.exe
e.g. {DAEB88E5-FA8E-E0D1-8FCD-BFC7D2F6ED25}.exe
- C:\WINDOWS\system32\msctfime.ime
Pro systém Windows Vista nebo Windows 7:
- C:\Users\\AppData\Roaming\RandomFileName.exe
e.g. {DAEB88E5-FA8E-E0D1-8FCD-BFC7D2F6ED25}.exe
- C:\WINDOWS\system32\msctfime.ime
2. Nakonec odstraňte všechny soubory a složky ve složkách TEMP:
Pro systém Windows XP:
- C:\Dokumenty a nastavení\\Místní nastavení\Temp\ C:\Windows\Temp\
Pro systém Windows Vista nebo Windows 7:
- C:\Users\\AppData\Local\Temp\ C:\Windows\Temp\
Obnovení souborů ze stínových kopií. Krok 5. Obnovení souborů po infekci Cryptolockerem
Po dezinfekci počítače od viru Cryptolocker je na čase pokusit se obnovit soubory do stavu před infekcí. Pro tyto metody používáme funkci stínové kopie, která je součástí systému Windows XP a nejnovějších operačních systémů (Windows 8, 7 a Vista).
Metoda 1 : Obnovení souborů zašifrovaných nástrojem Cryptolocker pomocí funkce "Obnovit předchozí verze" systému Windows.
Metoda 2 : Obnovení souborů zašifrovaných nástrojem Cryptolocker pomocí programu Shadow Explorer.
Metoda 1: Obnovení souborů zašifrovaných nástrojem Cryptolocker pomocí funkce "Obnovit předchozí verze" systému Windows.
Jak obnovit soubory zašifrované nástrojem CryptoLocker pomocí funkce "Obnovit předchozí verze" systému Windows:
1. Přejděte do složky nebo souboru, který chcete obnovit v předchozím stavu, a. klikněte pravým tlačítkem myši na na něm.
2. V rozevírací nabídce vyberte možnost " Obnovení předchozích verzí ". *
Upozornění* pro Windows XP uživatelé: Vyberte " Vlastnosti " a poté " Předchozí verze ".

3. Poté vyberte konkrétní verzi složky nebo souboru a stiskněte tlačítko :
- “ Otevřít " zobrazíte obsah dané složky/souboru. " Kopírovat " zkopírovat tuto složku/soubor na jiné místo v počítači (např. na externí pevný disk). " Obnovení " obnovíte soubor složky do stejného umístění a nahradíte stávající soubor.

Metoda 2: Obnovení souborů zašifrovaných nástrojem Cryptolocker pomocí programu Shadow Explorer.
Jak obnovit soubory zašifrované nástrojem CryptoLocker pomocí nástroje "Shadow Explorer".
ShadowExplorer je bezplatná náhrada za aplikaci Předchozí verze systému Microsoft Windows Vista/ 7/8. Ztracené nebo poškozené soubory můžete obnovit ze systému Microsoft Windows Vista/ 7/8. Stínové kopie .
1. Nástroj ShadowExplorer si stáhněte odtud. (Můžete si stáhnout buď nástroj Instalační program ShadowExplorer nebo Přenosná verze programu).
2. Spustit ShadowExplorer a poté vyberte datum, ke kterému chcete obnovit stínovou kopii složky/souborů.

3. Nyní přejděte do složky/souboru, jehož předchozí verzi chcete obnovit, klikněte pravým tlačítkem myši na a vyberte možnost " Export ”
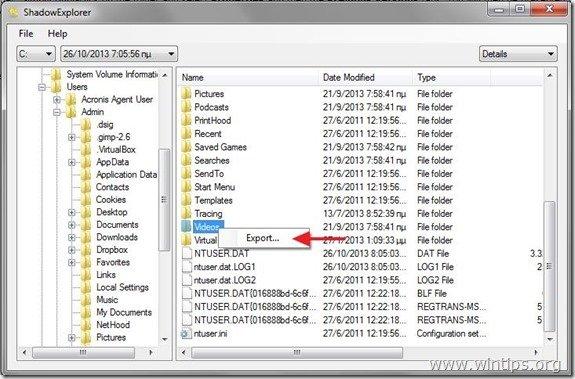
4. Nakonec určete, kam bude stínová kopie složky/souboru exportována/uložena (např. na plochu), a stiskněte tlačítko " OK ”

To je vše.

Andy Davis
Blog správce systému o Windows





