Obsah
Tento návod obsahuje pokyny, jak můžete zálohovat a obnovit své záložky v prohlížeči Chrome. Import a export záložek z prohlížeče Google Chrome je nezbytnou operací, pokud chcete ručně přenést své záložky do alternativního osobního počítače nebo pokud byl váš profil poškozen.
Mějte na paměti, že pokud jste si již zaregistrovali účet Google a jako internetový prohlížeč používáte Chrome, můžete použít aplikaci. Funkce přihlášení v prohlížeči Chrome synchronizovat své záložky, rozšíření, aplikace, motivy a další předvolby prohlížeče s účtem Google. Pomocí funkce přihlášení v prohlížeči Chrome jsou vaše nastavení po přihlášení k účtu Google v prohlížeči Google Chrome vždy k dispozici z každého počítače nebo zařízení.
Jak zálohovat záložky Google Chrome.
Oblíbené položky v prohlížeči Google Chrome můžete zálohovat a obnovit dvěma snadnými způsoby:
Metoda 1: Ruční zálohování a obnovení souboru záložek Chrome.Metoda 2: Export/import záložek Chrome do/z souboru HTML. Metoda 1: Ruční zálohování/obnovení záložek Chrome.
Nejjednodušší způsob zálohování a obnovení záložek Chrome je zkopírovat a vložit soubor "Záložky" ze (do) složky profilu Chrome.
Ve výchozím nastavení ukládá Google Chrome všechny informace o vašem profilu (záložky, hesla, rozšíření, nastavení) do složky "Uživatelská data" v tomto umístění na disku: *.
Poznámka: Chcete-li zobrazit obsah tohoto umístění, musíte povolit zobrazení skrytých souborů.
Windows 10, 8, 7 a Vista:
- C:\Users\\AppData\Local\Google\Chrome\ Údaje o uživateli
Windows XP:
- C:\Dokumenty a nastavení\\Místní nastavení\Aplikační data\Google\Chrom\ Údaje o uživateli
Jak ručně zálohovat záložky Chrome.
Ruční zálohování záložek Chrome:
1. Zavřít prohlížeče Chrome.
2. Povolte zobrazení skrytých souborů.
3. Přejděte do níže uvedeného umístění na disku (podle operačního systému):
Windows 10, 8, 7 a Vista:
- C:\Users\\AppData\Local\Google\Chrome\User Data\ Výchozí
Windows XP:
- C:\Dokumenty a nastavení\\Místní nastavení\Data aplikací\Google\Chrom\Uživatelská data\ Výchozí
3. Prozkoumejte obsah výchozí složky a poté Kopírovat & Vložit na Záložky do záložního umístění (např. na externí disk USB).

Jak ručně obnovit záložky Chrome.
Obnovení souboru záložek v prohlížeči Chrome:
1. Zavřít Prohlížeč Chrome.
2 . Povolte zobrazení skrytých souborů.
3. Kopírovat . Záložky soubor ze zálohy ve složce "Default" v následujícím umístění na disku:
Windows 10, 8, 7 a Vista:
- C:\Users\\AppData\Local\Google\Chrome\User Data\ Výchozí
Windows XP:
- C:\Dokumenty a nastavení\\Místní nastavení\Data aplikací\Google\Chrom\Uživatelská data\ Výchozí
4. Spusťte Chrome a je hotovo!
Metoda 2: Export a import souboru HTML záložek Chrome.
Druhým způsobem zálohování záložek Chrome je jejich export do souboru HTML a následný import exportovaného souboru Bookmarks.HTML do prohlížeče Chrome pomocí příkazu 'Exportovat/importovat do HTML' z nabídky prohlížeče Google Chrome.
Jak exportovat záložky Chrome do souboru HTML.
Zálohování (export) záložek Chrome do souboru HTML:
1. Otevřete prohlížeč Google Chrome a na stránce nabídka  vyberte si Záložky -> Správce záložek .
vyberte si Záložky -> Správce záložek .
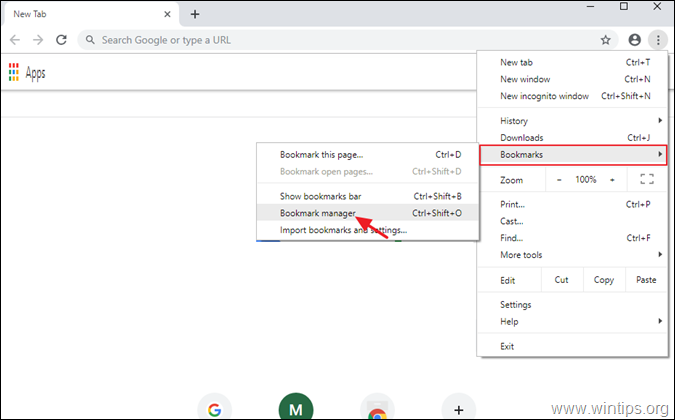
2. Poté znovu klikněte na (2.) nabídku tří (3) teček.  vpravo nahoře a vyberte Export záložek .
vpravo nahoře a vyberte Export záložek .
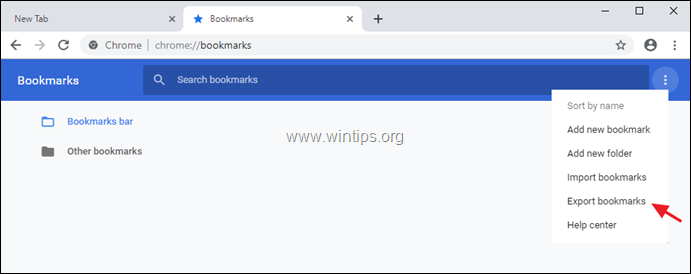
3. Zadejte název (pokud chcete) exportovaného souboru záložek a. Uložit soubor HTML do cílového umístění zálohy.
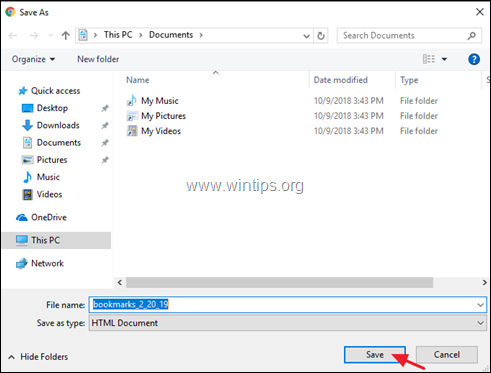
Jak importovat záložky Chrome ze souboru HTML.
Obnovení (import) souboru HTML záložek Google Chrome:
1. Otevřete prohlížeč Google Chrome a na stránce nabídka  vyberte si Záložky -> Správce záložek .
vyberte si Záložky -> Správce záložek .
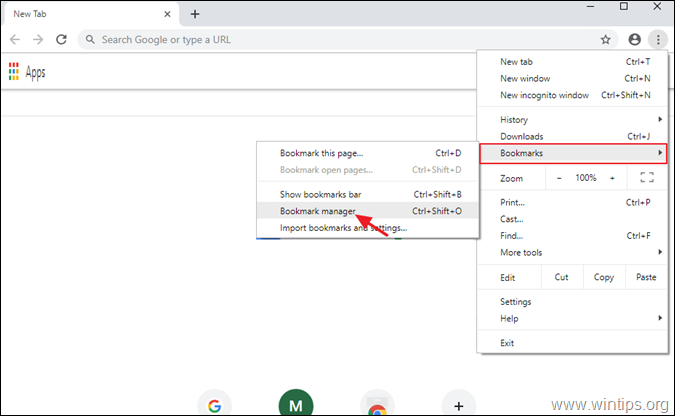
2. Pak znovu klikněte na nabídku správce záložek  vpravo nahoře a vyberte Importovat záložky.
vpravo nahoře a vyberte Importovat záložky.
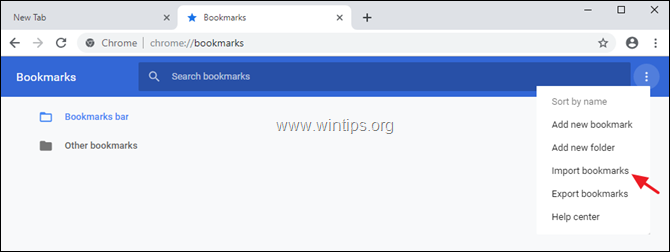
3. Vyberte soubor HTML se záložkami ze zálohy a klikněte na tlačítko Otevřít .
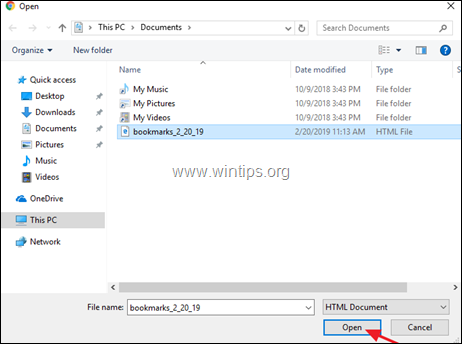
To je vše! Dejte mi vědět, zda vám tento návod pomohl, a zanechte komentář o svých zkušenostech. Prosím, lajkujte a sdílejte tento návod, abyste pomohli ostatním.

Andy Davis
Blog správce systému o Windows



