Måske har du optaget en video med din mobiltelefon eller dit videokamera, og når du prøver at afspille den på din computer, opdager du, at den er drejet 90 grader. Denne fejl opstår, fordi mange mobiltelefoner ikke forstår orienteringen.
Når du har en roteret video, kan du bruge to gratis programmer til at rotere og gemme din video i den ønskede retning: VLC Media Player og Windows Live Movie Maker Denne vejledning viser dig, hvordan du kan bruge VLC Media Player til at rotere og gemme dine videoer.
Klik her for at se en detaljeret video om, hvordan du roterer og gemmer en video ved hjælp af VLC media player (Ver 2.0.2).
Bemærk - Opdatering: Metoden nedenfor fungerer fint med VLC Media Player Ver 2.0.2. Hvis du ønsker at bruge den nyeste VLC Media Player (Ver. 2.1.2) til at rotere dine videoer, skal du gå til dette link : Sådan roterer du video med VLC Media Player ver 2.1.2
1. Først downloader og installerer du VLC Media Player her : http://www.videolan.org/
Til Windows 32Bit : http://download.videolan.org/pub/videolan/vlc/2.0.2/win32/vlc-2.0.2-win32.exe
Til Windows 64Bit: http://download.videolan.org/pub/videolan/vlc/2.0.2/win64/vlc-2.0.2-win64.exe
2. Vælg derefter din roterede video fra din computer, og "højreklik" for at åbne den med VLC Media Player
3. I hovedmenuen i VLC Media Player skal du gå til " Værktøj " > " Effekter og filtre "

4. I " Justeringer og virkninger ", skal du vælge " Videoeffekter " fanen
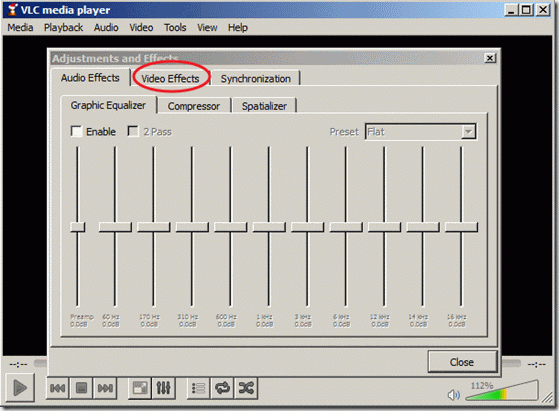
5. I " Videoeffekter ", vælg " Geometri "
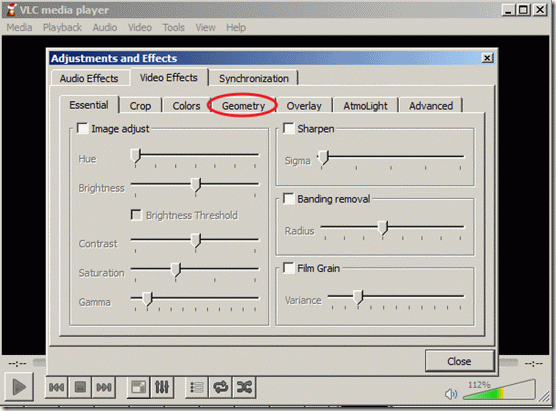
6. I " Geometri " klik på " Transform " for at aktivere transformation, og sørg for, at " Rotere 90 grader " nedenfor er valgt. Vælg derefter " Luk " for at lukke vinduet. Bemærk*: Indstillingen "Rotate by 90 degrees" roterer din video 90 grader med uret. Hvis du ønsker at rotere din video i en anden vinkel, skal du vælge den tilsvarende vinkel. 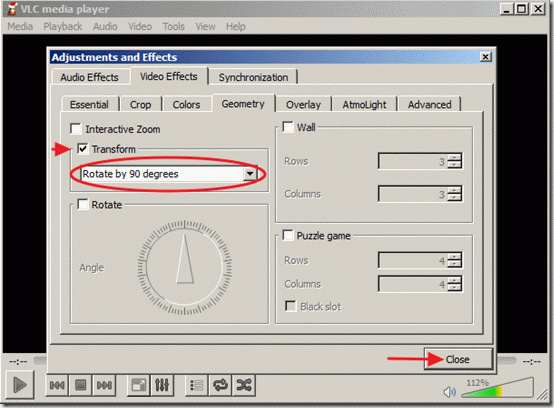
Nu kan du se og afspille din roterede video med VLC Media player (kun) i den rigtige vinkel. 7. Hvis du vil gemme din seneste roterede video, skal du gå til " Værktøj " > " Præferencer "
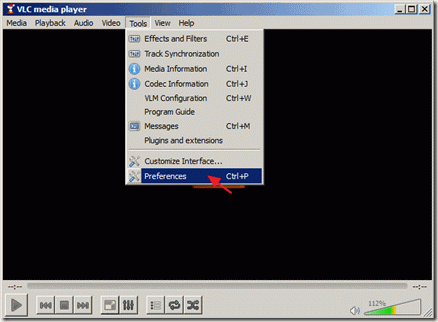
8. På Indstillinger for grænseflade se nederst i venstre side og vælg at " Vis alle indstillinger "
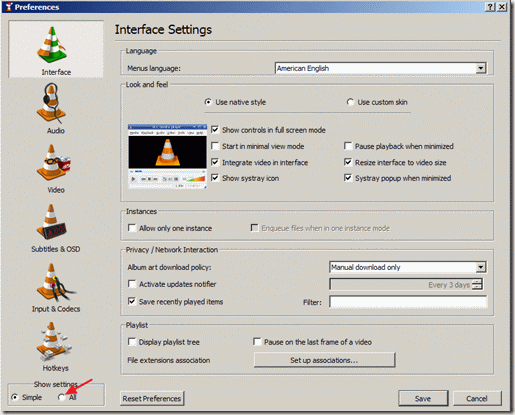
9. I den venstre rude under " Stream Output " udvide " Sout stream " >" Transcode " og i højre rude under " Videofilter " vælge " Filter til videotransformation ". Klik derefter på " Gem " for at gemme dine indstillinger.
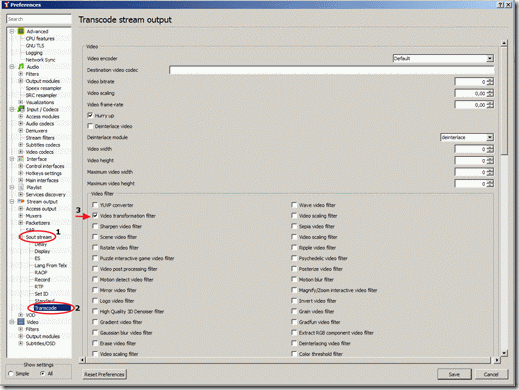
10. I hovedmenuen kan du vælge " Medier " > " Konverter / Gem "
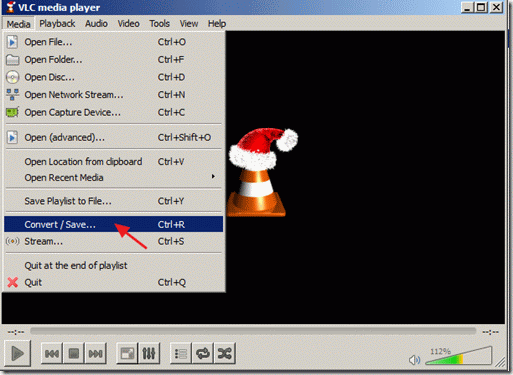
11. På " Konverter/gemme " muligheder på " Fil ", vælg " Tilføj... " for at tilføje din nyligt roterede videofil og tryk derefter på drop-down pilen til højre for "Konverter / Gem" knappen for at vælge " Konverter "
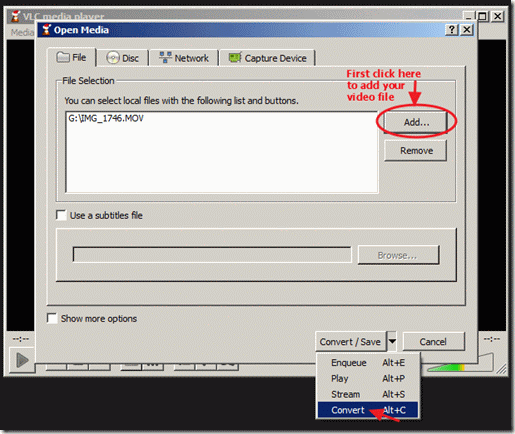
12. Ved "convert" muligheder, vælg " Gennemse ", vælg destinationsmappen (f.eks. "Desktop"), angiv et filnavn til den konverterede fil (f.eks. "IMG_1822Rotated") og angiv output-videofiltypen (f.eks. ".MOV").
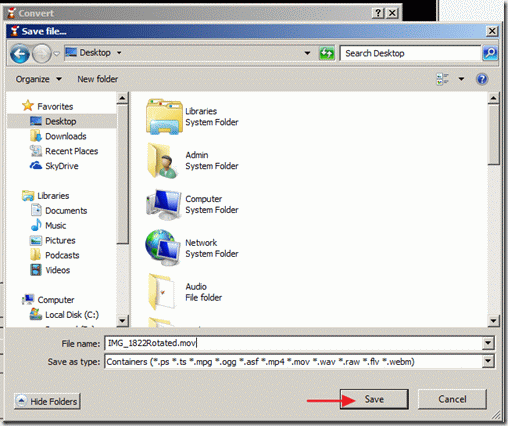
13. Mens du er i "konvertere" indstillinger, vælge din profiludgang : " Video - H.264 + MP3 (MP4) ", og tryk derefter på " Værktøj " på højre side for at redigere den valgte profil.
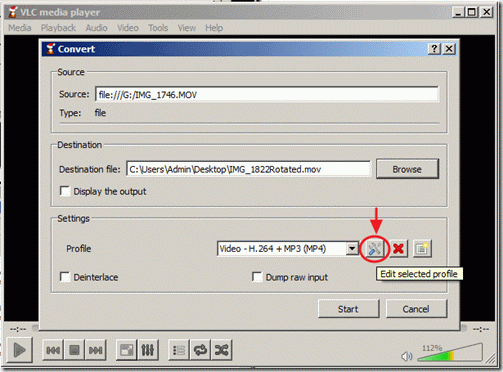
14. I profilindstillingerne skal du finde og klikke på " Audio codec " fanen
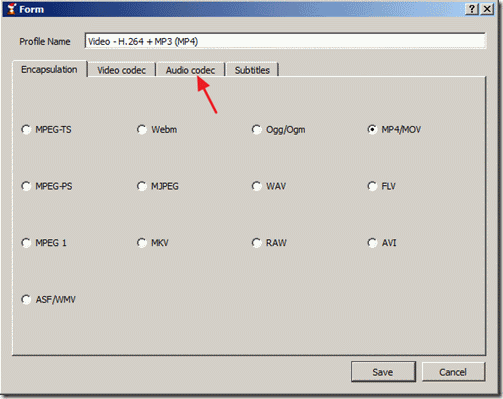
15. I indstillingerne for "Audio codec" skal du bruge drop-down-pilen i codec-linjen og fra listen over codecs vælge " MP3 ". Klik derefter på Gem .

16. I vinduet "Konverter" skal du trykke på " Start " for at starte konverteringen.

17. Når "Conversion/Streaming"-processen udføres, vises følgende skærmbillede.

18. Når "Conversion/Streaming"-processen er afsluttet, kan du afspille din video i en hvilken som helst medieafspiller, du ønsker.
Opmærksomhed: Når du har roteret og gemt dine videoer, skal du nulstille VLC player til standardindstillingerne ved at gå til: " Værktøj " > "Præferencer ", og tryk på " Nulstil præferencer " i bunden af vinduet Indstillinger.
Sådan roterer og gemmer du en video med VLC media player (Video tutorial)

Andy Davis
En systemadministrators blog om Windows





