Indholdsfortegnelse
Mange Windows 10-brugere, især efter en Windows-opdatering, kan ikke skrive i Stifinderens søgelinje eller i Cortanas søgelinje på proceslinjen, fordi de ikke kan klikke på søgefeltet for at begynde at skrive.

I denne vejledning finder du flere metoder til at løse problemet med "Kan ikke skrive-søge i søgelinjen" i Windows 10.
Sådan LØSES: Kan ikke klikke for at skrive i Windows 10-søgningslinjen. *
* Forslag, før du går videre til nedenstående metoder:
1. Installer alle tilgængelige Windows-opdateringer. Det gør du ved at gå til Indstillinger -> Opdatering og sikkerhed og klik på Tjek for opdateringer
2. Hvis du ikke kan skrive i søgelinjen efter installation af en opdatering, skal du fortsætte med at afinstallere den. Det gør du ved at gå til Indstillinger -> Opdatering og sikkerhed -> Se opdateringshistorik -> Afinstaller opdateringer .
3. Hvis du har Windows 10 v1903, skal du downloade og installere KB4515384-opdateringen manuelt.
4. Hvis du har Windows 10 v1909, skal du downloade og installere KB4532695-opdateringen manuelt.
Metode 1. Genstart Windows Stifinder og Cortana.Metode 2. Kør "CTF Loader" (ctfmon.exe).Metode 3. Genregistrer Modern Apps.Metode 4. Løs fejl i Windows-korruption med DISM- og SFC-værktøjer.Metode 5. Reparer Windows 10 med en opgradering på stedet.Metode 1. Genstart Windows Stifinder og Cortana.
1. Tryk på CTRL + SKIFT + ESC for at åbne Opgaveadministrator .
2. På Processer skal du fremhæve fanen Windows Stifinder proces, og klik på Genstart .
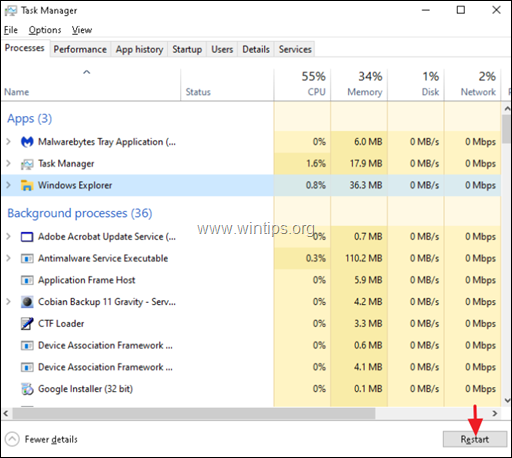
3. Højreklik nu på Søg på proces, og klik på Afslutter opgaven.
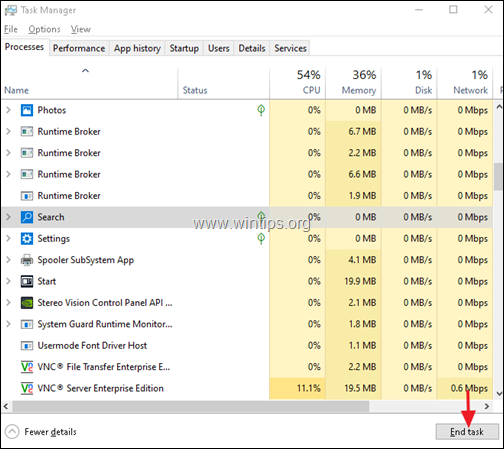
4. Prøv nu at skrive i søgelinjen.
Metode 2. Kør CTF Loader (ctfmon.exe).
CTF Loader (ctfmon.exe) er en legitim Windows-proces (ctfmon.exe), som styrer brugerindtastningen og sproglinjen. I nogle tilfælde fungerer processen "ctfmon.exe" ikke korrekt og skal startes igen. For at genstarte CTF Loader-processen (ctfmon.exe) skal du genstarte den:
1. Tryk samtidig på Windows  + R for at åbne kommandoboksen Kør.
+ R for at åbne kommandoboksen Kør.
2 Kopier og indsæt nedenstående kommando i kommandoboksen Kør kommando, og tryk på Enter:
- C:\Windows\system32\ctfmon.exe
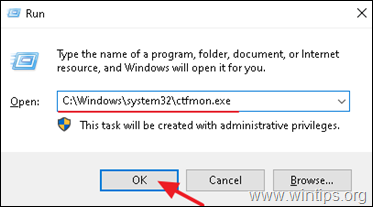
3. prøv at skrive på søgelinjen.
Metode 3. Genregistrér Modern Apps.
1. Tryk samtidig på Windows  + R for at åbne kommandoboksen Kør.
+ R for at åbne kommandoboksen Kør.
2. Type powershell og tryk derefter på CTRL + SKIFT + INDTAST
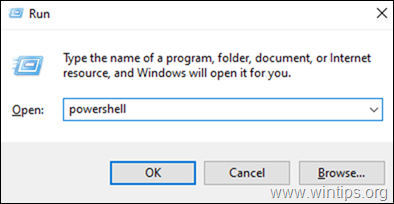
3. Inde i Administrator PowerShell-vinduet skal du (kopiere &) indsætte følgende kommando og tryk på Indtast :
Hent-AppXPackage

4. Når implementeringsprocessen er afsluttet, skal du ignorere eventuelle fejl og lukke PowerShell-vinduet.
5. Genstart din computer, og prøv derefter at foretage en søgning.
Metode 4. FIX Windows korruption fejl med DISM & SFC værktøjer.
1. Åbn kommandoprompten som administrator. Det gør du:
1. Åbn kommandoprompten som administrator. Det gør du:
1. Tryk samtidig på Windows  + R for at åbne kommandoboksen "Kør".2. Skriv CMD og tryk derefter på CTRL + SKIFT + INDTAST for at åbne en forhøjet kommandoprompten.
+ R for at åbne kommandoboksen "Kør".2. Skriv CMD og tryk derefter på CTRL + SKIFT + INDTAST for at åbne en forhøjet kommandoprompten.
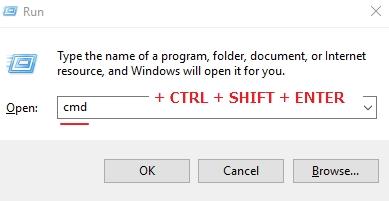
2. Skriv følgende kommando i kommandopromptvinduet, og tryk på Indtast:
- Dism.exe /Online /Cleanup-Image /Restorehealth
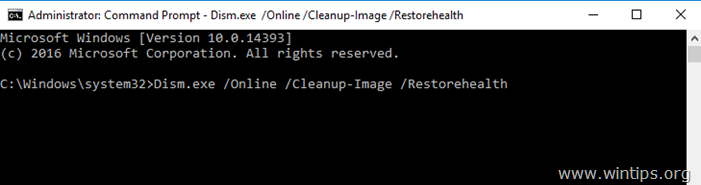
3. Vær tålmodig, indtil DISM reparerer komponentlageret. Når operationen er afsluttet (du bør få besked om, at korruptionen i komponentlageret er blevet repareret), skal du give denne kommando og trykke på Indtast :
- SFC /SCANNOW
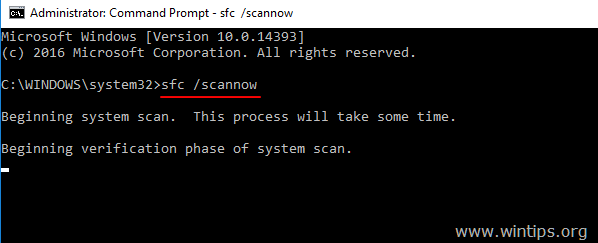
4. Når SFC-scanningen er afsluttet, genstart din computer.
Metode 5. Reparer Windows 10 med en opgradering på stedet.
Den sidste metode, der normalt virker for at løse Windows 10-problemer, er at udføre en Windows 10-reparation-opgradering ved hjælp af de detaljerede instruktioner i denne artikel: Sådan repareres Windows 10.
Hvilken metode virkede for dig?
Lad mig vide, om denne vejledning har hjulpet dig ved at skrive en kommentar om dine erfaringer. Synes godt om og del denne vejledning for at hjælpe andre.

Andy Davis
En systemadministrators blog om Windows





