Indholdsfortegnelse
I denne artikel viser jeg, hvordan du tager backup af Active Directory Server 2016 eller Server 2012 med Windows Server Backup-programmet. Når du har læst denne artikel, ved du, hvordan du udfører og planlægger komplette serverbackups på en Windows Server 2016 eller Server 2012, så du kan gendanne din server, hvis noget går galt.
Som du måske ved, er funktionen Systemgendannelse ikke tilgængelig/understøttet på Windows Server Edition 2008, 2012/2012R2 eller 2016, men i stedet for Systemgendannelse kan du bruge programmet Windows Server Backup til at oprette og planlægge fuld sikkerhedskopiering * af din servers tilstand, så du kan vende tilbage til en tidligere systemtilstand eller genoprette din server, hvis det er nødvendigt.
Bemærk: En fuld sikkerhedskopi (også kendt som "System Image backup") indeholder alle serverens data, herunder systemtilstand, Active Directory-konfiguration og programmer, og det er den bedste mulighed for at gendanne din serverkonfiguration til den samme eller en anden server (Bare Metal Recovery).
Relaterede artikler:
- Sådan gendannes Server 2016 eller 2012 til en tidligere systemtilstand, hvis Windows kan starte normalt (Online-metode)Sådan gendannes Server 2016/2012 fra en fuld sikkerhedskopi, hvis Windows ikke kan starte (Offline-metode)Sådan gendannes filer fra Windows Server Backup i Server 2016/2012/2012R2.
Sådan laver du FULL Backup Server 2016 eller Server 2012 ved hjælp af Windows Server Backup-funktionen.
Del 1. Installer Windows Server Backup-funktionen på Windows Server 2016/2012.Del 2. Opret og planlæg komplette sikkerhedskopier på Server 2016 ved hjælp af Windows Server Backup.Del 1. Sådan installeres Windows Server Backup-funktionen på Windows Server 2016/2012/2012R2.
1. Åbn Server Manager, og klik på Tilføj roller og funktioner .

2. På det første skærmbillede i guiden "Tilføj roller og funktioner" skal du lade Rolle- eller funktionsbaseret installation og klik på Næste.
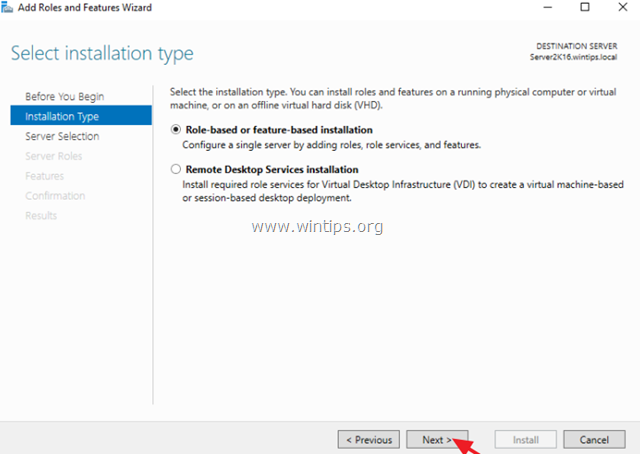
3. På det næste skærmbillede skal du lade standardindstillingen " Vælg en server fra serverpuljen " og klik på Næste.
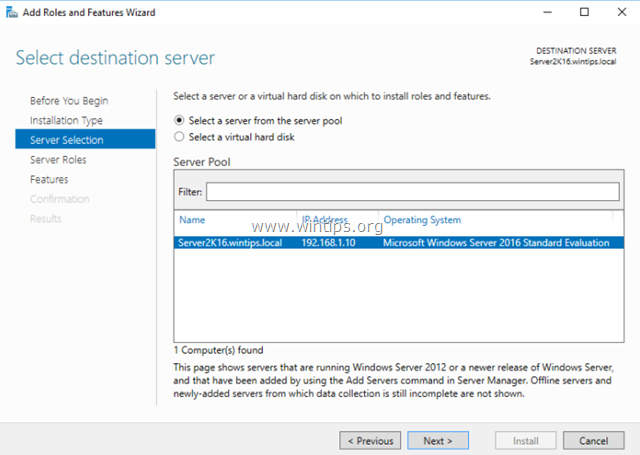
4. På Serverroller indstillinger, klik på Næste igen.
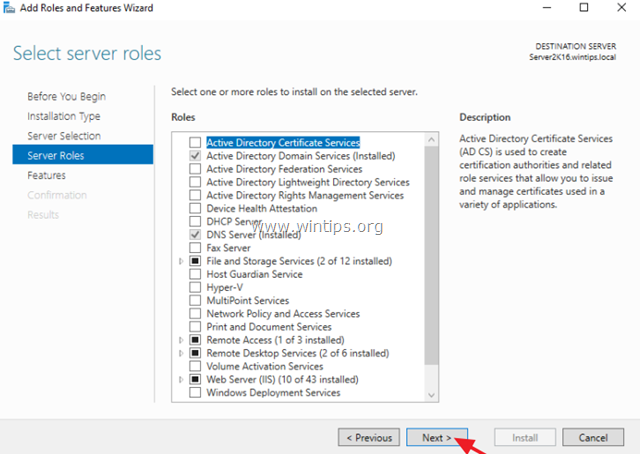
5. På Funktioner indstillinger, skal du vælge den Sikkerhedskopiering af Windows Server funktion og klik på Næste.
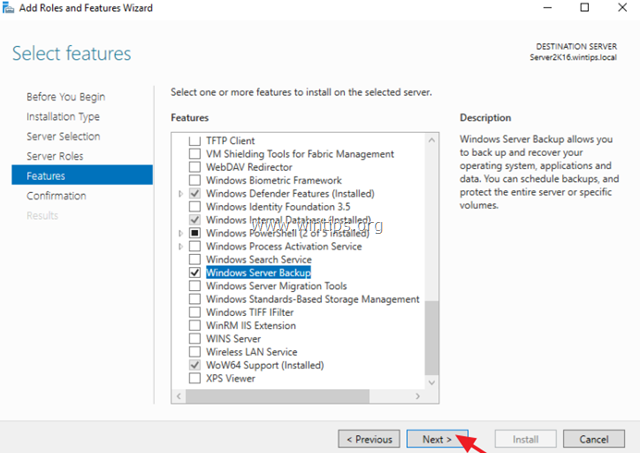
6. Klik endelig på Installer .
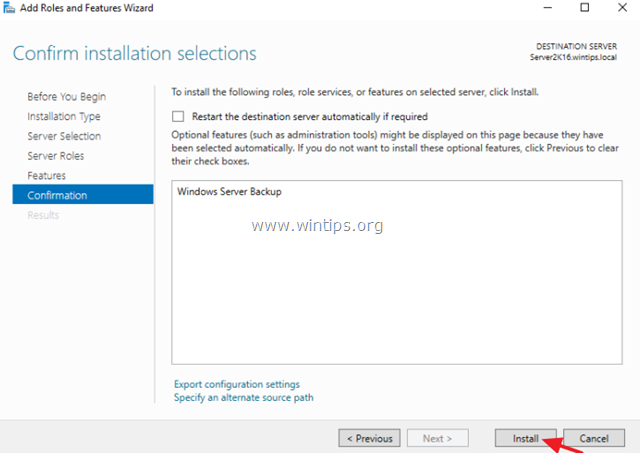
7. Når installationen er afsluttet, skal du klikke på Luk og genstart din server.
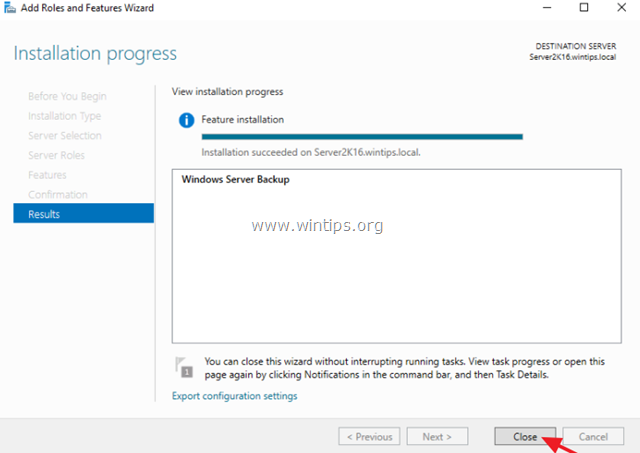
Del 2. Sådan planlægges systemaftrykssikkerhedskopier med Windows Server Backup.
Hvis du vil tage fuld backup af Windows Server 2016/2012/2012R2 til en tilknyttet lagerenhed (f.eks. et USB-drev, NAS eller en delt netværksmappe), skal du bruge Windows Server Backup:
1. Åbn Server Manager, og fra Værktøj menuen åbner Sikkerhedskopiering af Windows Server .
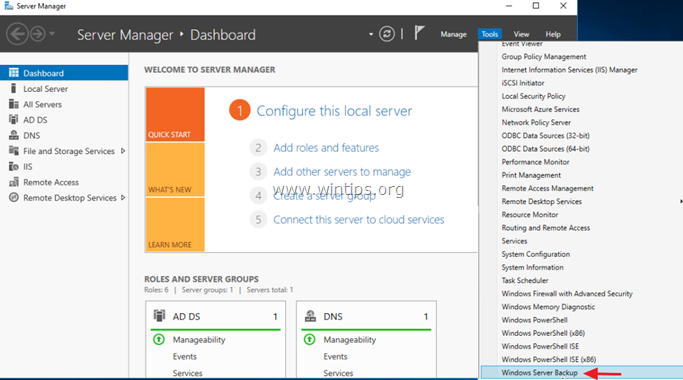
2. På skærmen Windows Server Backup skal du vælge Lokal sikkerhedskopi til venstre og klik derefter på Tidsplan for sikkerhedskopiering til højre. *
Bemærk: Hvis du ikke ønsker at planlægge sikkerhedskopier, skal du klikke på "Backup Once" én gang.
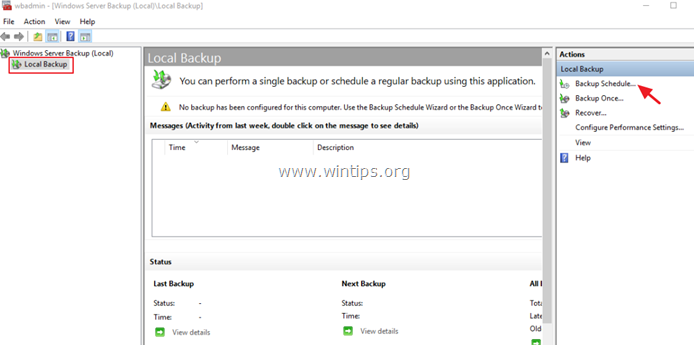
3. Klik på Backup Schedule Wizard 1. skærm på Næste .
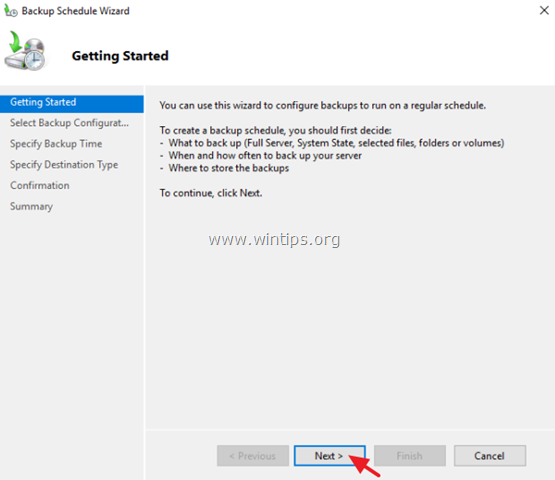
4. På skærmbilledet "Select Backup Configuration" (Vælg konfiguration af sikkerhedskopiering) skal du vælge Tilpasset og klik på Næste .
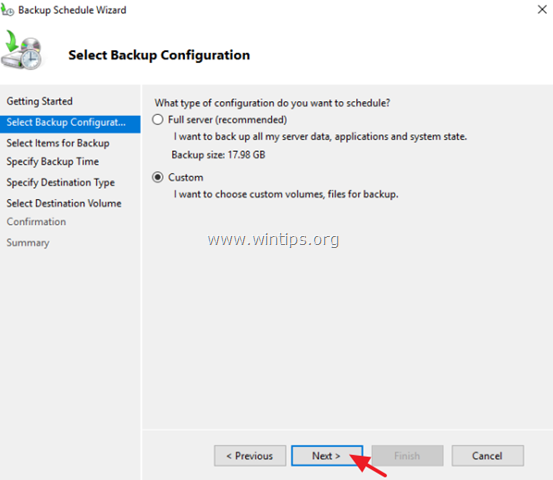
5. På skærmbilledet "Vælg emner til sikkerhedskopi" klikker du på Tilføj emner .
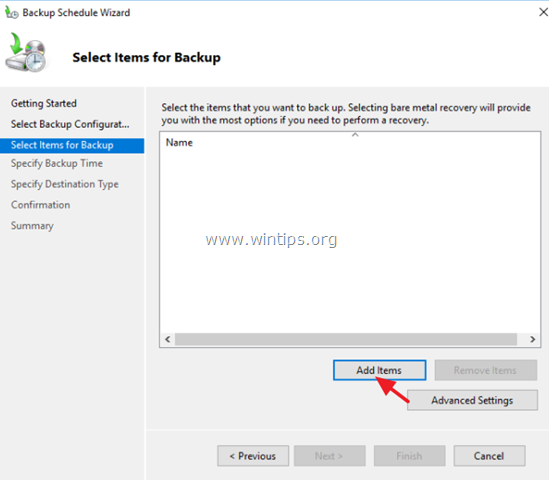
5a. Vælg den Gendannelse af nøgne metal * (dette vil omfatte systemtilstand, den reserverede systempartition og den lokale disk C:) og klik på OK .
Bemærkninger:
1. Den Bare metal-genopretning (BMR) sikkerhedskopiering, der sikkerhedskopierer operativsystemets filer og alle data undtagen brugerdata på kritiske volumener. En BMR-backup omfatter pr. definition en sikkerhedskopi af systemtilstanden og giver beskyttelse, når en maskine ikke vil starte, eller hvis operativsystemets harddisk er defekt, og du skal gendanne alt på en ny harddisk eller til en anden server.
2. Hvis du ønsker at tage en fuld backup af din server (OS Settings & User's Data), skal du også inkludere (vælg) de yderligere volumener, som indeholder data (f.eks. disk F:).
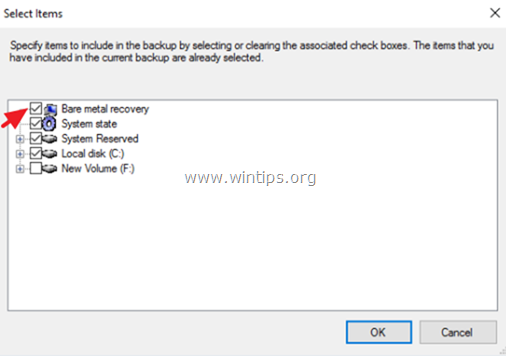
6. Derefter, c slikke Avancerede indstillinger.
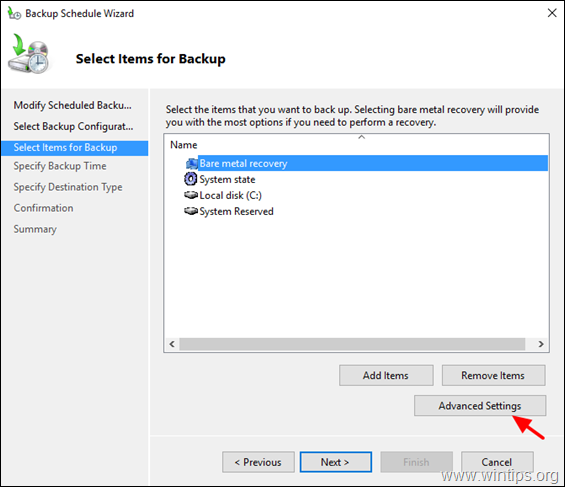
6a. På VSS-indstillinger skal du vælge VSS fuld sikkerhedskopi.
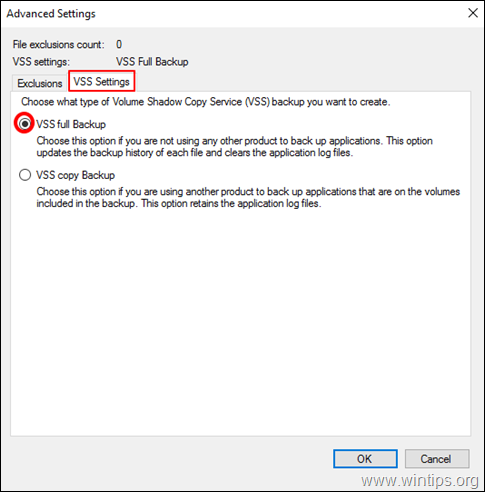
7. Klik derefter på Næste for at fortsætte.
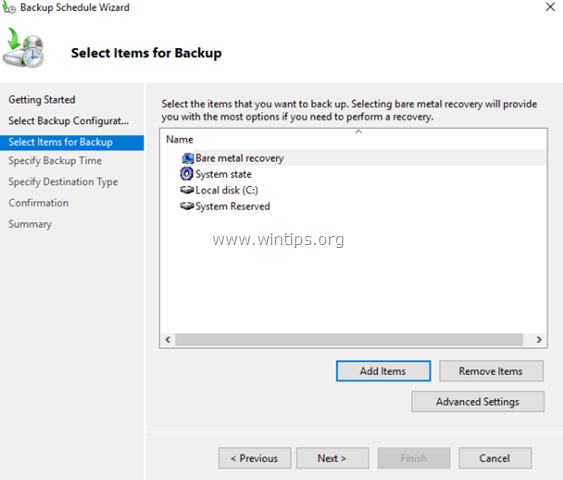
8. På skærmen "Specify Backup Time" skal du vælge, hvor ofte du vil køre sikkerhedskopien, og klikke på Næste igen. *
TIP: Hvis du ønsker at planlægge sikkerhedskopieringen på et andet tidspunkt (f.eks. en gang om ugen eller en gang om måneden) eller at slette det planlagte job, skal du åbne Opgaveskemalægger og gå til Bibliotek til planlægning af opgaver > Microsoft > Windows > Backup I højre rude kan du højreklikke på backup-opgaven for at ændre dens egenskaber eller vælge en af de andre muligheder (f.eks. for at køre, afslutte, deaktivere eller slette backup-opgaven).
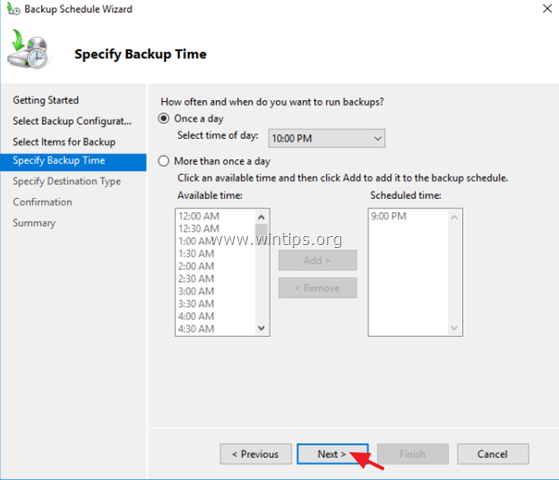
9. På skærmbilledet "Angiv destination for sikkerhedskopien" skal du angive, hvor du vil have sikkerhedskopierne gemt, og klikke på Næste igen. *
* Tilgængelige indstillinger for sikkerhedskopieringsmål:
- Sikkerhedskopiering til en harddisk, der er dedikeret til sikkerhedskopiering: Ved at vælge denne indstilling gemmes sikkerhedskopien på en dedikeret tom harddisk som vil blive formateret og vil derefter kun blive brugt til at gemme sikkerhedskopier. Det vil gøre disken utilgængelig (usynlig) i Windows Explorer og vil kun være tilgængelig fra systemet, når der er behov for det. Sikkerhedskopiering til en volumen: Brug denne indstilling, hvis du ikke ønsker at dedikere en hel harddisk til at gemme sikkerhedskopierne, eller hvis du ønsker at bruge backupdrevet til at gemme yderligere data. Sikkerhedskopiering til en delt netværksmappe: Brug denne indstilling, hvis du vil gemme sikkerhedskopien på et andet netværkssted (f.eks. en delt netværksmappe, en NAS-enhed osv.). Husk, at når du bruger en delt mappe som sikkerhedskopieringsdestination, vil hver sikkerhedskopiering slette den tidligere sikkerhedskopi, og kun den seneste sikkerhedskopi vil være tilgængelig.
Bemærk: I dette eksempel ønsker jeg at gemme sikkerhedskopierne på en ekstern USB-harddisk, så jeg har valgt "Backup to a volume".
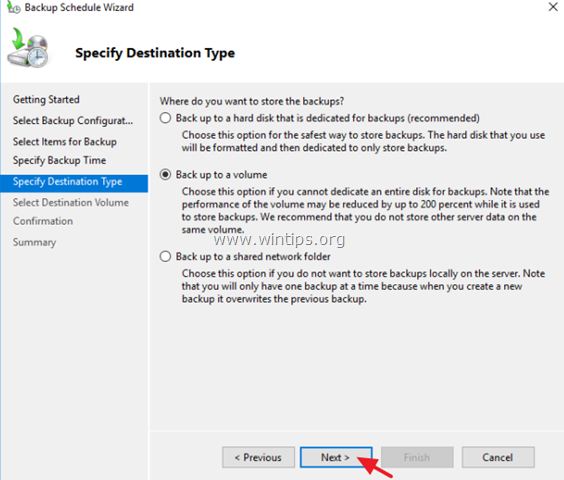
10. Klik på skærmen "Vælg destinationsvolumen" på Tilføj .
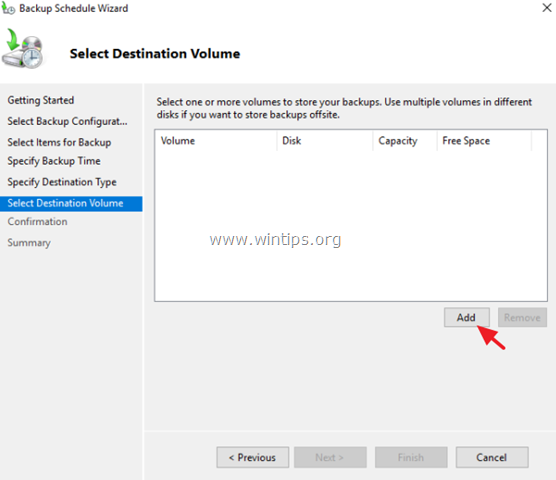
11. Vælg den volumen (disk), du vil gemme sikkerhedskopien på, og klik på OK .
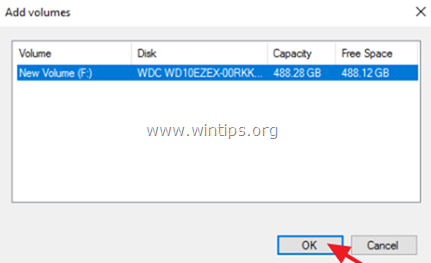
12. Klik derefter på Næste .
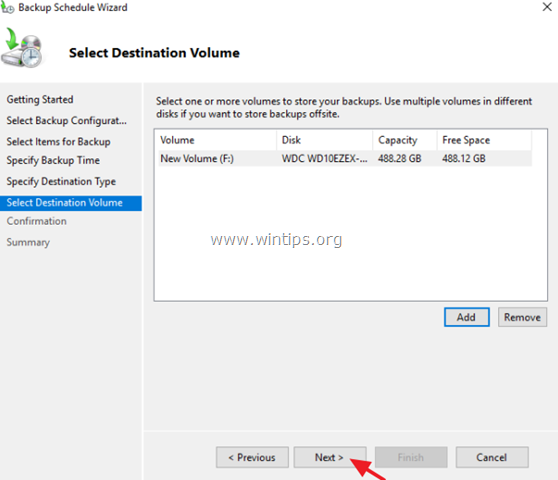
13. På skærmen "Bekræftelse" klikker du på Færdig og derefter luk guiden til sikkerhedskopiering.
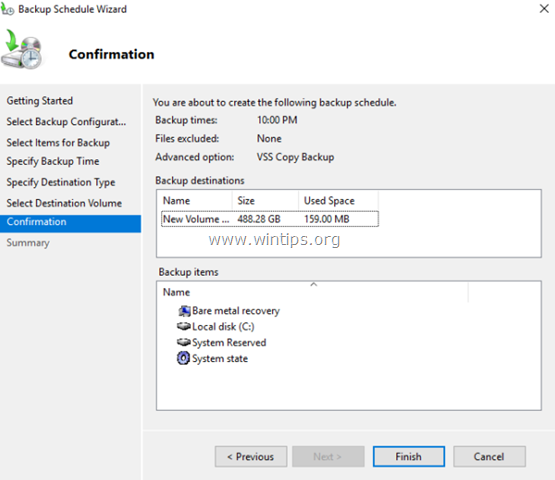
14. Sådan tager du manuelt den første fulde sikkerhedskopi af din server med programmet Windows Server Backup:
1. Klik på indstillingen "Backup once" til højre. *
Bemærk: Hvis du vil ændre backupindstillingerne (f.eks. det planlagte tidspunkt, backupplaceringen eller backuptypen), skal du klikke på linket Backup Schedule.
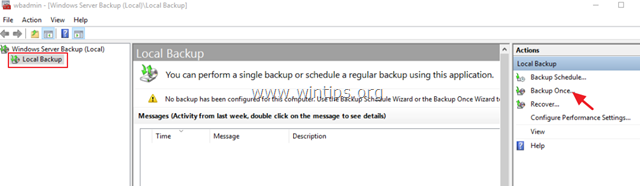
2. I guiden "Backup Once" skal du vælge "Scheduled backup options" og klikke på Næste .
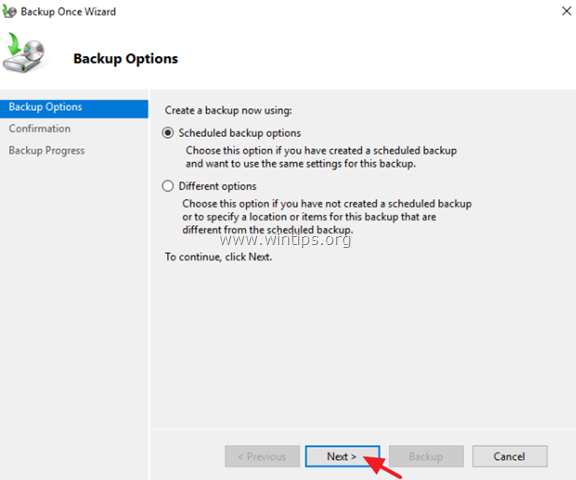
3. Klik til sidst på Backup for at starte sikkerhedskopieringsprocessen.
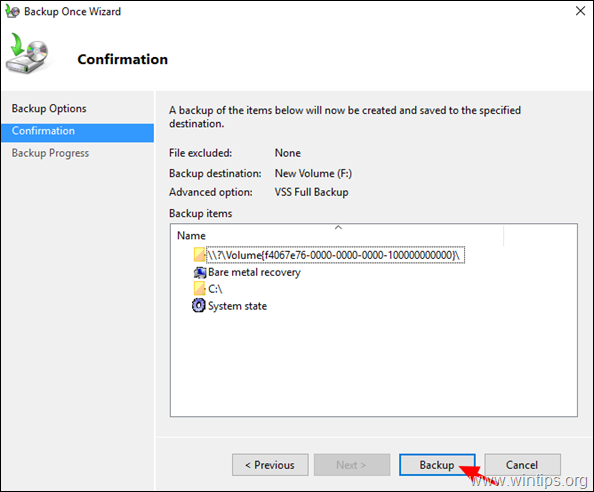
4. Vent på, at backup-processen er færdig, og så er du klar.
Relaterede artikler:
- Sådan gendannes Server 2016 eller 2012 til en tidligere systemtilstand, hvis Windows kan starte normalt (Online-metode)Sådan gendannes Server 2016/2012 fra en fuld sikkerhedskopi, hvis Windows ikke kan starte (Offline-metode)Sådan gendannes filer fra Windows Server Backup i Server 2016/2012/2012R2.
Lad mig vide, om denne guide har hjulpet dig ved at skrive en kommentar om dine erfaringer. Synes godt om og del denne guide for at hjælpe andre.

Andy Davis
En systemadministrators blog om Windows





