Innehållsförteckning
För några dagar sedan fick jag följande konstiga problem på en Windows 10 Pro (v1809)-baserad dator när jag försökte ansluta till en arbetsplats med hjälp av VPN: VPN-anslutningen ansluter inte från ikonen i systemfältet i aktivitetsfältet (fastnar på "Anslutar"), men den ansluter från nätverksinställningarna.

Problem i detalj: När du klickar på "Anslut" från genvägen för VPN-anslutning i aktivitetsfältet fungerar inte VPN-anslutningen (indikatorn stannar för evigt i fasen "Ansluts till..."), men den fungerar och ansluter omedelbart om du startar VPN-anslutningen från inställningarna för Nätverk och Internet.
Så här åtgärdar du: VPN-anslutningen fungerar inte från VPN-genvägen (ikonen) i aktivitetsfältet, men fungerar från nätverksinställningar.
När jag först fick ovanstående problem försökte jag först med följande (vanliga) procedur för att lösa problemet med VPN-anslutningen, men utan framgång.
1. Starta om datorn.
2. Kontrollera inställningarna för VPN-anslutning.
2. Inaktivera tillfälligt ditt antivirus/säkerhetsprogram.
4. Ta bort och återskapa VPN-anslutningen.
För att lösa problemet med "VPN-anslutningen är inte ansluten via systemfältet men ansluten via nätverksinställningar" i Windows 10, följ nedanstående steg:
Steg 1. Ställ in Windows brandvägg på ON.
Kontrollera först och främst att Windows brandvägg är igång. För att göra det:*
Obs: Om du tidigare har inaktiverat Windows-brandväggen måste du aktivera den.
1. Gå till Inställningar -> Uppdatering och säkerhet.
2. Klicka på Säkerhet i Windows i den vänstra rutan och klicka sedan på Brandvägg och nätverksskydd till höger.
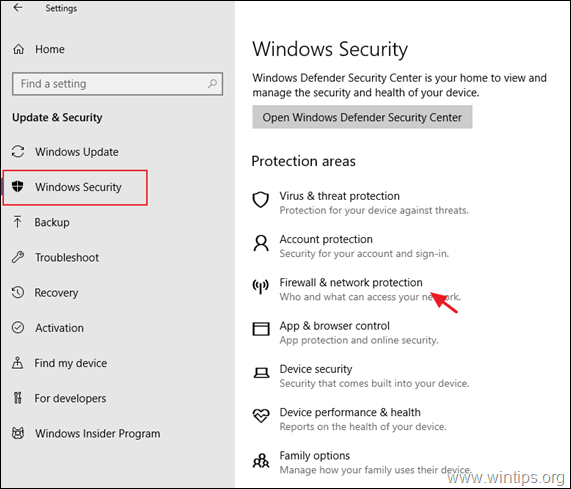
3. Kontrollera om brandväggen är On , i alla listade nätverk (domän, privat och offentligt), annars sätts den till OΝ och starta om din dator.
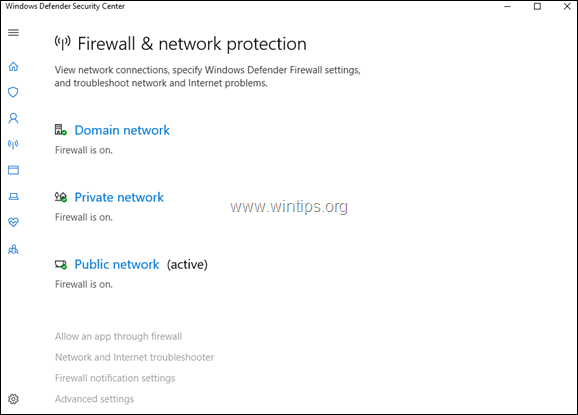
Steg 2. Fixa problem med aktivitetsfältet.
1. Öppna Utforskaren och navigera till följande sökväg:
- C:\Windows\System32\WindowsPowerShell\v1.0\\.
2. Högerklicka på på powershell.exe och välj Kör som administratör.
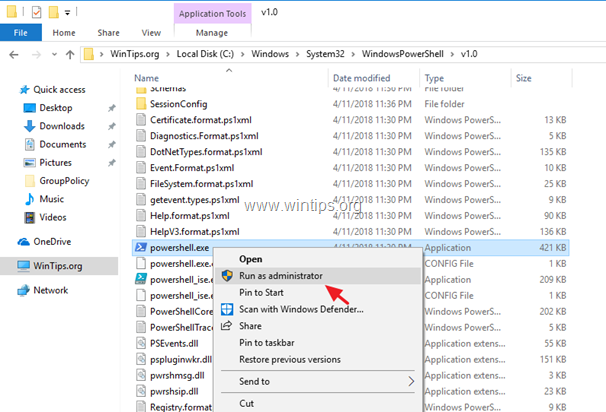
3. I PowerShell kopierar du följande kommando och klistrar in det och trycker sedan på Gå in på .*
- Get-AppXPackage -AllUsers
*Notera: Under utförandet av kommandot kommer du att få några fel som du kan ignorera.

4. När kommandot är klart försöker du starta VPN-anslutningen från dess genvägsikon i aktivitetsfältet.
5. Starta om datorn. Problemet bör vara löst. *
Obs: Om problemet inte är löst kan du följa instruktionerna nedan för att skapa en genväg för VPN-anslutningen på skrivbordet tills Microsoft åtgärdar felet.
1. Tryck samtidigt på Vinn  + R för att öppna kommandorutan kör.
+ R för att öppna kommandorutan kör.
2. I kommandotolken kopierar och klistrar du in följande kommando och trycker på OK .
- %AppData%\Microsoft\Network\Connections\pbk
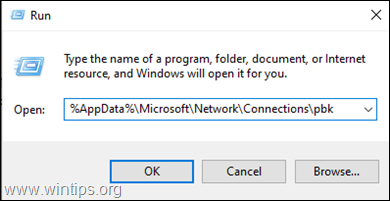
2. Högerklicka på på rasphone.pbk och Skapa genväg
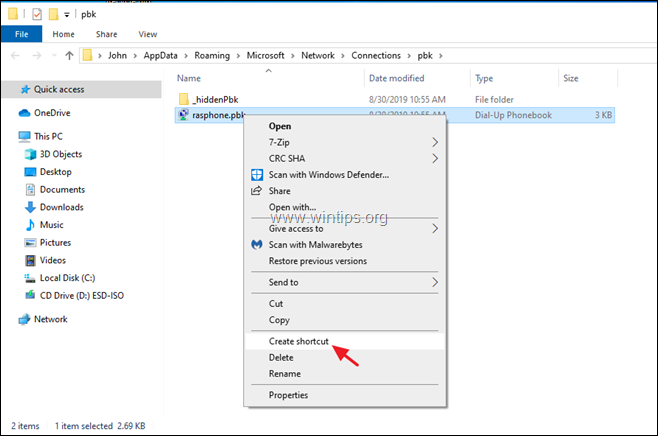
3. Flytta den skapade genvägen till skrivbordet.
4. Dubbelklicka på "rasphone.pbk-rasphone.pbk " för att ansluta till VPN.
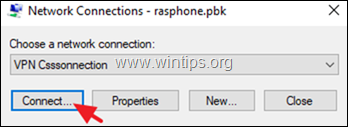
Låt mig veta om den här guiden har hjälpt dig genom att lämna en kommentar om dina erfarenheter. Gilla och dela den här guiden för att hjälpa andra.

Andy Davis
En systemadministratörs blogg om Windows





