Obsah
Pred niekoľkými dňami som sa v počítači so systémom Windows 10 Pro (v1809) stretol s nasledujúcim podivným problémom, keď som sa pokúsil pripojiť k pracovisku pomocou siete VPN: Pripojenie VPN sa nepripojí z ikony systémovej lišty na paneli úloh (zasekne sa na "Pripájanie"), ale pripojí sa z Nastavení siete.

Problém v detailoch: Keď kliknete na "Pripojiť" zo zástupcu pripojenia VPN na paneli úloh, pripojenie VPN nefunguje (indikátor zostane navždy vo fáze "Pripája sa k..."), ale funguje a pripojí sa okamžite, ak spustíte pripojenie VPN z nastavení siete a internetu.
Ako opraviť: Pripojenie VPN nefunguje z jeho skratky (ikony) VPN na paneli úloh, ale funguje z Nastavení siete.
Keď som sa stretol s vyššie uvedeným problémom, najprv som sa pokúsil vyriešiť problém s pripojením k sieti VPN nasledujúcim (obvyklým) postupom, ale bez úspechu.
1. Reštartujte počítač.
2. Skontrolujte nastavenia pripojenia VPN.
2. Dočasne vypnite antivírusový/bezpečnostný program.
4. Odstráňte a znovu vytvorte pripojenie VPN.
Ak chcete vyriešiť problém "Pripojenie VPN nie je pripojené pomocou systémovej lišty, ale je pripojené pomocou Nastavení siete" v systéme Windows 10, použite nasledujúce kroky:
Krok 1. Nastavte bránu Windows Firewall na možnosť ON (Zapnuté).
Najprv sa uistite, že je spustená brána firewall systému Windows.
Poznámka: Ak ste predtým zakázali bránu Windows Firewall, musíte ju povoliť.
1. Prejsť na Nastavenia -> Aktualizácia a zabezpečenie.
2. Kliknite na . Zabezpečenie systému Windows na ľavom paneli a potom kliknite na Brána firewall a ochrana siete vpravo.
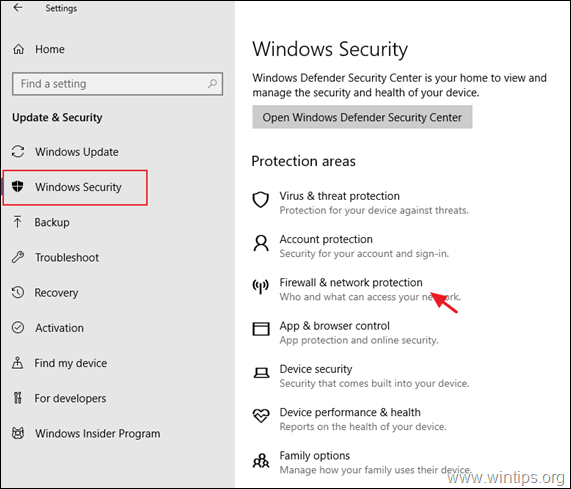
3. Skontrolujte, či je brána firewall On , pri všetkých uvedených sieťach (doména, súkromná a verejná), inak nastavte na OΝ a reštartovať váš počítač.
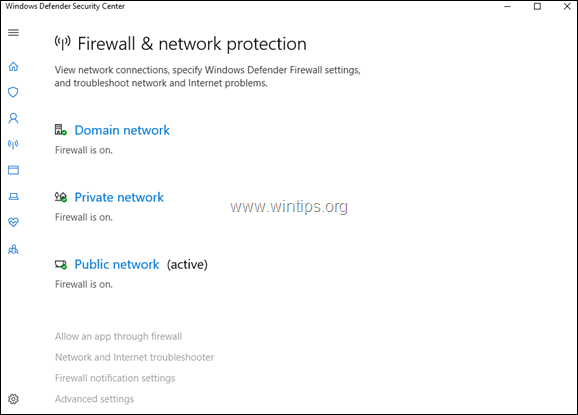
Krok 2. Odstráňte problémy s panelom úloh.
1. Otvorte Prieskumníka systému Windows a prejdite na nasledujúcu cestu:
- C:\Windows\System32\WindowsPowerShell\v1.0\
2. Kliknite pravým tlačidlom myši na adrese powershell.exe a vyberte možnosť Spustiť ako správca.
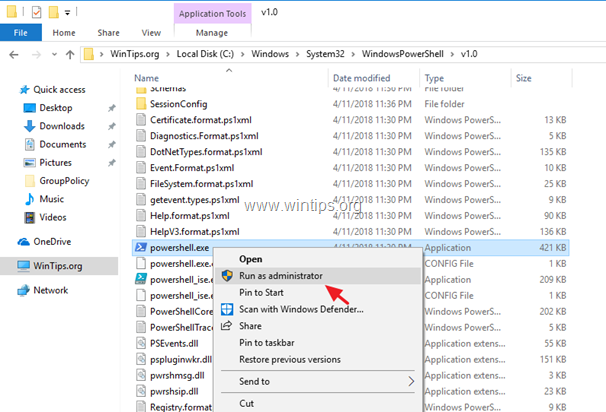
3. V prostredí PowerShell skopírujte a vložte nasledujúci príkaz a potom stlačte Vstúpte na stránku .*
- Get-AppXPackage -AllUsers
*Poznámka: Počas vykonávania príkazu sa zobrazí niekoľko chýb, ktoré môžete bezpečne ignorovať.

4. Po dokončení príkazu sa pokúste spustiť pripojenie VPN z ikony zástupcu na paneli úloh.
5. Reštartovanie PC. Problém by mal byť vyriešený. *
Poznámka: Ak sa problém neodstráni, podľa nižšie uvedených pokynov vytvorte na pracovnej ploche zástupcu pripojenia VPN, kým spoločnosť Microsoft chybu neopraví.
1. Súčasne stlačte tlačidlo Vyhrajte  + R otvoriť príkazové okno spustenia.
+ R otvoriť príkazové okno spustenia.
2. V príkazovom riadku skopírujte a vložte nasledujúci príkaz a stlačte OK .
- %AppData%\Microsoft\Network\Connections\pbk
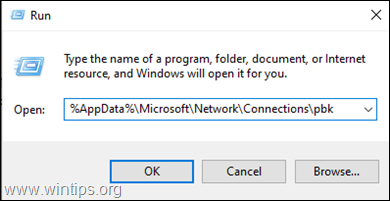
2. Kliknite pravým tlačidlom myši na stránku na adrese rasphone.pbk a Vytvoriť skratku
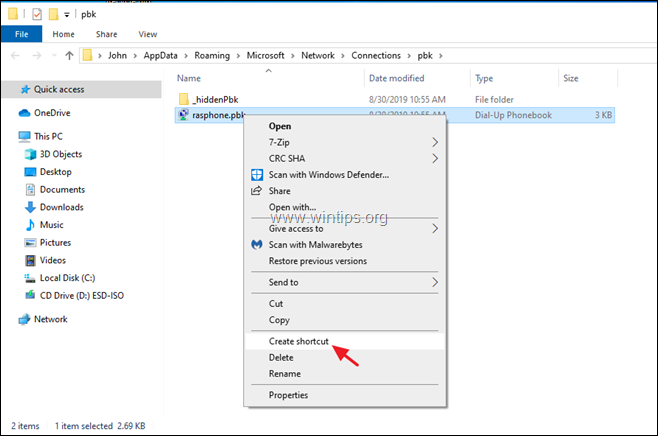
3. Presuňte vytvoreného zástupcu na pracovnú plochu.
4. Dvakrát kliknite na "rasphone.pbk-rasphone.pbk ", aby ste sa pripojili k sieti VPN.
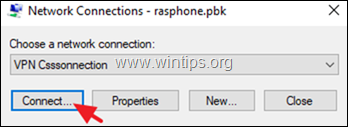
To je všetko! Dajte mi vedieť, či vám tento návod pomohol, a zanechajte komentár o svojich skúsenostiach. Prosím, lajkujte a zdieľajte tento návod, aby ste pomohli ostatným.

Andy Davis
Blog správcu systému o systéme Windows





