Зміст
Кілька днів тому я зіткнувся з такою дивною проблемою на комп'ютері на базі Windows 10 Pro (v1809), коли намагався підключитися до робочого місця за допомогою VPN: VPN-з'єднання не підключається з іконки в системному треї на панелі завдань (застрягло на "Підключення"), але підключається з "Мережевих налаштувань".

Суть проблеми: При натисканні кнопки "Підключитися" з ярлика "VPN-з'єднання" на Панелі завдань, VPN-з'єднання не працює (індикатор назавжди залишається на стадії "Підключення до..."), але працює і підключається відразу, якщо запустити VPN-з'єднання з налаштувань "Мережа та Інтернет".
Як виправити: Не працює VPN-з'єднання з ярлика (іконки) VPN на панелі завдань, але працює з мережевих налаштувань.
Спочатку, коли я зіткнувся з вищевказаною проблемою, я спробував наступну (звичайну) процедуру для вирішення проблеми з VPN-з'єднанням, але безрезультатно.
1. перезавантажте комп'ютер.
2. перевірте налаштування VPN-з'єднання.
2. тимчасово вимкніть антивірусну/захисну програму.
4. видалити та створити заново VPN-з'єднання.
Для вирішення проблеми "VPN-з'єднання не підключається через системний лоток, але підключається через мережеві налаштування" в Windows 10, виконайте наведені нижче дії:
Крок 1. Увімкніть брандмауер Windows.
Перш за все, переконайтеся, що брандмауер Windows запущений. Для цього:*.
Примітка: Якщо ви раніше відключили брандмауер Windows, ви повинні включити його.
1. Перейдіть до Налаштування -> Оновлення та безпека.
2. Натисніть Безпека Windows на лівій панелі, а потім натисніть Міжмережевий екран та захист мережі праворуч.
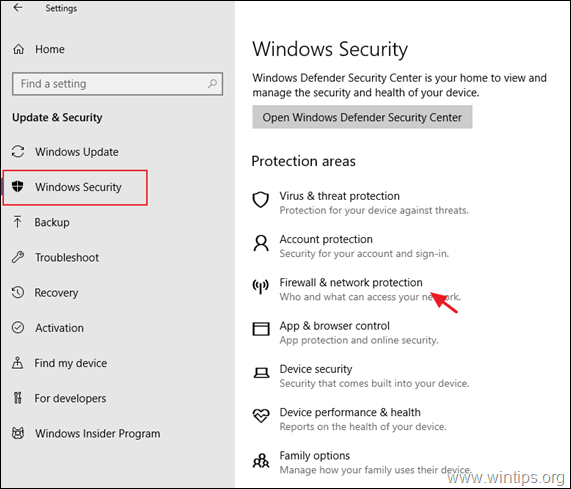
3. перевірте, чи встановлено брандмауер On у всіх перерахованих мережах (Domain, Private & Public), в іншому випадку встановіть значення OΝ і перезапуск твій комп'ютер.
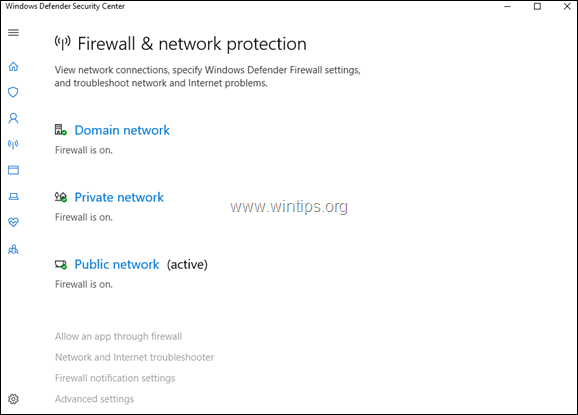
Крок 2. Виправити проблеми з панеллю завдань.
1. Відкрийте Провідник Windows і перейдіть за наступним шляхом:
- C:\Windows\System32\WindowsPowerShell\v1.0\
2. клацніть правою кнопкою миші на powershell.exe і виберіть Запуск від імені адміністратора.
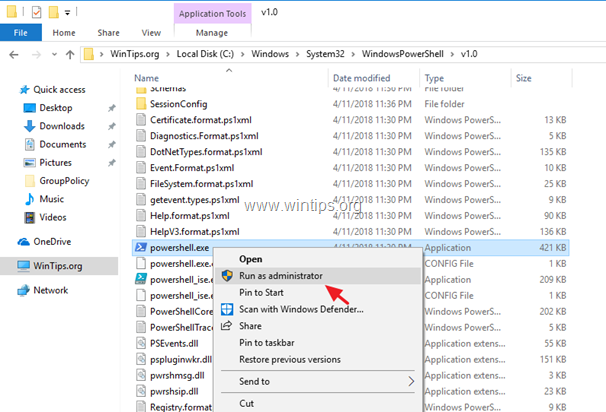
3. В PowerShell. скопіюйте і вставте наступну команду, а потім натисніть Увійдіть .*
- Get-AppXPackage -AllUsers
*Примітка: Під час виконання команди ви отримаєте деякі помилки, які можна сміливо ігнорувати.

4. Після виконання команди спробуйте запустити VPN-з'єднання з його ярлика на панелі завдань.
5. перезапуск Проблема повинна бути усунена.
Примітка: Якщо проблему не буде вирішено, скористайтеся наведеними нижче інструкціями, щоб створити ярлик VPN-з'єднання на робочому столі, доки корпорація Майкрософт не виправить помилку.
1. одночасно натисніть кнопки Перемога  + R клавіші для відкриття командного вікна запуску.
+ R клавіші для відкриття командного вікна запуску.
2. в командному рядку скопіюйте та вставте наступну команду і натисніть OK .
- %AppData%\Microsoft\Network\Connections\pbk
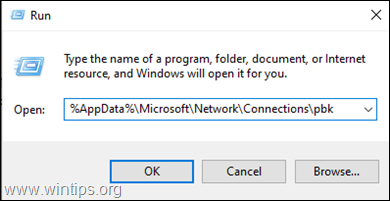
2. Клацніть правою кнопкою миші на rasphone.pbk і Створити ярлик
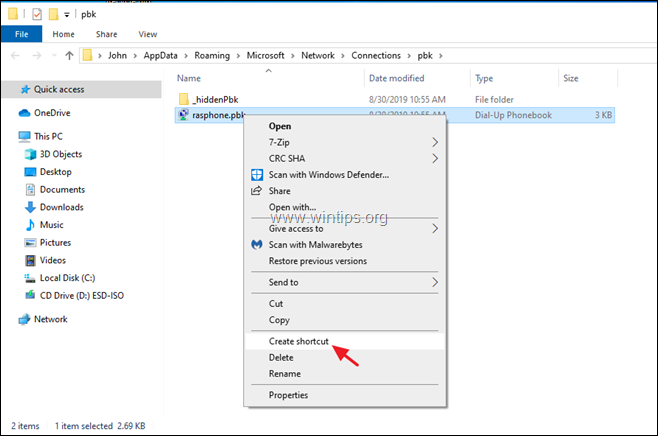
3. перемістіть створений ярлик на робочий стіл.
4. двічі клацніть на "rasphone.pbk-rasphone.pbk" для підключення до VPN.
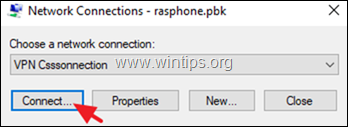
Ось і все! Дайте мені знати, якщо цей посібник допоміг вам, залишивши свій коментар про ваш досвід. Будь ласка, поставте лайк і поділіться цим посібником, щоб допомогти іншим.

Енді Девіс
Блог системного адміністратора про Windows





