Πίνακας περιεχομένων
Πριν από λίγες ημέρες, αντιμετώπισα το εξής περίεργο πρόβλημα σε έναν υπολογιστή με Windows 10 Pro (v1809), όταν προσπάθησα να συνδεθώ σε έναν χώρο εργασίας χρησιμοποιώντας VPN: Η σύνδεση VPN δεν συνδέεται από το εικονίδιο του δίσκου συστήματος στη γραμμή εργασιών (κολλάει στο "Σύνδεση"), αλλά συνδέεται από τις Ρυθμίσεις δικτύου.

Πρόβλημα λεπτομερώς: Όταν κάνετε κλικ στο κουμπί "Σύνδεση" από τη συντόμευση VPN Connection στη γραμμή εργασιών, η σύνδεση VPN δεν λειτουργεί (η ένδειξη παραμένει για πάντα στη φάση "Connecting to..."), αλλά λειτουργεί και συνδέεται αμέσως, αν ξεκινήσετε τη σύνδεση VPN, από τις ρυθμίσεις Network & Internet.
Πώς να διορθώσετε: Η σύνδεση VPN δεν λειτουργεί από τη συντόμευση VPN (εικονίδιο) στη γραμμή εργασιών, αλλά λειτουργεί από τις Ρυθμίσεις δικτύου.
Στην αρχή, όταν αντιμετώπισα το παραπάνω πρόβλημα, δοκίμασα την ακόλουθη (συνηθισμένη) διαδικασία για να επιλύσω το πρόβλημα σύνδεσης VPN, αλλά χωρίς καμία τύχη.
1. Κάντε επανεκκίνηση του υπολογιστή σας.
2. Ελέγξτε τις ρυθμίσεις σύνδεσης VPN.
2. Απενεργοποιήστε προσωρινά το πρόγραμμα προστασίας από ιούς/ασφάλεια.
4. Διαγράψτε και δημιουργήστε ξανά τη σύνδεση VPN.
Για να επιλύσετε το πρόβλημα "Η σύνδεση VPN δεν είναι συνδεδεμένη από το δίσκο συστήματος, αλλά είναι συνδεδεμένη από τις ρυθμίσεις δικτύου" στα Windows 10, εφαρμόστε τα παρακάτω βήματα:
Βήμα 1. Θέστε το τείχος προστασίας των Windows σε ON.
Πρώτα απ' όλα βεβαιωθείτε ότι το τείχος προστασίας των Windows είναι σε λειτουργία. Για να το κάνετε αυτό:*
Σημείωση: Εάν έχετε προηγουμένως απενεργοποιήσει το τείχος προστασίας των Windows, πρέπει να το ενεργοποιήσετε.
1. Πηγαίνετε στο Ρυθμίσεις -> Ενημέρωση και ασφάλεια.
2. Κάντε κλικ στο Ασφάλεια των Windows στο αριστερό παράθυρο και στη συνέχεια κάντε κλικ στο Προστασία τείχους προστασίας & δικτύου στα δεξιά.
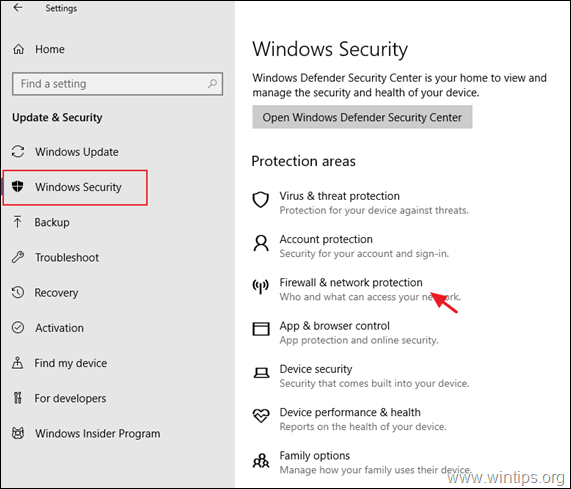
3. Ελέγξτε αν το τείχος προστασίας είναι On , σε όλα τα αναφερόμενα δίκτυα (Domain, Private & Public), αλλιώς θέστε το σε OΝ και επανεκκίνηση τον υπολογιστή σας.
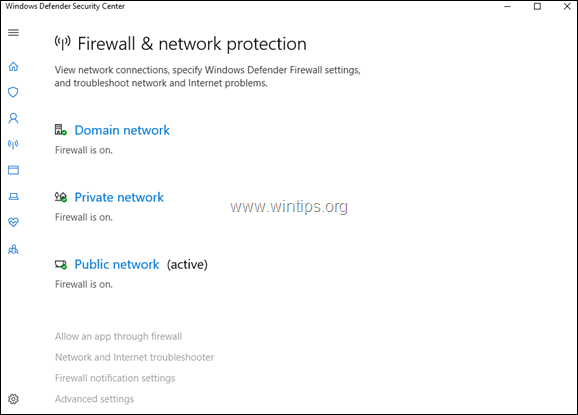
Βήμα 2. Διορθώστε θέματα γραμμής εργασιών.
1. Ανοίξτε την Εξερεύνηση των Windows και μεταβείτε στην ακόλουθη διαδρομή:
- C:\Windows\System32\WindowsPowerShell\v1.0\
2. Κάντε δεξί κλικ στο powershell.exe και επιλέξτε Εκτέλεση ως διαχειριστής.
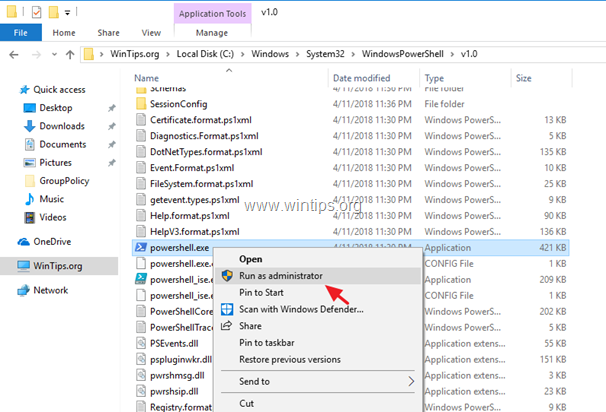
3. Στο PowerShell, αντιγράψτε και επικολλήστε την ακόλουθη εντολή και, στη συνέχεια, πατήστε Εισάγετε το .*
- Get-AppXPackage -AllUsers
*Σημείωση: Κατά τη διάρκεια της εκτέλεσης της εντολής θα λάβετε κάποια σφάλματα, τα οποία μπορείτε να αγνοήσετε με ασφάλεια.

4. Όταν ολοκληρωθεί η εντολή, προσπαθήστε να ξεκινήσετε τη σύνδεση VPN από το εικονίδιο συντόμευσης στη γραμμή εργασιών.
5. Επανεκκίνηση το PC. Το πρόβλημα θα πρέπει να διορθωθεί. *
Σημείωση: Αν το πρόβλημα δεν διορθωθεί, ακολουθήστε τις παρακάτω οδηγίες για να δημιουργήσετε μια συντόμευση της σύνδεσης VPN στην επιφάνεια εργασίας σας, μέχρι η Microsoft να διορθώσει το σφάλμα.
1. Πατήστε ταυτόχρονα το πλήκτρο Κερδίστε  + R για να ανοίξετε το πλαίσιο εντολών εκτέλεσης.
+ R για να ανοίξετε το πλαίσιο εντολών εκτέλεσης.
2. Στη γραμμή εντολών, αντιγράψτε και επικολλήστε την ακόλουθη εντολή και πατήστε OK .
- %AppData%\Microsoft\Network\Connections\pbk
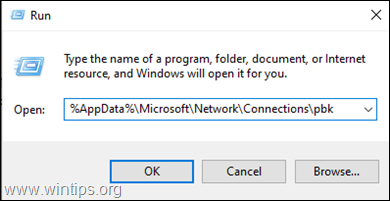
2. Κάντε δεξί κλικ στο στο rasphone.pbk και Δημιουργία συντόμευσης
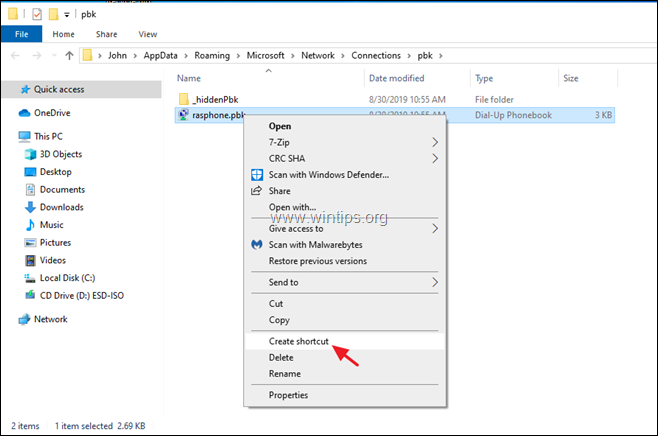
3. Μετακινήστε τη συντόμευση που δημιουργήθηκε στην επιφάνεια εργασίας σας.
4. Κάντε διπλό κλικ στο "rasphone.pbk-rasphone.pbk " για να συνδεθείτε στο VPN.
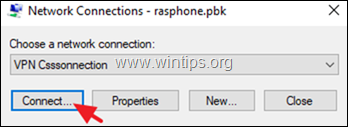
Αυτό είναι όλο! Πείτε μου αν αυτός ο οδηγός σας βοήθησε αφήνοντας το σχόλιό σας για την εμπειρία σας. Παρακαλώ κάντε like και μοιραστείτε αυτόν τον οδηγό για να βοηθήσετε και άλλους.

Άντι Ντέιβις
Ιστολόγιο διαχειριστή συστήματος σχετικά με τα Windows





