Table des matières
Il y a quelques jours, j'ai été confronté au problème étrange suivant sur un ordinateur basé sur Windows 10 Pro (v1809), lorsque j'ai essayé de me connecter à un lieu de travail en utilisant le VPN : La connexion VPN ne se connecte pas à partir de l'icône de la barre d'état système dans la barre des tâches (bloquée sur "Connexion"), mais elle se connecte à partir des paramètres réseau.

Détail du problème : Lorsque vous cliquez sur "Connecter" à partir du raccourci Connexion VPN dans la barre des tâches, la connexion VPN ne fonctionne pas (l'indicateur reste toujours en phase "Connexion à..."), mais elle fonctionne et se connecte immédiatement, si vous démarrez la connexion VPN, à partir des paramètres Réseau & Internet.
Comment corriger : La connexion VPN ne fonctionne pas à partir de son raccourci VPN (icône) dans la barre des tâches, mais elle fonctionne à partir des paramètres réseau.
Au début, lorsque j'ai été confronté au problème ci-dessus, j'ai essayé la procédure suivante (habituelle) pour résoudre le problème de connexion VPN, mais sans succès.
1. redémarrez votre ordinateur.
2. vérifiez les paramètres de la connexion VPN.
2. désactivez temporairement votre programme antivirus/sécurité.
4. supprimer et recréer la connexion VPN.
Pour résoudre le problème "La connexion VPN n'est pas connectée par la barre d'état système mais est connectée par les paramètres réseau" dans Windows 10, appliquez les étapes ci-dessous :
Étape 1 : Activez le Pare-feu Windows.
Tout d'abord, assurez-vous que le Pare-feu de Windows est activé. Pour ce faire:*
Remarque : Si vous avez précédemment désactivé le Pare-feu Windows, vous devez l'activer.
1. Aller à Paramètres -> Mise à jour et sécurité.
2. Cliquez sur Sécurité de Windows dans le volet de gauche, puis cliquez sur Pare-feu et protection du réseau à droite.
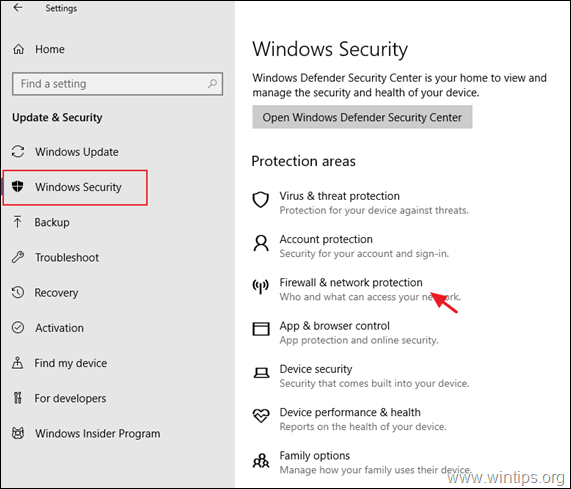
3. vérifiez si le Pare-feu est On à tous les réseaux répertoriés (domaine, privé et public), sinon réglez-le sur OΝ et redémarrer votre ordinateur.
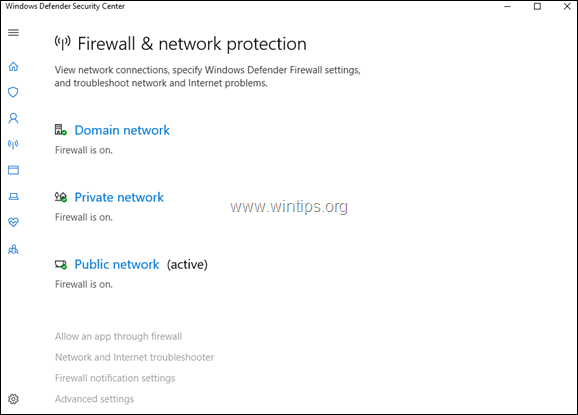
Étape 2. Réglez les problèmes de la barre des tâches.
1. Ouvrez l'Explorateur Windows et naviguez jusqu'au chemin suivant :
- C:\Windows\System32\WindowsPowerShell\v1.0\\
2. clic droit à l'adresse powershell.exe et sélectionnez Exécuter en tant qu'administrateur.
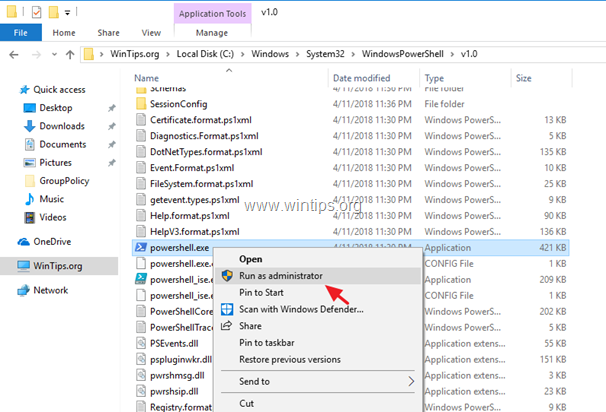
3. Au niveau de PowerShell, copiez et collez la commande suivante, puis appuyez sur Entrez .*
- Get-AppXPackage -AllUsers
*Note : Pendant l'exécution de la commande, vous recevrez quelques erreurs, qui peuvent être ignorées.

4. Lorsque la commande est terminée, essayez de démarrer la connexion VPN à partir de son icône de raccourci dans la barre des tâches.
5. redémarrer le PC. Le problème devrait être résolu. *
Note : Si le problème n'est pas résolu, suivez les instructions ci-dessous, pour créer un raccourci de la connexion VPN sur votre bureau, jusqu'à ce que Microsoft corrige le bug.
1. appuyez simultanément sur les touches Gagner  + R pour ouvrir la boîte de commande d'exécution.
+ R pour ouvrir la boîte de commande d'exécution.
2. dans l'invite de commande, copiez et collez la commande suivante et appuyez sur OK .
- %AppData%\Microsoft\Network\Connections\pbk
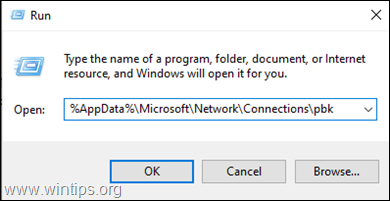
2. Cliquez à droite sur à l'adresse rasphone.pbk et Créer un raccourci
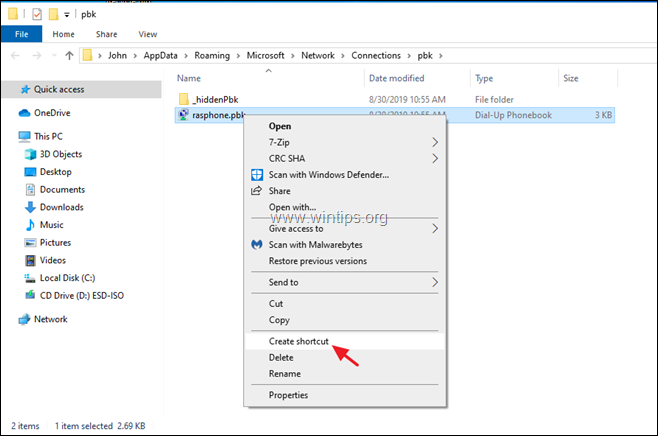
3. déplacez le raccourci créé sur votre bureau.
Double-cliquez sur le fichier "rasphone.pbk-rasphone.pbk" pour vous connecter au VPN.
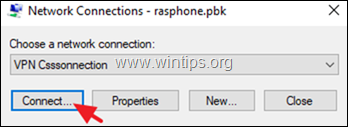
C'est tout ! Dites-moi si ce guide vous a aidé en laissant un commentaire sur votre expérience. Merci d'aimer et de partager ce guide pour aider les autres.

Andy Davis
Blog d'un administrateur système sur Windows





