Kazalo
Pred nekaj dnevi sem se v računalniku z operacijskim sistemom Windows 10 Pro (v1809) soočil z naslednjo čudno težavo, ko sem se skušal povezati z delovnim mestom prek omrežja VPN: Povezava VPN se ne poveže z ikone v sistemski vrstici v opravilni vrstici (obtiči na "Povezovanje"), ampak se poveže z nastavitev omrežja.

Podrobnosti o težavi: Ko v opravilni vrstici kliknete bližnjico "Poveži" iz bližnjice za povezavo VPN, povezava VPN ne deluje (indikator za vedno ostane v fazi "Povezava s..."), vendar deluje in se takoj poveže, če zaženete povezavo VPN iz nastavitev omrežja in interneta.
Kako popraviti: Povezava VPN ne deluje iz bližnjice (ikone) VPN v opravilni vrstici, deluje pa iz omrežnih nastavitev.
Ko sem se soočil z zgornjo težavo, sem najprej poskusil z naslednjim (običajnim) postopkom za rešitev težave s povezavo VPN, vendar brez uspeha.
1. Ponovno zaženite računalnik.
2. Preverite nastavitve povezave VPN.
2. Začasno onemogočite protivirusni/varnostni program.
4. Brisanje in ponovna vzpostavitev povezave VPN.
Če želite rešiti težavo "Povezava VPN ni povezana s sistemsko vrstico, je pa povezana z omrežnimi nastavitvami" v operacijskem sistemu Windows 10, uporabite naslednje korake:
Korak 1. Požarni zid Windows nastavite na VKLJUČENO.
Najprej se prepričajte, da deluje požarni zid sistema Windows. To storite tako:*
Opomba: Če ste predhodno onemogočili požarni zid Windows, ga morate omogočiti.
1. Pojdi na Nastavitve -> Posodobitev in varnost.
2. Kliknite . Varnost sistema Windows v levem podoknu in nato kliknite Požarni zid in zaščita omrežja na desni strani.
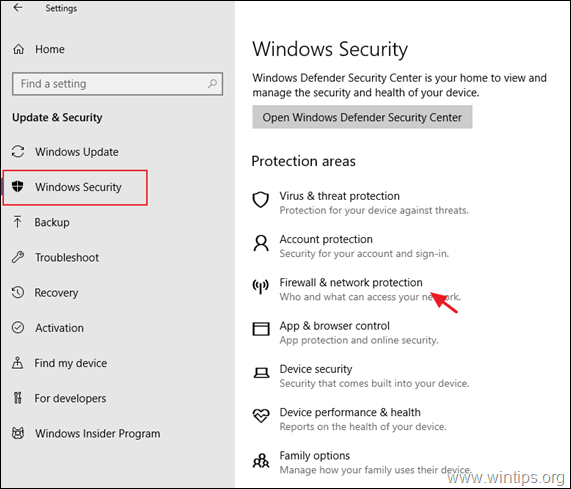
3. Preverite, ali je požarni zid On pri vseh naštetih omrežjih (domena, zasebna in javna), sicer ga nastavite na OΝ in ponovni zagon računalnik.
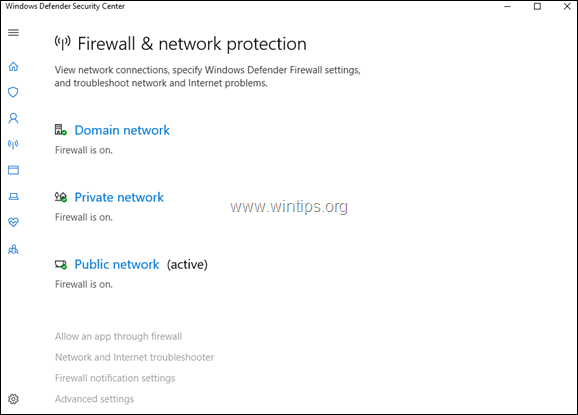
Korak 2. Odpravite težave z opravilno vrstico.
1. Odprite Raziskovalca Windows in se pomaknite na naslednjo pot:
- C:\Windows\System32\WindowsPowerShell\v1.0\
2. Kliknite z desno tipko miške na spletni strani . powershell.exe in izberite Zaženi kot skrbnik.
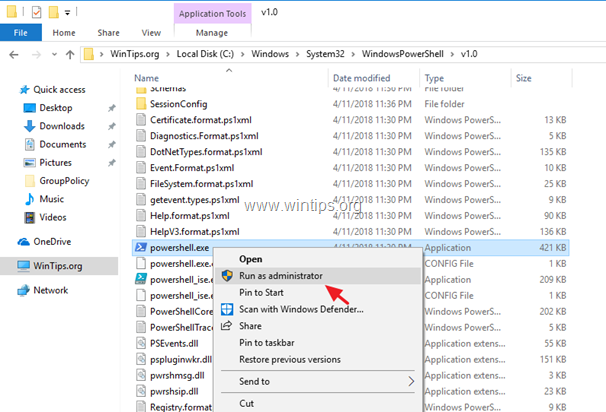
3. V okolju PowerShell. kopirajte in prilepite naslednji ukaz in nato pritisnite Vnesite .*
- Get-AppXPackage -AllUsers
*Pomnilnik: Med izvajanjem ukaza boste prejeli nekaj napak, ki jih lahko mirno ignorirate.

4. Ko je ukaz končan, poskusite zagnati povezavo VPN z ikone bližnjice v opravilni vrstici.
5. Ponovni zagon računalnik. Težava bo odpravljena. *
Opomba: Če težava ni odpravljena, v skladu s spodnjimi navodili ustvarite bližnjico povezave VPN na namizju, dokler Microsoft ne odpravi napake.
1. Hkrati pritisnite Zmaga  + R da odprete ukazno okno za zagon.
+ R da odprete ukazno okno za zagon.
2. V ukazni vrstici kopirajte in prilepite naslednji ukaz ter pritisnite OK .
- %AppData%\Microsoft\Network\Connections\pbk
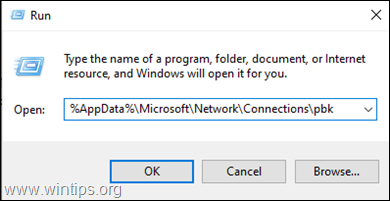
2. Z desno tipko miške kliknite na spletni strani . rasphone.pbk in . Ustvari bližnjico
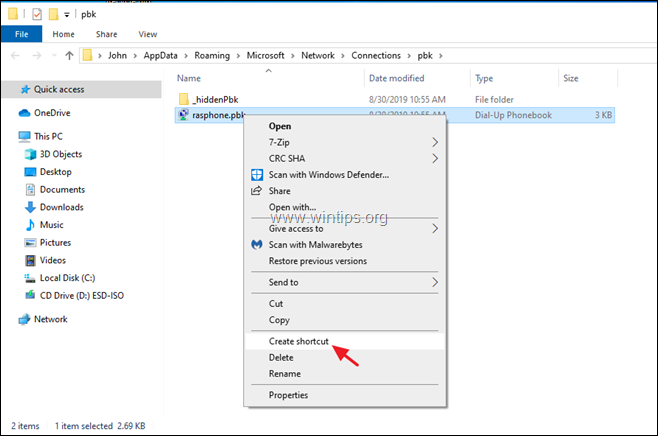
3. Ustvarjeno bližnjico premaknite na namizje.
4. Dvakrat kliknite na "rasphone.pbk-rasphone.pbk ", da se povežete z omrežjem VPN.
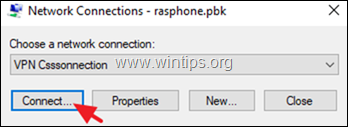
To je to! Povejte mi, ali vam je ta vodnik pomagal, tako da pustite komentar o svoji izkušnji. Všečkajte in delite ta vodnik, da pomagate drugim.

Andy Davis
Blog sistemskega skrbnika o sistemu Windows





