Indholdsfortegnelse
I Outlook 2003, 2007, 2010 og 2013 versioner, kan der opstå flere problemer, hvis Outlook Personal Storage (PST) filen bliver beskadiget eller ødelagt. Outlook PST filen kan blive beskadiget af en række årsager (f.eks. inkompatible Outlook add-in(s), harddiskskader, strømsvigt osv.) og når dette sker, Outlook løber ind i problemer (fejl) såsom Outlook kan ikke starte, giver sende/modtagefejl eller reagerer ikke, holder op med at fungere, fryser eller hænger. I sådanne typer Outlook-fejl skal du reparere Outlook PST-filen ved hjælp af Reparationsværktøjet til indbakke (scanpst.exe), der leveres af Microsoft og er installeret i hver Office-version.
Denne vejledning viser dig, hvordan du reparerer en beskadiget Outlook PST- eller OST-fil ved hjælp af Reparationsværktøjet til indbakke (scanpst.exe).
Sådan bruger du ScanPst.exe til at reparere en beskadiget Outlook PST-fil (personlige mapper) eller en Outlook OST-fil (offline-mappe).
Trin 1: Find Scanpst-værktøjet i overensstemmelse med din Outlook-version.
Placeringen af Scanpst-værktøjet er forskellig i hver Outlook-version. For at finde scanpst.exe-værktøjet skal du navigere til følgende placering alt efter din Outlook-version og Windows-version (32 eller 64bit).
- Office 365 & Outlook 2016 Klik for at køre: C:\Program Files\Microsoft Office\root\office16\ Outlook 2016 (32-bit) Windows (32-bit): C:\Program Files\Microsoft Office\root\Office16\ Outlook 2016 (32-bit) Windows (64-bit): C:\Program Files (x86)\Microsoft Office\root\Office16\ Outlook 2016 (64bit) & Windows (64bit): C:\Program Files\Microsoft Office\root\Office16\ Outlook 2013 (32bit) & Windows (64bit): C:\Program Files\Microsoft Office\root\Office16\ Outlook 2013 (32bit) & Windows(32bit): C:\Program Files\Microsoft Office\Office15 Outlook 2013 (32bit) og Windows (64bit): C:\Program Files (x86)\Microsoft Office\Office15 Outlook 2013 (64bit) og Windows (64bit): C:\Program Files\Microsoft Office\Office15 Outlook 2010 (32bit)& Windows (32bit): C:\Program Files\Microsoft Office\Office14 Outlook 2010 (32bit)& Windows (64bit): C:\Program Files (x86)\Microsoft Office\Office14 Outlook 2010 (64bit) og Windows (64bit): C:\Program Files\Microsoft Office\Office14 Outlook 2007 og Windows (32bit): C:\Program Files\Microsoft Office\Office12 Outlook 2007 og Windows (64bit): C:\Program Files (x86)\Microsoft Office\Office12 Outlook 2003 og Windows (32bit): C:\Program Files\Common Files\System\Mapi\1033\ Outlook 2003 og Windows (64bit): C:\Program Files (x86)\Common Files\System\Mapi\1033\

Trin 2: Aktiver visning af skjulte filer.
Du skal aktivere visningen af skjulte filer, før du udfører det næste trin. Det gør du ved at gå til:
- Start > Kontrolpanel > Indstillinger for mapper . Klik på Se fanen. Klik (markerer) på Vis skjulte filer, mapper og drev indstilling Tryk på OK.
- Sådan aktiveres Visning af skjulte filer i Windows 7Sådan aktiveres Visning af skjulte filer i Windows 8
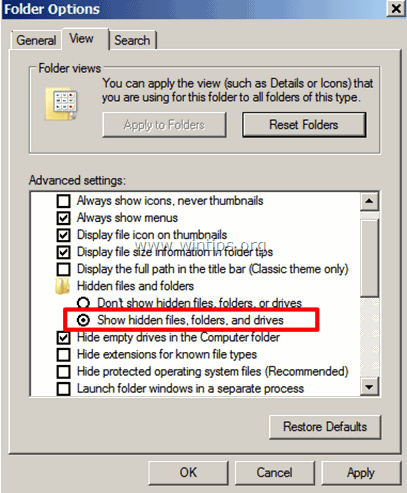
Trin 3. Find Outlook PST eller Outlook OST fil(er).
Find nu ud af, hvor dine Outlook-datafiler er gemt på din disk. Outlook-data gemmes forskellige steder på din disk i henhold til din Outlook- og Windows-version under opsætningen af Outlook-klienten:
- Den Outlook 2003 , 2007 & 2013 Personlige mapper (PST) og Outlook Offline-mapper (OST) filer gemmes som standard på denne placering:
Windows XP:
- C:\Dokumenter og indstillinger\%Brugernavn%\Lokale indstillinger\Applikationsdata\Microsoft\Outlook\
Windows 10, 8, Windows 7 eller Windows Vista:
- C:\Users\%Username%\AppData\Local\Microsoft\Outlook\
- Den Outlook 2010, 2013 og Outlook 2016 Personlige mapper (PST) og Outlook Offline-mapper (OST) filer gemmes som standard på denne placering:
- C:\Users\%Username%\Documents\Outlook Files\
Sådan finder du Outlook-datafiler manuelt:
- Hvis du bruger Outlook 2016, 2013 eller Outlook 2010 :
- På Fil menu: gå til Info > Kontoindstillinger . i Kontoindstillinger vinduet, skal du vælge den Datafiler og klik på for at Placering af åben fil .
- Hvis du bruger Outlook 2007 eller Outlook 2003 :
- På Værktøj menu: klik Valgmuligheder. Vælg den Opsætning af mail fanen. Klik på Datafiler > Placering af åben fil .
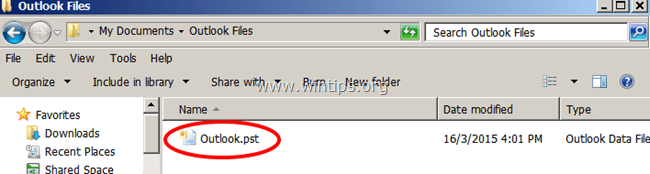
Trin 4. Kør Reparationsværktøjet til indbakke for at scanne og reparere Outlook-datafiler (PST & OST).
1. Luk Outlook-programmet.
2. Kør programmet scanpst.exe fra den gemte placering (som beskrevet i trin 1).
3. Klik på Gennemse.
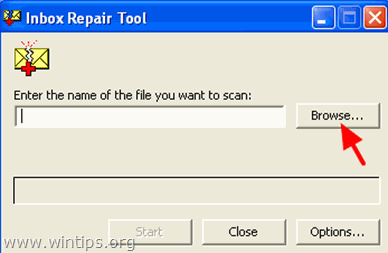
4. Find (se trin 3), vælg og åben den Outlook-datafil, som du ønsker at reparere (f.eks. den " Outlook.pst" datafil).
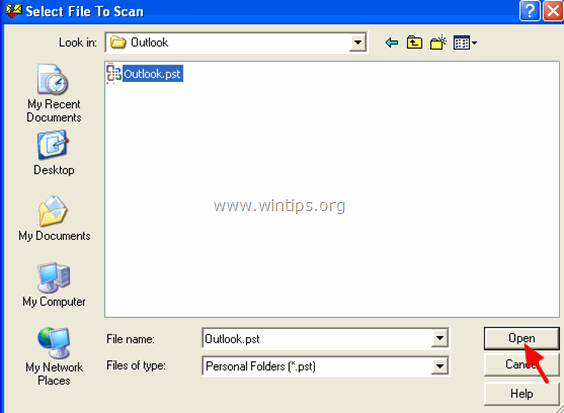
5. Tryk på Start for at starte reparationen/reparationerne.
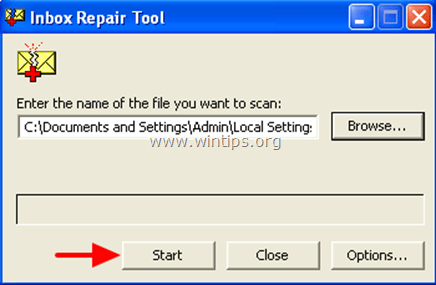
6. Lad " Lav en sikkerhedskopi af den scannede fil, før du reparerer den ", og klik på Reparation .
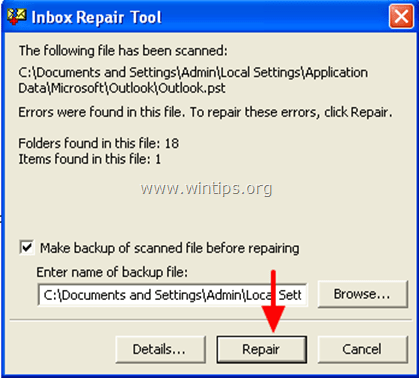
7, Når reparationen er afsluttet, skal du trykke på OK for at lukke informationsmeddelelsen og åbne Outlook.
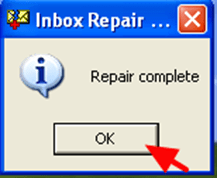
Du er færdig!

Andy Davis
En systemadministrators blog om Windows





