Indholdsfortegnelse
Hvis du formaterer din lagerenhed (harddisk, hukommelseskort, flashdisk osv.), går alle de data, der var gemt på den, tabt, men faktisk er dine data stadigvæk i lagerenheden, men de er usynlige og utilgængelige. Det samme sker, hvis du sletter en mappe eller fil på din computer. I sådanne tilfælde kan et godt datagendannelsesprogram hente de manglende filer, men kun hvis demanglende data er endnu ikke blevet overskrevet af andre data. Det betyder, at hvis du ønsker at gendanne dine tabte data fra din lagerenhed, skal du straks stoppe med at bruge den og derefter fortsætte med at gendanne dine filer ved hjælp af et pålideligt datagendannelsesprogram.
Tidligere har jeg brugt to forskellige genoprettelsesprogrammer med gode resultater for at gendanne tabte filer fra formaterede eller utilgængelige diske:
- Den første data recovery software, jeg har brugt, er gratis og hedder TestDisk . TestDisk er et fremragende program til at gendanne slettede, formaterede eller utilgængelige filer fra beskadigede diske, men programmiljøet gælder for mere erfarne brugere. Detaljerede instruktioner om, hvordan du bruger TestDisk til at gendanne filer fra en beskadiget disk, kan findes i denne artikel: Sådan gendannes filer fra en beskadiget -utilgængelig- disk.
- Den anden recovery software jeg har brugt, og som også gælder for mindre erfarne (gennemsnitlige) brugere, hedder " Data Recovery Wizard Professional " og kommer fra EaseUS Software Company, en førende softwareudbyder inden for sikkerhedskopiering og genoprettelse af data. EaseUS Data Recovery Programmet har et mere letforståeligt miljø, og det er en pålidelig genoprettelsessoftware til at gendanne tabte filer. Desværre giver den gratis version af programmet dig kun mulighed for at gendanne 1 GB data, men du kan prøve programmet, før du køber det, for at finde ud af, om det kan finde og gendanne dine manglende filer.
Sådan bruger du 'EaseUS Data Recovery' til at gendanne dine tabte (slettede) datafiler.
I denne vejledning kan du finde detaljerede instruktioner om, hvordan du bruger Easeus Data Recovery at gendanne slettede filer eller savnede filer selv efter lagerenhed format eller filer, der blev gemt i en utilgængelig lagerenhed (Hard Drive, USB Hard Drive, Pen Drive, hukommelseskort, SD-kort, osv.).
Før du fortsætter med nedenstående trin, skal du først sikre dig, at lagerenheden kan genkendes fra computeren For at bekræfte dette kan du logge på dit operativsystem og se på " Diskhåndtering " for at finde ud af, om din disk er opført der. For at gøre det:
– Tryk samtidig på Windows-nøgle + R for at åbne kommandoboksen Kør.
– Inde i Søg på (køre) kommandoboksen, skriv: diskmgmt.msc og tryk på Indtast.

– På Diskhåndtering vinduet for at se, om den lagerenhed, der indeholder dine glemte filer, er angivet (se eksempel på skærmbillede).

Hvis din disk er opført* på Diskhåndtering, men du kan stadig ikke få adgang til dine filer på grund af:
- Tidligere tvangsfjernelse af lagerenheden (uden at bruge " Sikker fjernelse ") og følg derefter trinene fra denne artikel for at gendanne den beskadigede partitionstabel.
- Andet (ukendt) årsag(er) og fortsæt derefter med nedenstående trin for at gendanne de tabte filer (data).
* Bemærk: Hvis din disk er ikke opført i Diskhåndtering, og du er sikker på, at du har tilsluttet den korrekt til din computer, så skal du gå til en professionel datagendannelse for at få data hentet.
Trin 1. Download og installer EaseUS Data Recovery Wizard Free.
1. Download EaseUS Data Recovery Wizard gratis.

2. Når downloadet er færdigt, skal du dobbeltklikke på " drw_free.exe " for at starte installationen.

3. Vælg dit foretrukne sprog, og klik på OK .

4. Tryk " Næste " på det første skærmbillede.

5. Læs licensaftalen omhyggeligt, og hvis du accepterer den, skal du trykke på " Accepter ”.

6. Vælg installationsmappen (eller lad blot standardplaceringen stå) og Sørg for, at du ikke installerer genoprettelsesprogrammet på det samme drev, som du vil gendanne data fra Når du er færdig, skal du trykke på " Bekræft " for at fortsætte.

7. Tryk til sidst på " Installer ”.

8. Når installationen er afsluttet, skal du trykke på " Færdig " for at starte Easeus Data Recovery Wizard .

Trin 2. Brug EaseUS Data Recovery Wizard til at gendanne dine slettede, formaterede eller utilgængelige data.
1. Start EaseUS Data Recovery Wizard og på det første skærmbillede skal du vælge den filtype for de mistede filer (f.eks. musik, video, dokumenter osv.), som du vil søge efter, og trykke på " Næste ”.
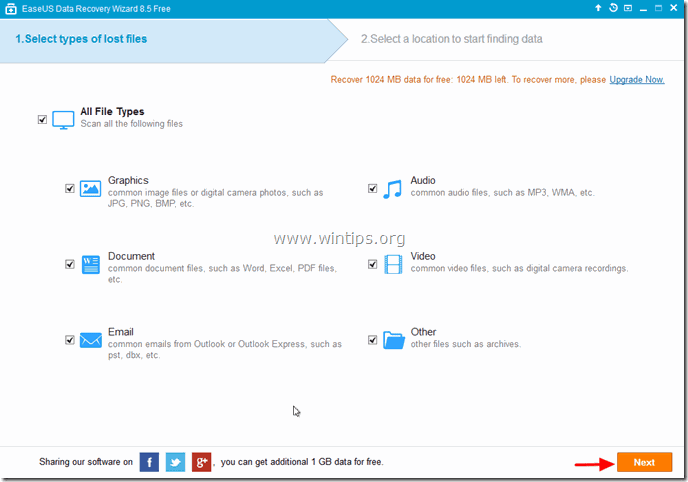
2. Vælg den disk, som du vil søge efter slettede, formaterede eller utilgængelige data, og tryk på " Scan ”.

3. Når scanningen (for tabte filer) er afsluttet, informerer programmet dig om, at dine tabte filer ikke er fundet under hurtig scanning, så skal du bruge ' Deep Scan i programmet for at foretage en dybere søgning efter mistede filer. Vælg " OK " til denne meddelelse.

4. Udvid nu i venstre rude af "Easeus Data Recovery Wizard" alle mapper for at finde ud af, om dine manglende filer og mapper er opført der. Hvis dine manglende filer (eller mapper) er opført,* vælg (tjek) dem (og tryk derefter på " Genoprette " nederst til højre.
* Bemærk: Hvis dine manglende filer ikke er opført (det sker ofte efter diskformatering) efter hurtig scanning, skal du trykke på " Dybdescanning " for at foretage en dybere scanning for manglende filer.

5. Vælg derefter det sted (1), hvor du vil gemme dine manglende filer* (f.eks. din Skrivebord ), og tryk på " Gem " (2).
* Bemærk: På dette tidspunkt skal du sørge for, at du ikke gemmer de gendannede data på den samme lagerenhed, hvorfra de er ved at blive gendannet.

6. Når genoprettelsen er afsluttet, skal du trykke på " OK " for at lukke informationsmeddelelsen, og naviger til gendannelsesstedet for at finde dine manglende data* (f.eks. dit skrivebord).
* Bemærk: De gendannede filer gemmes i en mappe med navnet "Recovered data". _Current_Date_ at _Current_Time " (f.eks. "Genoprettede data 08-30-2014 kl. 15_03_40").

Det er det hele.

Andy Davis
En systemadministrators blog om Windows





