Indholdsfortegnelse
Denne vejledning indeholder trinvise instruktioner til installation af VMware ESXi vSphere Hypervisor 6.7 på en VirtualBox-vært. Formålet med at installere ESXi på VirtualBox er kun at teste og eksperimentere med vSphere-funktionerne og ikke af produktionsmæssige årsager.
Vigtigt: Husk, at hvis du ejer en Intel CPU, kan du ikke starte en ny VM-maskine fra VM ESXi-værten, Dette sker, fordi VirtualBox ikke understøtter nested virtualisering for Intel CPU'er. (Du vil få fejlen "This host does not support Intel VT-x.", hvis du forsøger at starte VM-maskinen). Så hvis du ejer en Intel CPU, er det bedre at installere ESXi på VMware player.
Hardwarekrav til installation af ESXi VSphere Hypervisor på VirtualBox:
CPU: Værtsmaskinen skal have mindst to CPU-kerner, og CPU'en skal understøtte hardwarevirtualiseringsfunktioner (Intel VT-x eller AMD RVI). For at kontrollere, om dit system understøtter virtualisering, skal du bruge CPUID CPU-Z nytte. *
Bemærkninger:
1. For at aktivere understøttelse af virtualisering skal du gå til dine BIOS-indstillinger og Aktiver Intel-VD (Intel VT-x) eller eller AMD VT teknologi/funktion.
2. Hvis du kører Windows 10, og du modtager fejlen "VT-x is not available" i VirtualBox, og VT-indstillingen er aktiveret i BIOS, så naviger ind i Kontrolpanel > Programmer og funktioner > Slå Windows-funktioner til eller fra > og deaktivere Hyper-V funktion.
RAM: ESXi kræver mindst 2 GB fysisk RAM. For at installere ESXi på VirtualBox skal du allokere mindst 4 GB (4096 MB) RAM.

Softwarekrav til installation af ESXi VSphere Hypervisor 6.7 på VirtualBox.
1. Naviger til denne link og Opret a VMware-konto (Hvis du ikke allerede har en).
2. Download VMware vSphere Hypervisor (ESXi ISO) image (indeholder VMware Tools) billede.
3. Noter og registrer VMware vSphere Hypervisor 6 Licensnøgle , fordi du skal bruge den i slutningen af prøveperioden for at konvertere evalueringslicensen (60 dage) til gratis licens (udløber aldrig) (se slutningen af artiklen).
4. Hvis du vil installere ESXi VSphere Hypervisor på en VirtualBox, skal du downloade og installere den nyeste version af Virtualbox til Windows-værter fra her .
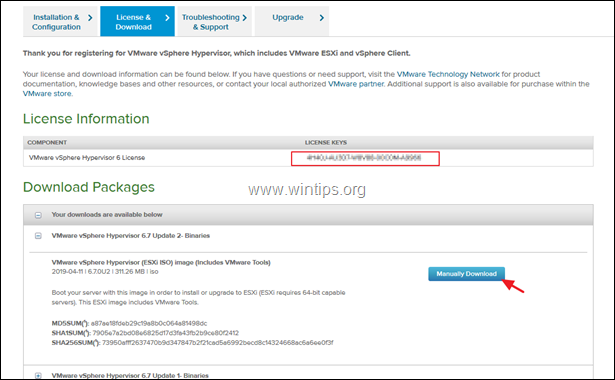
Sådan installeres VMware vSphere Hypervisor (ESXi Server) på VirtualBox-vært.
Trin 1. Opret og konfigurer en virtuel maskine til ESXI. *
1. Start Oracle VM Virtual Box Manager, og klik på Ny .
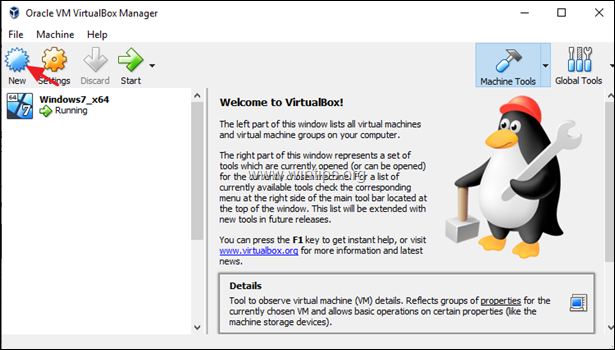
2. Giv et navn til den virtuelle maskine (f.eks. "eSXI vSphere"), og vælg:
Type: Linux
Version: Linux 2.6/3.x/4.x (64-bit)
Hukommelsesstørrelse: 4096MB
Harddisk: Opret en virtuel disk nu
3. Når du er færdig, skal du klikke på Opret .
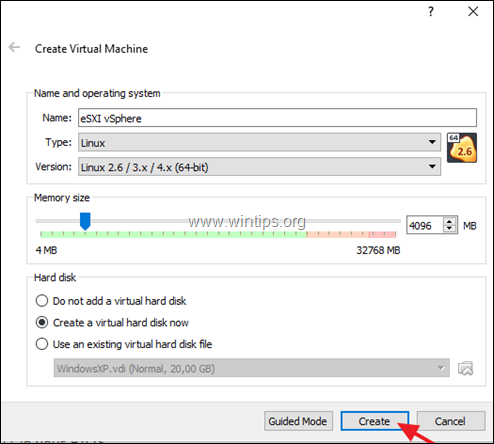
4. På det næste skærmbillede skal du angive en diskstørrelse efter eget valg (f.eks. 30 GB), og lade standardindstillingerne stå på "Harddisk filtype": VDI (VirtualBox Disk Image) og under "Lagring på fysisk harddisk": Dynamisk tildelt og klik på Opret .
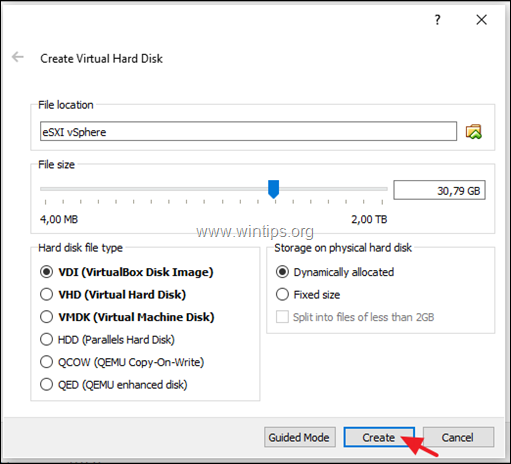
5. Markér nu den nye virtuelle maskine, og klik på Indstillinger .
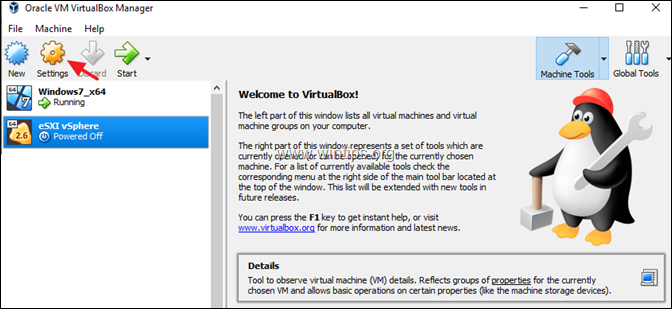
6a. Vælg System til venstre, og vælg under fanen Motherboard under fanen:
- Chipsæt: ICH9 Pegeredskab: PS/2-mus
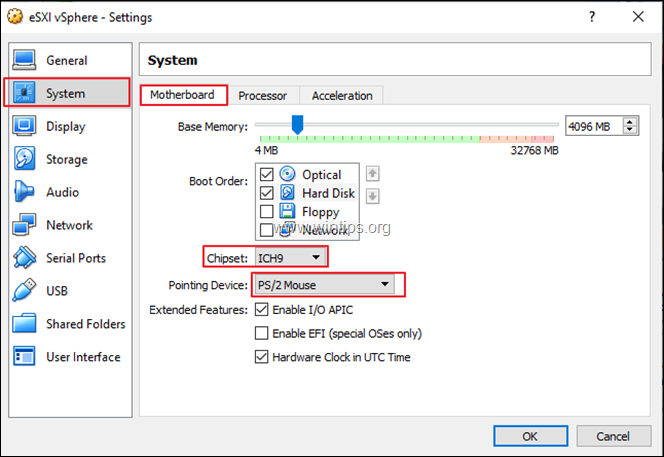
6b. Vælg derefter den Processor fanen, og...
- Tildel to (2) CPU'er. Tjek Aktiver PAE/NX
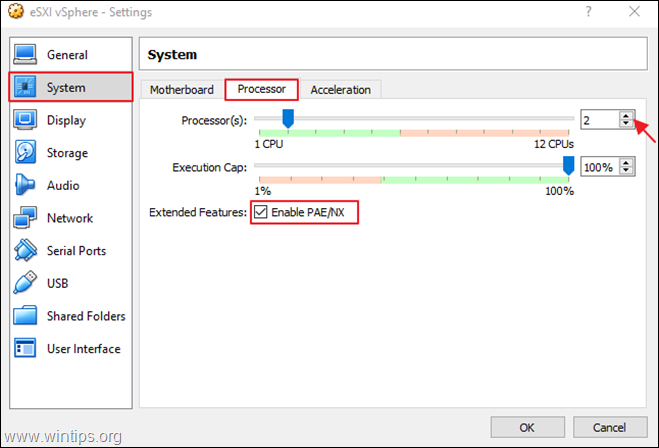
7. Vælg derefter Opbevaring og klik på Tilføj optisk drev symbol.
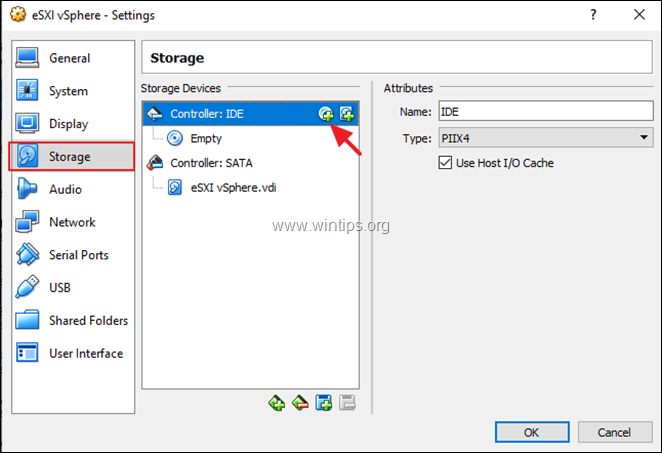
8. Vælg Vælg disk og vælg derefter filen "vSphere Hypervisor (ESXi ISO)", som du har downloadet.
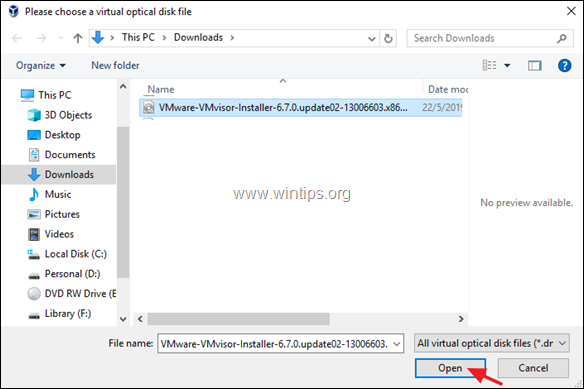
9. Vælg endelig Netværk , vælg Adapter kun til vært og klik derefter på OK .
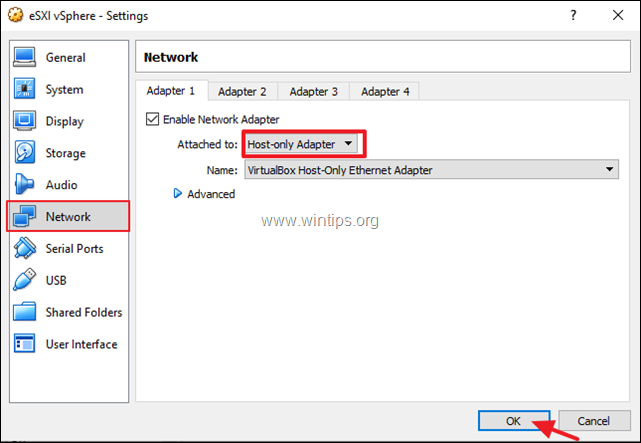
10. Klik på den Start knappen og fortsæt nedenfor for at installere ESXi vSphere Hypervisor på den virtuelle maskine.
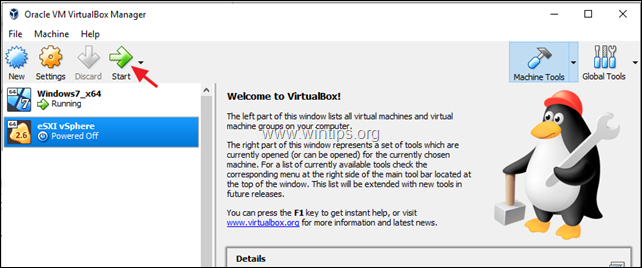
Trin 2. Installer VMware ESXi vSphere Hypervisor 6.7 på VirtualBox VM-maskine.
Bemærk: Hvis du installerer ESXi vSphere Hypervisor på en fysisk maskine, skal du starte maskinen op fra ESXi vSphere Hypervisor-installations-cd'en.
1. Tryk på Indtast på det første skærmbillede for at starte installationen.
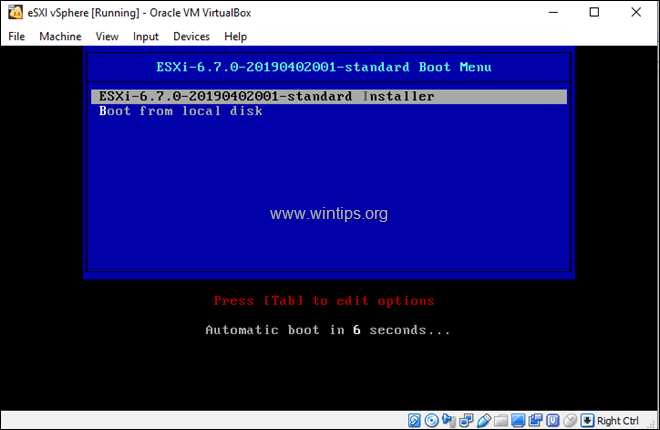
2. VMware ESXI-installationsprogrammet bør starte...
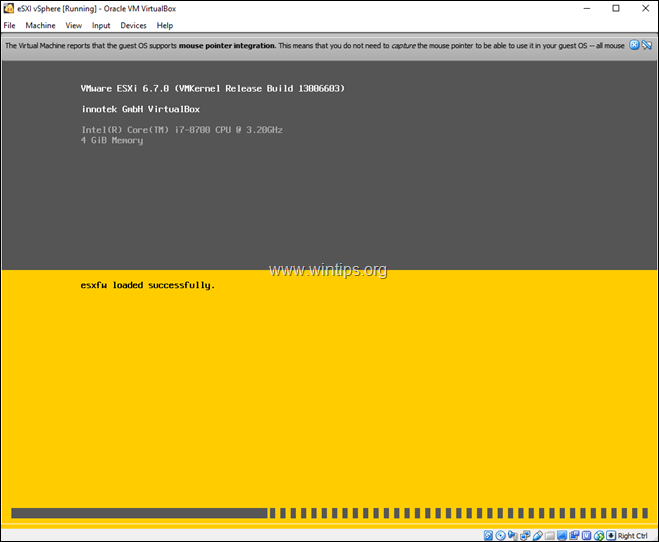
3. Tryk på Indtast på velkomstskærmen.

4. Tryk på F11 for at acceptere licensaftalen.
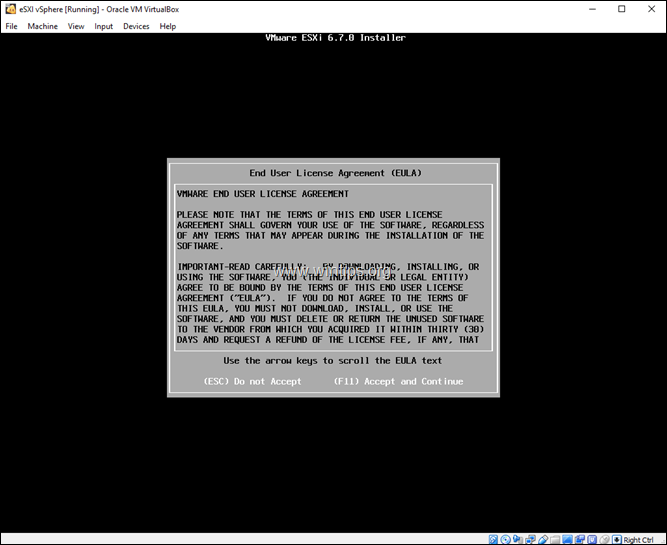
5. Ved opbevaringsindstillingerne trykkes på Indtast .
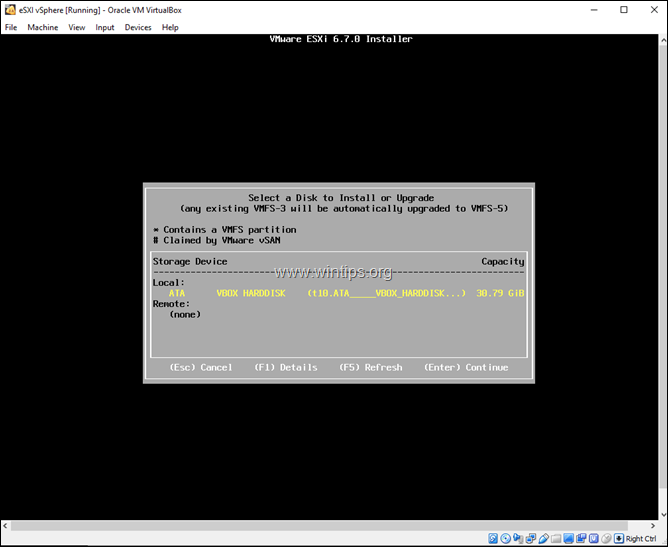
6. Vælg dit foretrukne tastaturlayout eller lad standardlayoutet (US) stå, og tryk på Indtast .
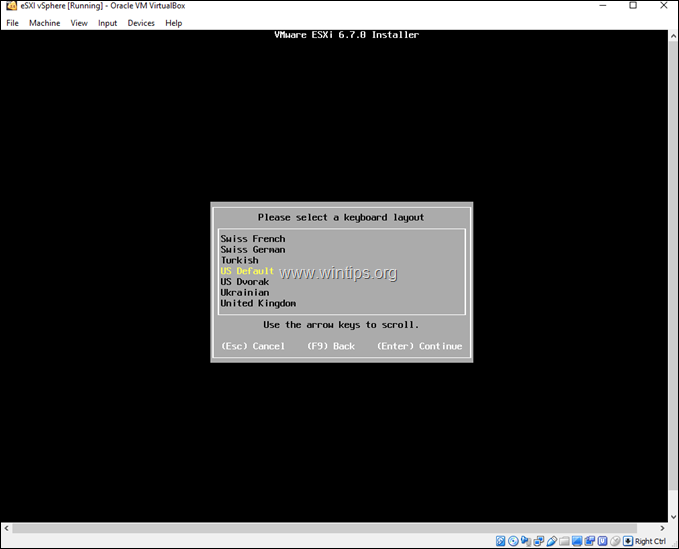
7. Indtast nu to gange den ønskede adgangskode* og tryk på Indtast .
Bemærk: Adgangskoden skal være mindst 7 tegn lang og bestå af en kombination af almindelige og store bogstaver, symboler og tal.
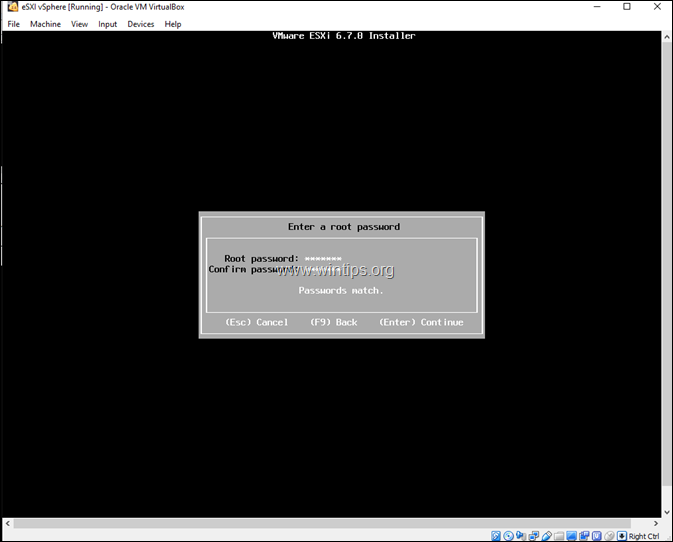
8. Tryk endelig på F11 for at standse installationen. *
Bemærk for VirtualBox Install: På dette tidspunkt af ESXi-installationen, og hvis du har en Intel-processor, vil du få følgende advarselsmeddelelse på skærmen: "Hardware Virtualization Warning: Hardware Virtualization is not a feature of this CPU or is not enabled in BIOS". Bare ignorer denne meddelelse og tryk Enter for at fortsætte. (Denne meddelelse vises, fordi, som jeg siger i starten af denneartikel, VirtualBox understøtter ikke nested virtualisering for Intel-processorer).
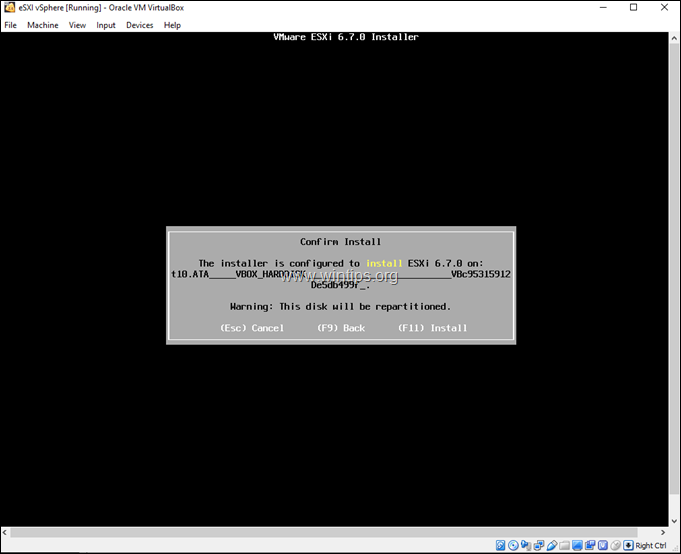
9. Når installationen er færdig, skal du fjerne installationsmediet og trykke på Indtast for at genstarte maskinen. *
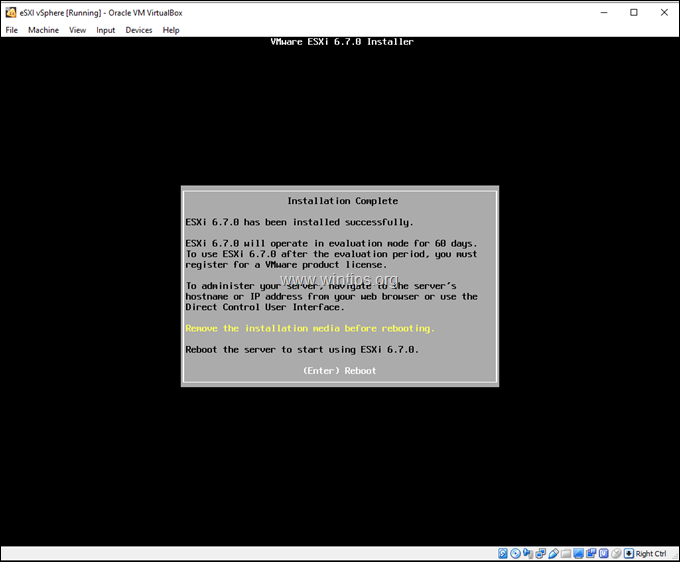
Bemærk: Hvis du vil fjerne ESXi-installationsmediet (.ISO-fil) i VirtualBox:
a. Efter genstart lukker du VM-vinduet og Sluk for strømmen maskinen.
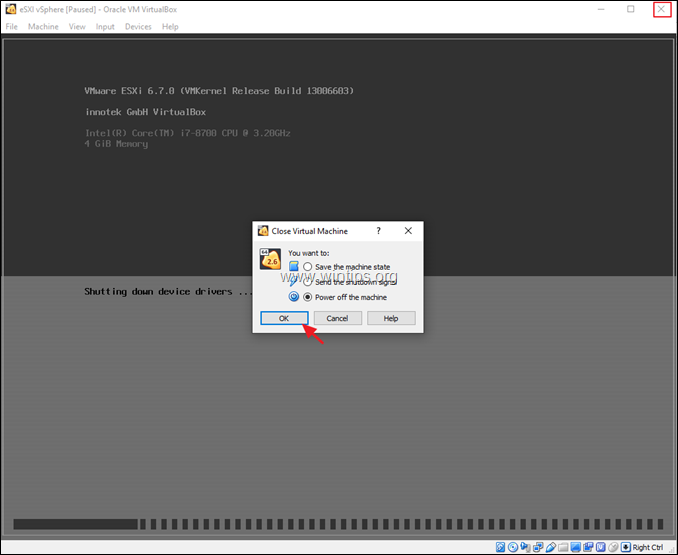
b. Åbn derefter den virtuelle maskine Opbevaring indstillinger, fjern ISO-filen, og klik på OK .
c. Klik til sidst på Start knappen for at starte VMware ESXi-maskinen.
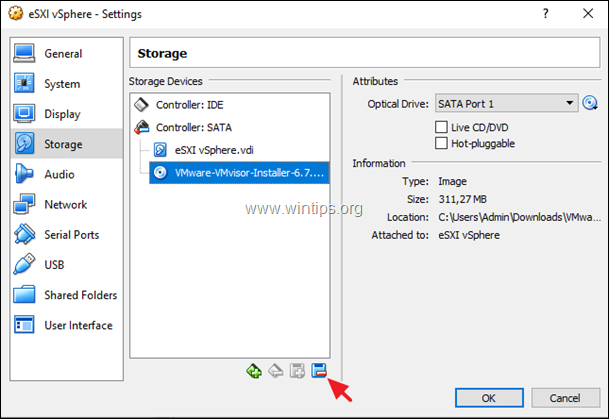
10. Når VMware ESXi-serveren starter, "tager" den en IP-adresse, der er tildelt fra DHCP. Du kan bruge denne IP-adresse til ESXi-serveren eller angive en ny statisk IP-adresse ved at følge nedenstående vejledning.
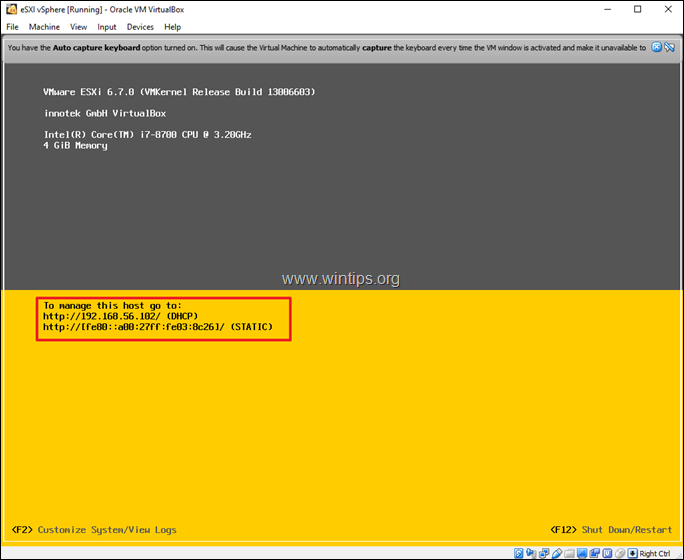
11. Hvis du vil ændre IP-adressen, skal du på ESXi trykke på F2 på ovenstående skærm.
12. Indtast root-adgangskoden, og tryk på Enter.
13. Brug piletasterne til at navigere til Konfigurer forvaltningsnetværk og tryk på Indtast .
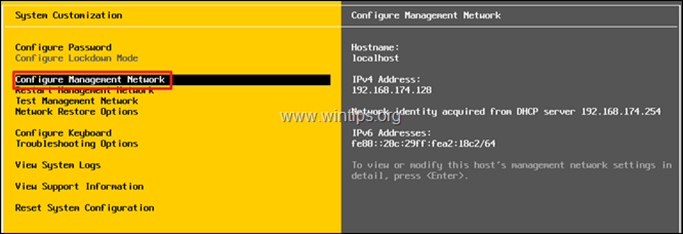
14. Naviger til IPv4-konfiguration og tryk på Indtast .
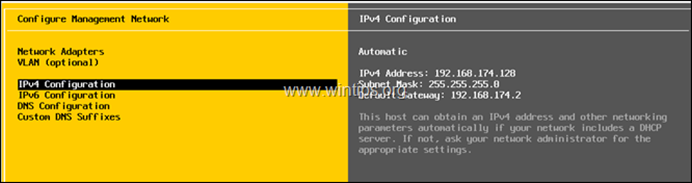
15. Naviger til Indstil statisk IPv4-adresse og netværkskonfiguration og tryk på Rummet for at vælge den.
16. Indtast den statiske IP-adresse, undernetmasken og gatewayen, og tryk på Indtast .
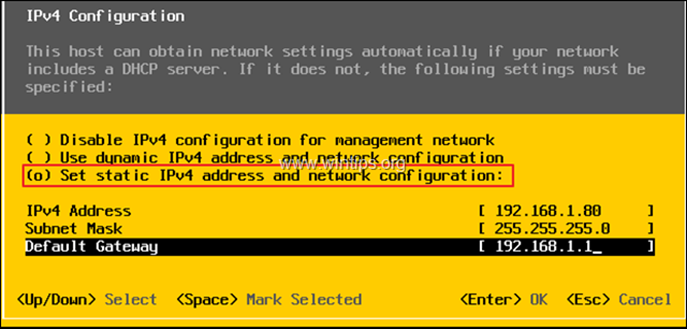
17. Vælg derefter den Konfiguration af DNS og tryk på Indtast .
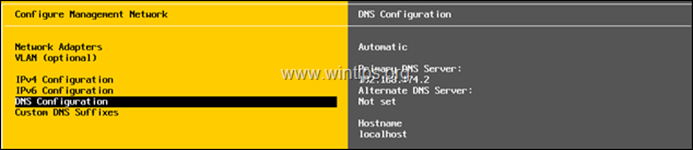
18. Naviger til Brug følgende DNS-serveradresser og værtsnavn og tryk på Rummet for at vælge den.
19. Type DNS-serveradresse og angiv eventuelt et andet værtsnavn. Tryk på Indtast når den er færdig.
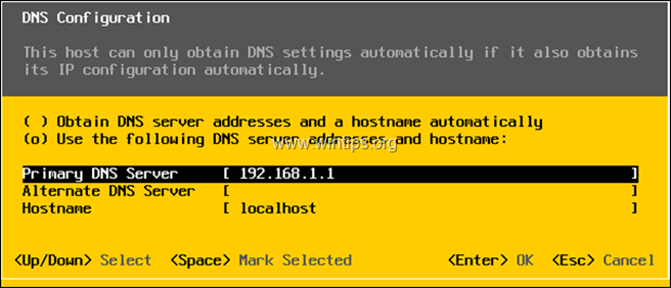
20. Tryk på ESC for at afslutte, og tryk derefter på Y for at anvende ændringerne og genstarte administrationsnetværket.
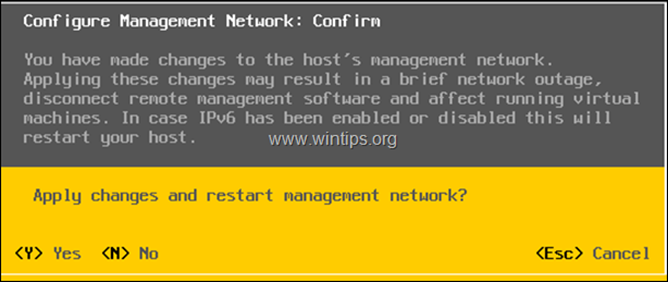
21. Tryk derefter på ESC til Logout, og tryk derefter på F12 og Lukning ESXi-serveren.
22. I VirtualBox Manager skal du markere den nye virtuelle maskine og klikke på Indstillinger .
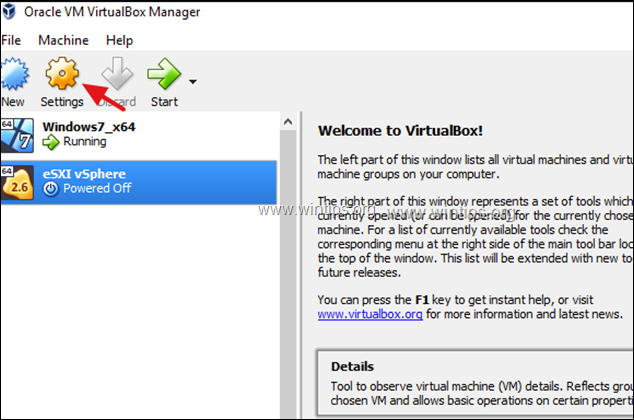
23. På Netværk skal du vælge Vedhæftet til: Bridged Adapter og klik på OK
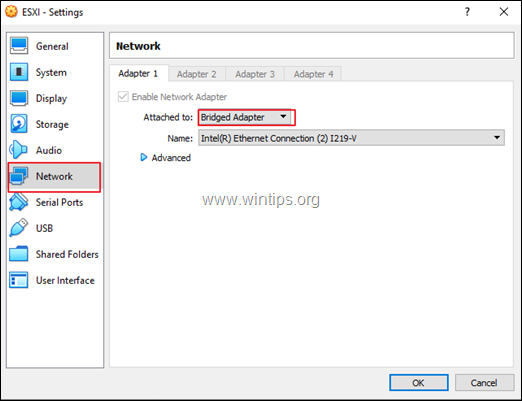
24. Start VM ESXi-maskinen.
25. Når ESXi-serveren starter, skal du åbne en webbrowser (på værtscomputeren) og navigere til ESXi-serverens IP-adresse for at begynde at administrere din VMWare ESXi vShere-server.
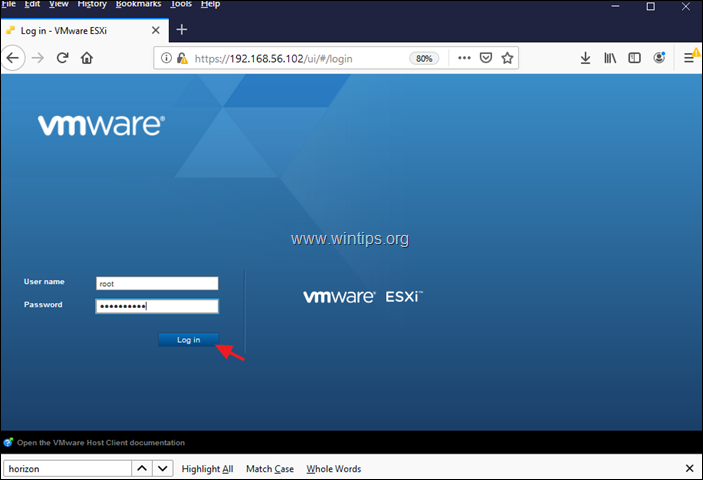
Yderligere hjælp: Hvis du vil konvertere VMware ESXi Hypervisor-evalueringslicensen til GRATIS.
Bemærk: Du kan udforske og teste alle funktionerne i ESXi i 60 dage (indtil evalueringsperioden udløber). Du må derfor ikke konvertere evalueringslicensen til gratis licens, før evalueringsperioden udløber.
1. Gå til Administrer -> Licensering og klik derefter på Tildele licens .
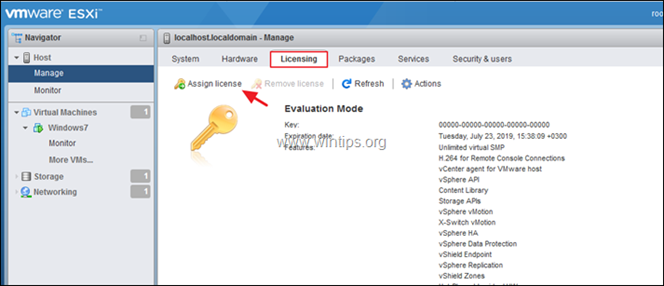
2. Kopier og indsæt licensnøglen til vSphere Hypervisor 6, og klik derefter på Tjek licens
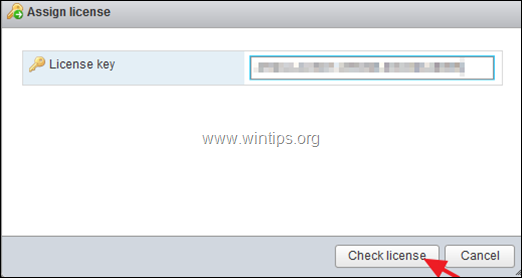
3. Klik til sidst på Tildel licens
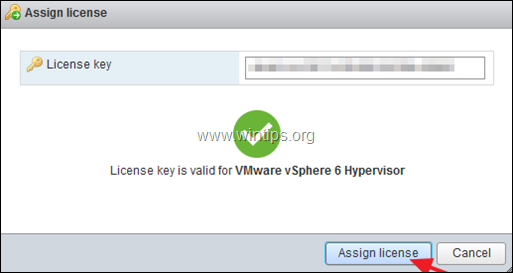
4. Nu skal du se på skærmen, at status for "Udløbsdato" er "Aldrig".
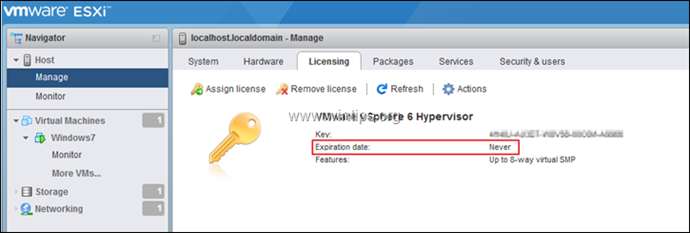
Det var det!
Lad mig vide, om denne vejledning har hjulpet dig ved at skrive en kommentar om dine erfaringer. Synes godt om og del denne vejledning for at hjælpe andre.

Andy Davis
En systemadministrators blog om Windows





