Indholdsfortegnelse
Hvis du ikke kan modtage eller sende e-mails på grund af fejlene "Din postkasse er fuld" eller "Grænse for postkassestørrelse overskredet" i Outlook 2019, 2016, 2013 eller 2010, skal du læse videre nedenfor for at løse problemet.
Microsoft Outlook er uden tvivl det mest populære program til e-mail-håndtering, fordi det er et pålideligt og effektivt mailprogram, der kan bruges til personlige og forretningsmæssige formål. Men der er tidspunkter, hvor der opstår problemer, der påvirker Outlooks funktion.
Et af de mest almindelige problemer er, når Outlook ikke modtager e-mails i indbakken, fordi postkassen er fuld, eller fordi grænsen for postkassens størrelse er overskredet. Hvis du oplever dette problem, kan du i denne vejledning finde flere metoder til at løse det.
Bemærk: Disse instruktioner gælder for Outlook 2019, 2016, 2013 og 2010 til Windows og Outlook til Mac 2019, 2016 og 2011. Selv om du måske vil bemærke små ændringer.
Sådan løser du: Outlook Mailbox Size Limit overskredet eller Mailbox er fuld.
- Metode 1: Tøm mappen med uønsket e-mail og slettede elementer.Metode 2: Arkivér ældre elementer.Metode 3: Slet store vedhæftede filer.Metode 4: Brug Outlook Clean-up Tools Feature.Metode 5: Komprimer Outlook PST-fil.Metode 6: Forøg Outlook Filstørrelsesgrænse.Metode 7: Ryd Outlook Cache.
Metode 1: Tøm slettede og uønskede e-mails.
En måde at reducere størrelsen af Outlook-postkassen på er at tømme mappen med uønsket e-mail og mappen med slettede elementer.
Du kan desuden slippe af med dine slettede meddelelser ved at tømme mappen Slettede emner automatisk, når du afslutter Outlook. Følg nedenstående trin for at gøre dette:
1. I Outlook skal du gå til Fil og vælg Valgmuligheder.
2. I Outlook-indstillingerne skal du vælge Avanceret og under Outlook start og afslutning skal du markere feltet Tøm mappen Slettede emner, når du afslutter Outlook . Klik Ok knappen for at anvende.

3. Luk og relancering Udsigt.
Metode 2: Arkivér ældre elementer.
En anden metode til at reducere størrelsen af Outlook-postkassen er at arkivere dine ældre elementer. Følg nedenstående trin for at gøre det.
1. I Outlook 2016, 2019 skal du vælge den Fil fanen, og vælg derefter Info > Værktøj > Ryd op i gamle ting...*
Bemærk: I Outlook 2010, 2013 skal du gå til Fil > Info > Værktøjer til oprydning > Arkiv .
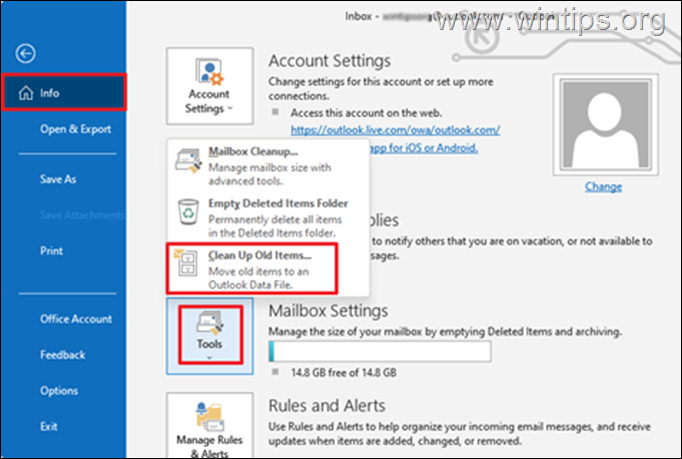
2. Ved Arkivindstillinger:
a. Vælg Arkiver denne mappe og alle undermapper og vælg den mappe, som du vil arkivere. I dette tilfælde vælger vi Indbakke .
b. under Arkivere emner, der er ældre end vælge en dato.
c. Sæt kryds i feltet Medtag emner med "Må ikke automatisk arkiveres" markeret for at arkivere individuelle mapper.
d. Klik på den OK knap.
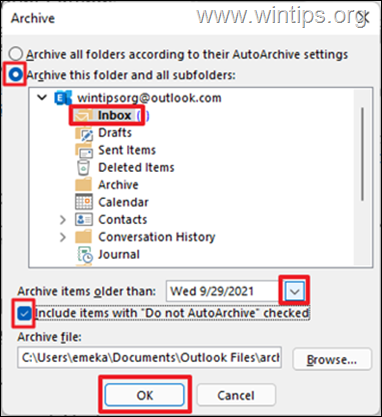
Metode 3: Slet store e-mails (med vedhæftede filer).
Du kan nemt slippe af med Mailbox is FULL fejl, hvis du sletter store e-mails filer og vedhæftede filer. Følg nedenstående trin for at gøre dette.
1. Klik på Søg i mapper og vælg derefter Ny søgemappe.
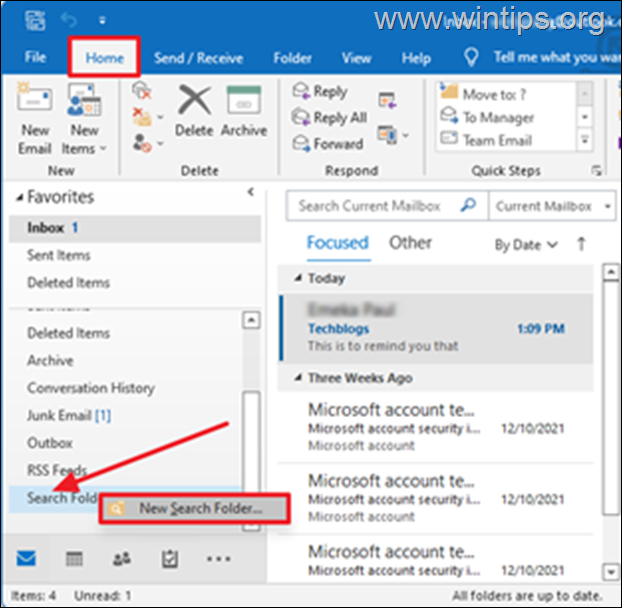
2. I vinduet Ny søgemappe:
a. Rul ned og vælg Stor post under Organisering af post .
b. Klik derefter på Vælg under Tilpas søgemappe for at indstille størrelsen af posten.
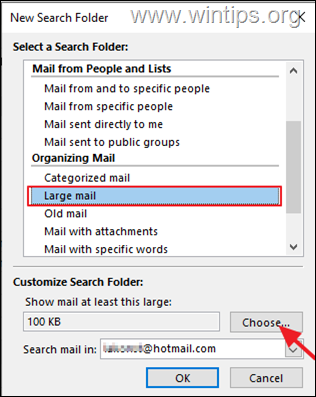
c. Angiv størrelsen i feltet Vis mail større end feltet (f.eks. "3000" KB), og klik derefter på OK at fortsætte.
Bemærk: I dette eksempel angiver jeg 3000 KB, hvilket svarer til ca. 3 MB.
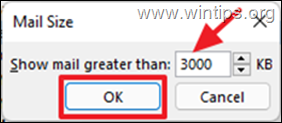
d. Klik på OK endnu en gang.
3. En ny mappe med navnet " Større end xxx KB" vil blive oprettet under Søg i mapper Denne mappe vil automatisk blive opdateret med meddelelser, der er større end den størrelse, du har angivet.
4. Gennemse beskederne i denne mappe og periodisk slet alle unødvendige e-mails , eller flytte store e-mails under den Arkivmappe.
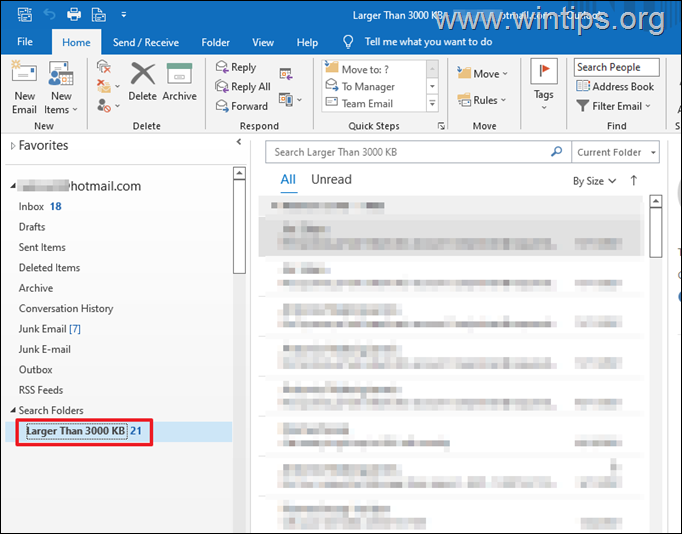
Metode 4: Brug funktionen Outlook-oprydningsværktøj.
En anden måde at slippe af med "Postkassen er fuld"-meddelelsen i Outlook er at reducere postkassens størrelse ved hjælp af værktøjerne til oprydning af postkassen.
1. Klik på Fil og derefter på Info klikker du på Værktøj -> Oprydning af postkassen...

2. I disse indstillinger for oprydning af postkassen kan du foretage en af følgende handlinger for at reducere postkassens størrelse:
a. Vælg for at Find varer, der er ældre end "x" dage eller finde emner, der er større end "x" kilobyte og derefter at slette dem. *
Du kan f.eks. vælge at finde meddelelser, der er ældre end 90 dage, og derefter slette dem alle eller slette de unødvendige e-mails.
Hurtigt tip: Det er ideelt at angive en periode på 2-4 måneder, og filstørrelsen kan være 2000 kilobyte eller større.
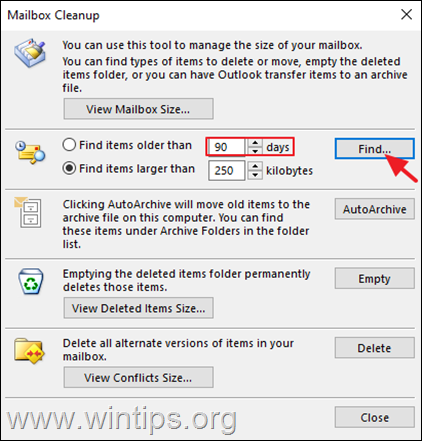
b. Hvis du har angivet brugerdefinerede arkivregler i AutoArchive-indstillingerne (Filer -> Indstillinger -> Avanceret -> under AutoArchive > AutoArchive-indstillinger) , klik på AutoArchive for at flytte gamle emner til arkivfilen .
c. Til permanent Tomme mappen Slettede emner.
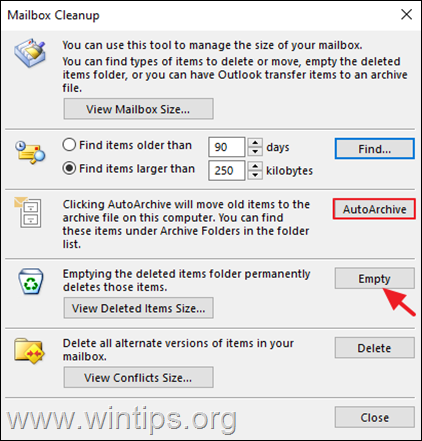
Metode 5: Komprimer Outlook PST-fil.
1. Start Outlook og klik på den Fil fanebladet.
2. Gå nu til Kontoindstillinger og klik derefter på Kontoindstillinger...
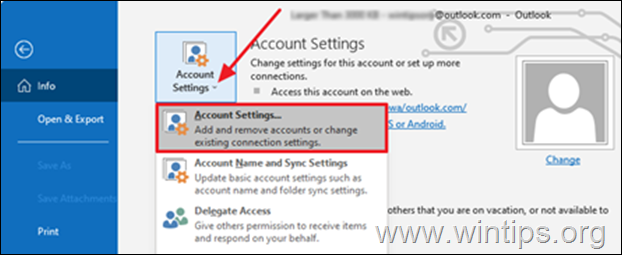
3. I vinduet Kontoindstillinger skal du klikke på Datafiler fanebladet.
4. Hvis du har mere end én Outlook-datafil (e-mail-adresse), skal du vælge den, du vil komprimere, og klikke på Indstillinger

5. Klik på den Kompakt nu knappen for at reducere størrelsen af Outlook-datafilen.
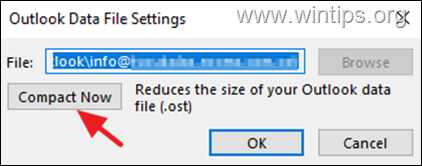
Metode 6. Forøg Outlook Data File Limit.
Som standard har Outlook Personal Data File (.pst) og Offline Outlook Data File (.ost) en forudindstillet grænse på 50 GB i Outlook 2019, 2016, 2013 og 2010-versionerne og 20 GB i Outlook 2007-versionen.
Det betyder praktisk talt, at hvis den lokale Outlook-datafil når grænsen på 50 GB, vil Outlook ikke kunne gemme nye meddelelser og vil vise meddelelsen "Outlook-postkasse er fuld". I så fald kan du løse problemet ved at øge størrelsesgrænsen for den lokale Outlook-datafil i registreringsdatabasen som beskrevet nedenfor:
1. Luk Udsigt.
2. Åbn Registreringseditor. For at gøre det:
1. Tryk samtidig på Windows  + R for at åbne kommandoboksen Kør.
+ R for at åbne kommandoboksen Kør.
2. Skriv i kommandoboksen Kør kommando i feltet: regedit og tryk på Indtast.
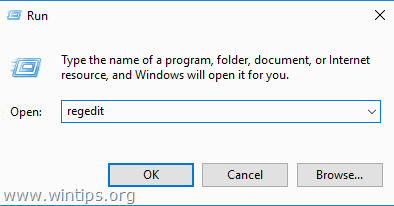
3. I Registreringseditor navigerer du til følgende placering, i henhold til din Outlook-version:*
- Udsigt 2019, 2016 : HKEY_CURRENT_USER\Software\Microsoft\Office\16.0\Outlook\PST Outlook 2013: HKEY_CURRENT_USER\Software\Microsoft\Office\15.0\Outlook\PST Outlook 2010: HKEY_CURRENT_USER\Software\Microsoft\Office\14.0\Outlook\PST Outlook 2007: HKEY_CURRENT_USER\Software\Microsoft\Office\12.0\Outlook\PST
Bemærk: Hvis " PST " ikke findes under Outlook nøgle, skal du oprette den manuelt. For at gøre det:
a. Højreklik på på den Outlook og vælg i den menu, der vises, i stedet: Ny > Nøgle.
b. Giv den nye nøgle et navn: PST og tryk på Indtast.
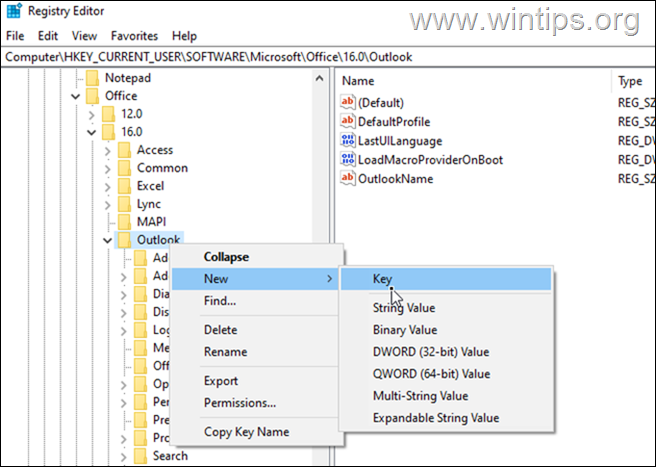
4a. Vælg den PST nøgle og højreklik på på en tom plads i højre rude.
4b. Klik på Ny > DWORD (32-bit) Værdi

4c. Giv navnet på den nye værdi:
- MaxLargeFileSize
5. Gentag trin 4a og 4b, og opret en anden DWORD-værdi med navnet:
- WarnLargeFileSize
6. Dobbeltklik nu på på MaxLargeFileSize værdi, vælge Decimal og skriv den nye filstørrelse i megabyte (MB) i dataværdien. Klik på Ok, når du er færdig. *
Bemærk: For at beregne den nye størrelse i MB skal du huske på, at 1 GB = 1024 MB. *
Eksempel: Hvis du ønsker at øge størrelsesgrænsen for Outlook-datafilen fra 50 GB til 70 GB (70 x 1024), skal du skrive "71680" i feltet Værdidata.
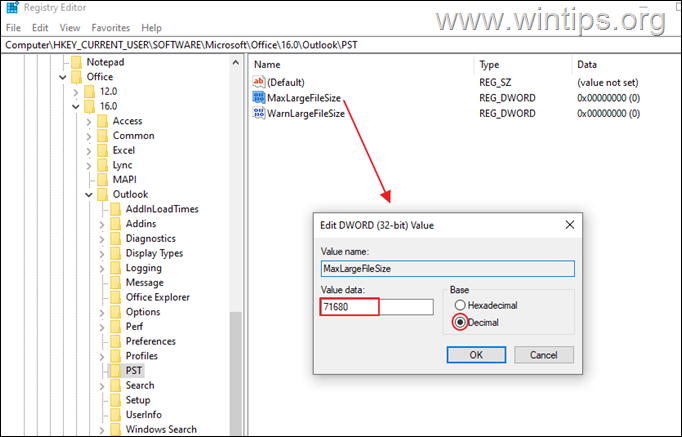
7. Derefter dobbeltklik på WarnLargeFileSize værdi, vælge Decimal og skriv den nye advarselsfilstørrelse i megabyte (MB) i værdien data, idet du tager hensyn til, at advarselsfilstørrelsen skal være 95 % af den MaxLargeFileSize værdi, du har angivet ovenfor.
For eksempel: Hvis værdien af MaxLargeFileSize er 71680, skal værdien af WarnLargeFileSize være: 71680 x 95 % = "68096"
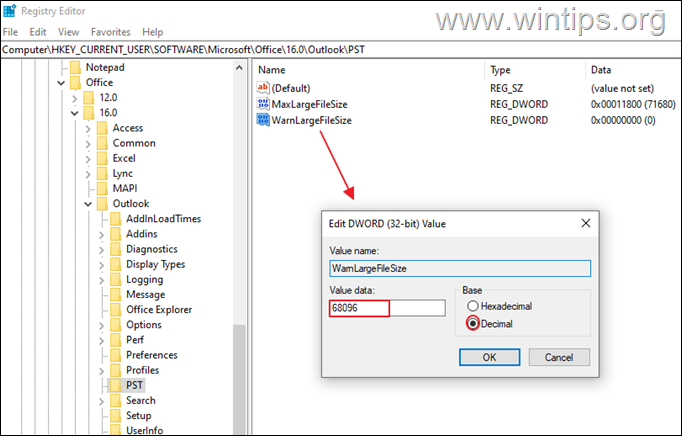
8. Luk Registreringseditor.
9. Åbn Outlook, og tryk på Send/modtag. Problemet skulle være væk.
Metode 7. Ryd Outlook Cache
Outlook gemmer lokale kopier af dine e-mails på din lokale computer for at forbedre ydeevnen, og nogle gange kan disse filer være årsagen til, at Outlook ikke kan modtage e-mails. Sådan sletter du Outlook-cache:
Bemærk: Fjernelse af Outlook-cachen påvirker ikke Outlook-data (f.eks. e-mails, kontakter osv.), og Outlook genskaber automatisk cache-filerne, når du åbner den.
Sådan sletter du Outlook Cache:
1. Luk Udsigt.
2. Tryk samtidig på Windows  + R for at åbne kommandoboksen Kør.
+ R for at åbne kommandoboksen Kør.
3. Skriv følgende, og tryk på OK.
- %localappdata%\Microsoft\Outlook
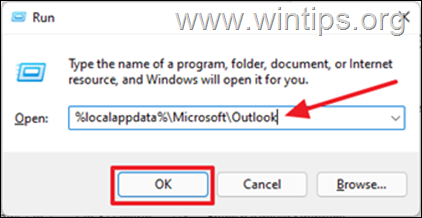
4. Åbn den RoamCache mappe.
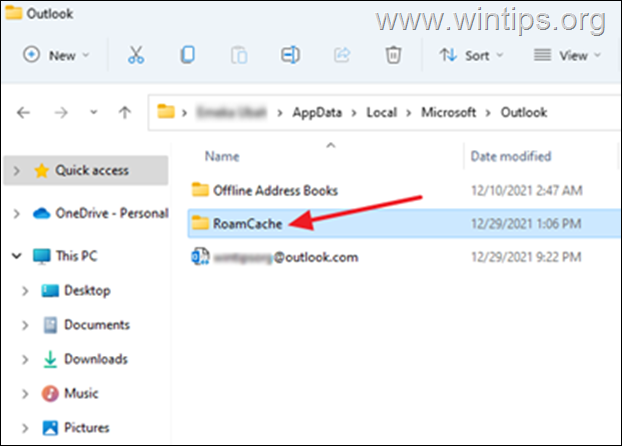
5. Vælg alle filer i denne mappe ved at trykke på Ctrl + A og derefter på Slet på dit tastatur. *
Bemærk: Sørg også for at slette disse filer fra Papirkurv også for at spare plads.

6. Åbn Outlook.
Hvilken metode virkede for dig?
Lad mig vide, om denne vejledning har hjulpet dig ved at skrive en kommentar om dine erfaringer. Synes godt om og del denne vejledning for at hjælpe andre.

Andy Davis
En systemadministrators blog om Windows





