Indholdsfortegnelse
I denne vejledning viser jeg dig, hvordan du kan ændre en Windows ISO bootbar image fil uden at bruge en betalt software. Vejledningen kan være nyttig, hvis du ønsker at inkludere eller udelukke filer fra et Windows ISO image efter dine behov.
Som du måske ved, kan du ikke redigere ISO-filer direkte uden at bruge et betalt program.* Hvis du ønsker at ændre en ISO-fil uden at betale, skal du følge nedenstående trin for at udføre denne opgave:
Trin 1. Udpak ISO-aftryksfilen.Trin 2. Ændr ISO-indholdet i den udpakkede ISO-mappe.Trin 3. Opret en NY ISO-aftryksfil fra den udpakkede/ændrede mappe.
Bemærk: Hvis du er interesseret i et betalt ISO Editor-program, kan du bruge Winiso ISO Editor eller Magic ISO Maker.
Sådan redigeres Windows ISO Image-fil (Tilføj/fjern/ændre filer i .ISO)
Trin 1. Udpak ISO-billedfilen.
Det første skridt er at udpakke indholdet af ISO-filen til en ny mappe. Det gør du ved at:
1. Hent og installer 7-zip fil arkiveringsværktøj.
2. Højreklik på Windows.ISO-aftryksfilen, og brug 7-zip filarkiveringsværktøj til at udpakke ISO-aftrykket til en ny mappe.

Trin 2. Ændre ISO-indhold.
Efter udpakning skal du åbne den udpakkede ISO-mappe og ændre dens indhold efter dine behov (tilføj/fjern/rediger filer osv.).
Bemærk for Windows-opstartsimages: Hvis du vil tilføje en modificeret "Install.ESD" eller en "Install.WIM" til et Windows-opstartsimage (inde i mappen "\Sources"), skal du huske at slette den eksisterende "Install.ESD" eller "Install.WIM"-fil)
Trin 3. Opret et bootbart Windows ISO-aftryk fra mappen Modified ISO.
Når du har ændret indholdet i den uddragne mappe med ISO-billedet, skal du fortsætte nedenfor for at oprette et nyt Windows Bootable .ISO-billede.
1. Download og installer ImgBurn.
Bemærk: Under installationsprocessen er det ikke nødvendigt at installere et tredjepartsprogram, der er inkluderet i installationspakken.
2. Montering original (uændret) Windows ISO-aftryksfil.
3. Start ImgBurn, og klik på Opret billedfil fra filer/mapper
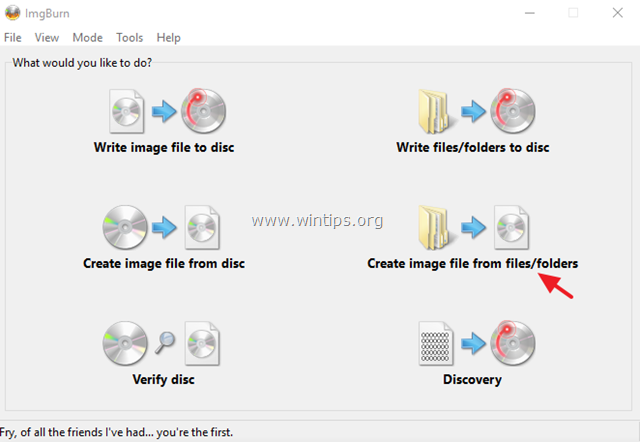
4. Klik på den Avanceret fanen
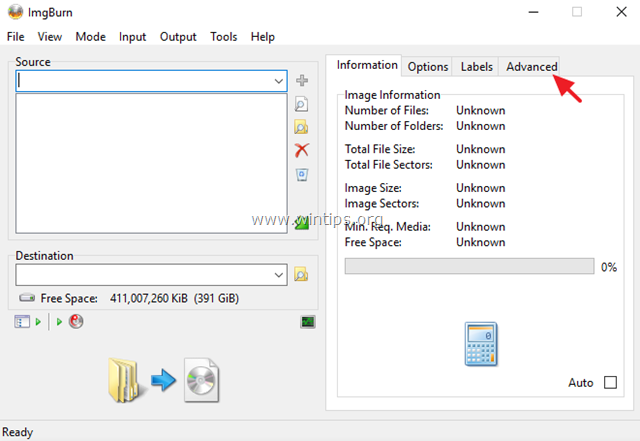
5. Klik på den Startbar disk fanen
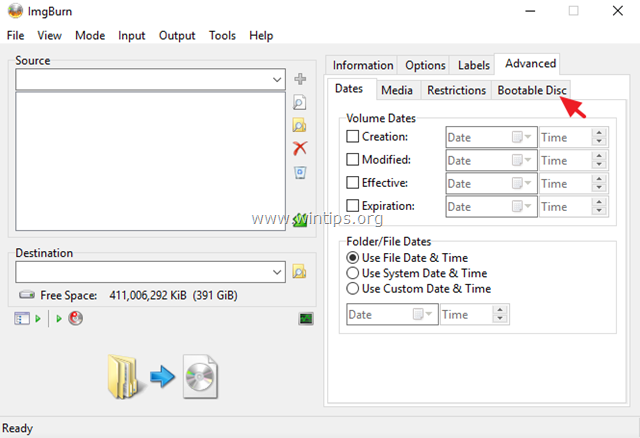
5a. Kontroller den Gør billedet opstartbart afkrydsningsfeltet.
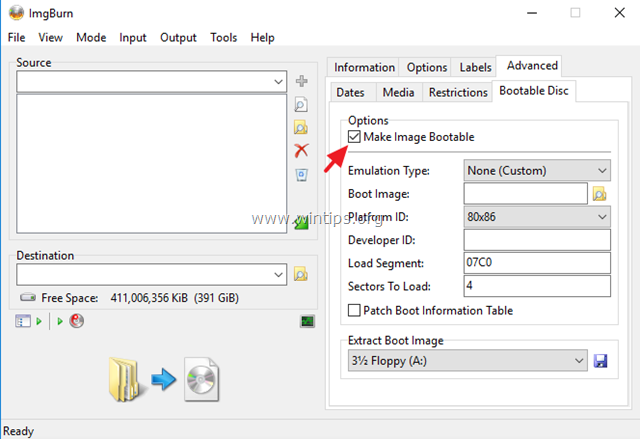
5b. Vælg CdRom-drevets bogstav for den monterede ISO-aftryksfil ved "Extract Boot Image".
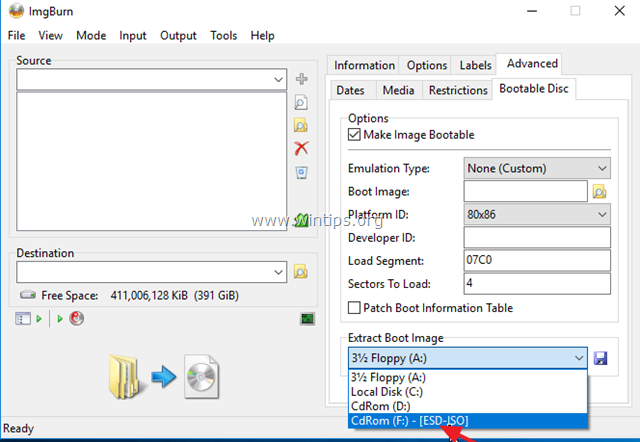
5c. Klik derefter på Gem ikon.
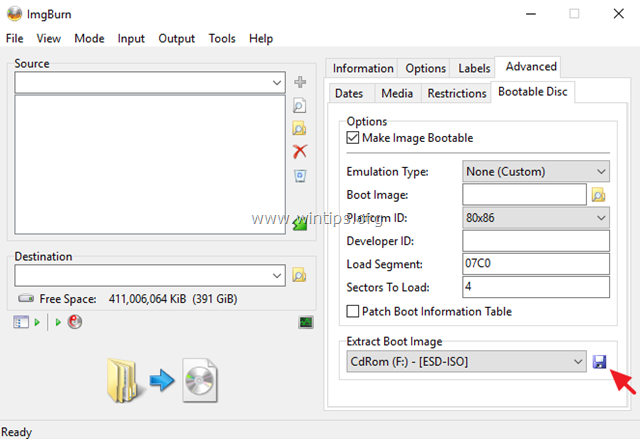
5d. Gem filen "BootImage.ima" på din disk.
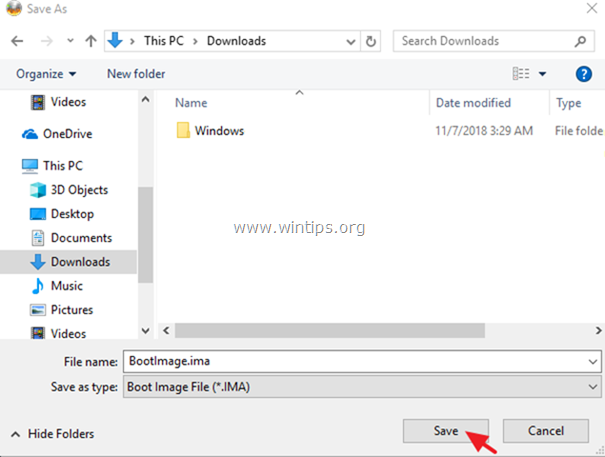
5e. Vælg Ja når du bliver bedt om at bruge boot image-filen i dit aktuelle projekt.
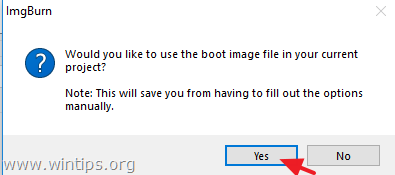
6. Klik på den Søg efter mappe ikon.
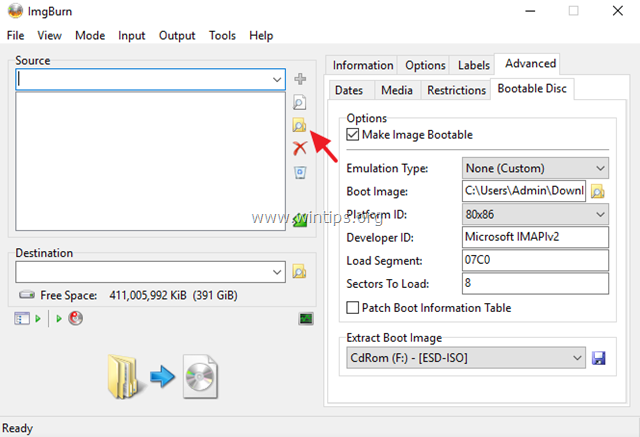
6a. Vælg derefter den ISO-udtrækkede (ændrede) mappe og klik på Vælg mappe .
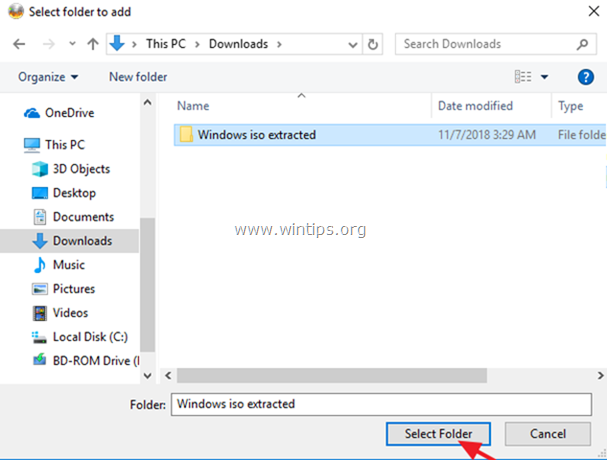
7. Klik på den Destination (Gennemse efter fil) ikonet.
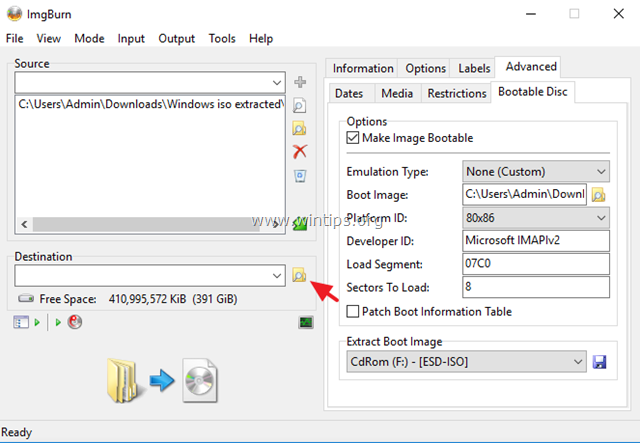
7a. Indtast et navn til den nye (modificerede) ISO-aftryksfil, og klik på Gem .
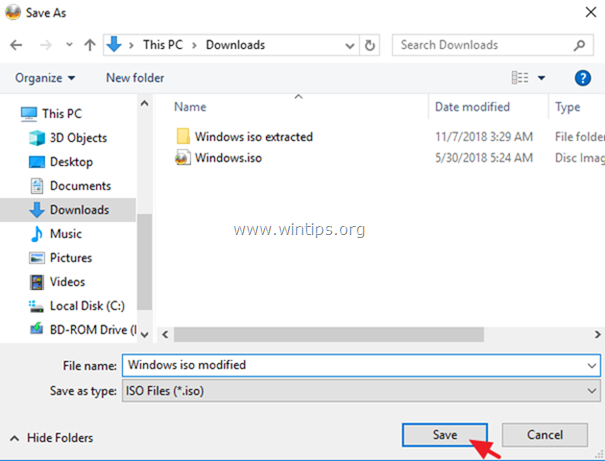
8. Klik på den Byg knap.
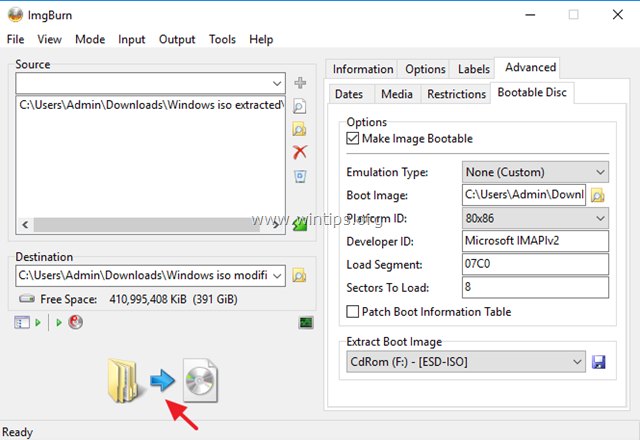
9. Vælg Ja når du bliver bedt om at justere filsystemet for billedet til UDF.

10. Klik derefter på OK i informationsvinduet.
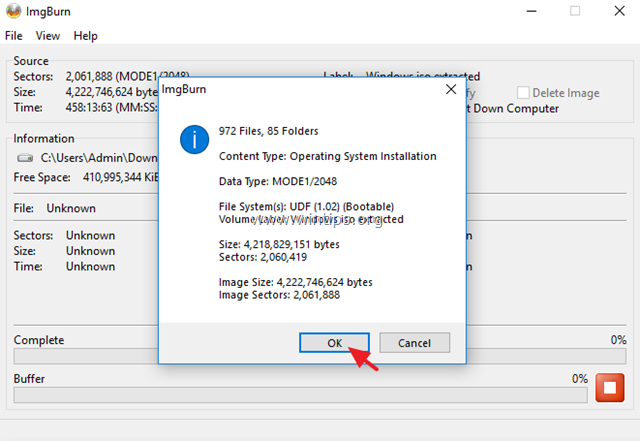
11. Når operationen er afsluttet, kan du brænde den nyligt oprettede ISO-aftryksfil på en dvd eller oprette et bootbart USB-installationsmedie.
Lad mig vide, om denne guide har hjulpet dig ved at skrive en kommentar om dine erfaringer. Synes godt om og del denne guide for at hjælpe andre.

Andy Davis
En systemadministrators blog om Windows





