Tartalomjegyzék
Ebben a bemutatóban megmutatom, hogyan módosíthat egy Windows ISO bootolható képfájlt fizetős szoftver használata nélkül. Az utasítások hasznosak lehetnek abban az esetben, ha a Windows ISO képfájlokat az igényeinek megfelelően szeretné felvenni vagy kizárni.
Mint azt talán tudod, nem tudod közvetlenül szerkeszteni az ISO fájlokat fizetős alkalmazás használata nélkül.* Ha fizetés nélkül szeretnél módosítani egy ISO fájlt, akkor az alábbi lépéseket kell követned a feladat elvégzéséhez:
Lépés 1. Csomagolja ki az ISO Image fájlt.Lépés 2. Módosítsa az ISO tartalmát az ISO mappában.Lépés 3. Hozzon létre egy ÚJ ISO Image fájlt a kicsomagolt/módosított mappából.
Megjegyzés: Ha egy fizetős ISO-szerkesztő alkalmazás érdekli, akkor használhatja a Winiso ISO Editor vagy a Magic ISO Maker programot.
A Windows ISO képfájl szerkesztése (fájlok hozzáadása/eltávolítása/módosítása az .ISO fájlban)
Lépés 1. ISO-képfájl kibontása.
Az első lépés az ISO fájl tartalmának egy új mappába történő kicsomagolása. Ehhez:
1. Letöltés és telepítés 7-zip fájl archiváló segédprogram.
2. Kattintson a jobb gombbal a Windows.ISO lemezképfájlra, és használja a 7-zip fájlarchiváló segédprogrammal az ISO-képet egy új mappába kicsomagolhatja.

2. lépés: Az ISO tartalmának módosítása.
A kicsomagolás után nyissa meg a kicsomagolt ISO mappát, és módosítsa a tartalmát az igényeinek megfelelően (fájlok hozzáadása/eltávolítása/szerkesztése stb...).
Megjegyzés a Windows bootképek esetében: Ha egy módosított "Install.ESD" vagy "Install.WIM" fájlt szeretne hozzáadni egy Windows bootképhez (a "\Sources" mappában), ne felejtse el törölni a meglévő "Install.ESD" vagy "Install.WIM" fájlt).
3. lépés: Hozzon létre egy indítható Windows ISO-képet a Módosított ISO mappából.
Miután módosította az ISO-kép kinyert mappájának tartalmát, az alábbiakban folytassa az új Windows bootolható .ISO-kép létrehozását.
1. Töltse le és telepítse az ImgBurnt.
Megjegyzés: A telepítési folyamat során nincs szükség a telepítőcsomagban található harmadik féltől származó programok telepítésére.
2. Felszerelés a eredeti (változatlan) Windows ISO képfájl.
3. Indítsa el az ImgBurnt és kattintson a Képfájl létrehozása fájlokból/mappákból
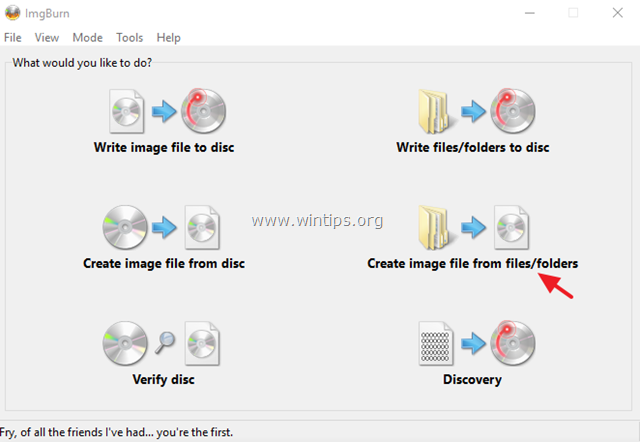
4. Kattintson a Haladó lap
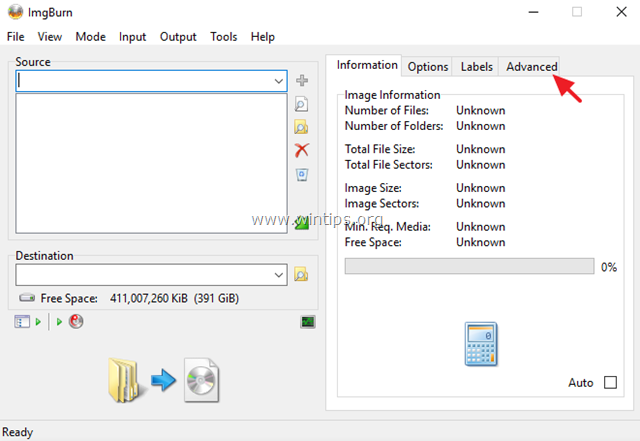
5. Kattintson a Bootolható lemez lap
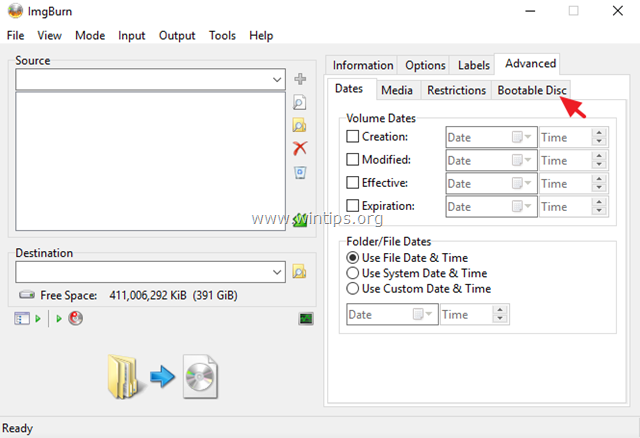
5a. Ellenőrizze a Kép bootolhatóvá tétele jelölőnégyzet.
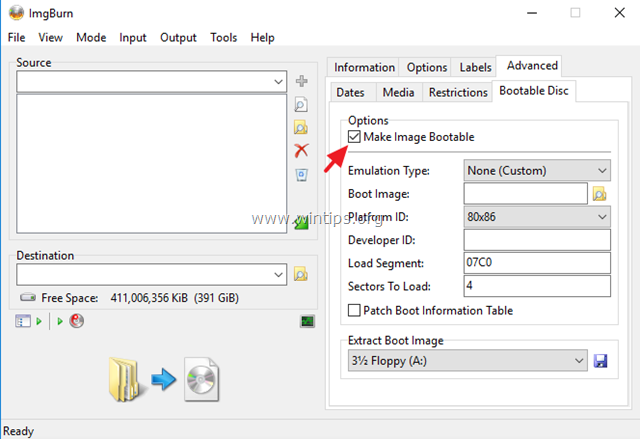
5b. A 'Boot Image kivonatolása' opcióknál válassza ki a csatlakoztatott ISO-képfájl CdRom meghajtójának betűjelét.
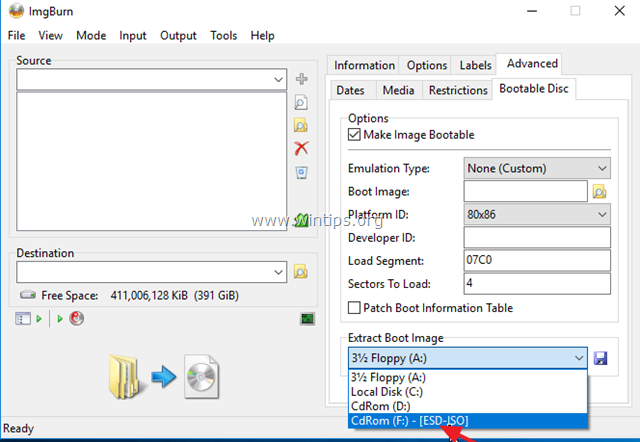
5c. Ezután kattintson a Mentés ikon.
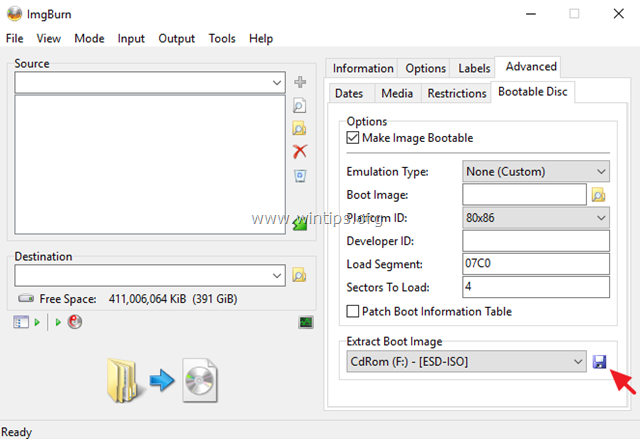
5d. Mentés a "BootImage.ima" fájlt a lemezre.
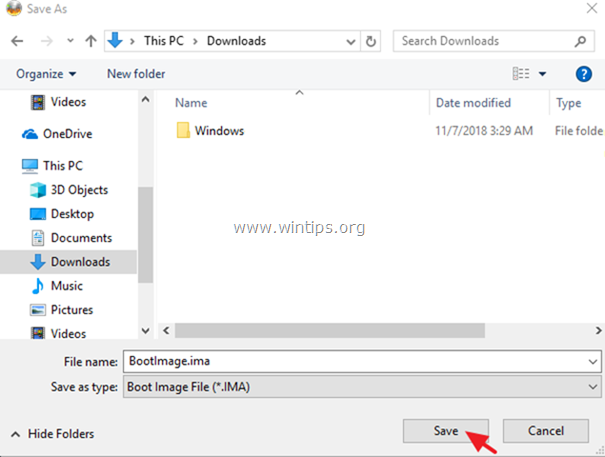
5e. Válassza ki a címet. Igen amikor arra kérik, hogy használja a boot image fájlt az aktuális projektben.
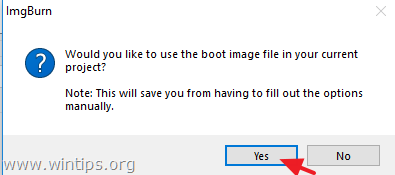
6. Kattintson a Keresés a mappában ikon.
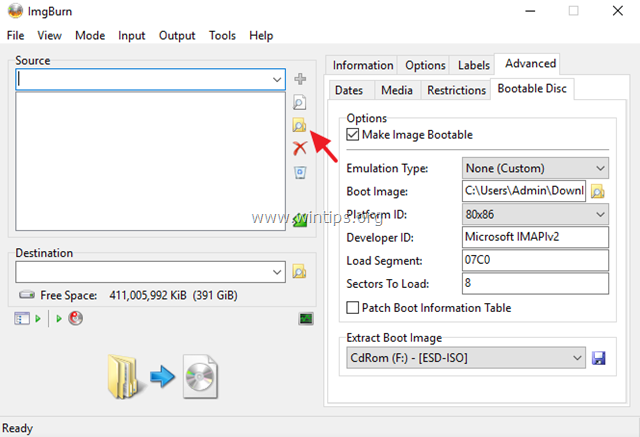
6a. Ezután válassza ki az ISO extrahált (módosított) mappát, és kattintson a Mappa kiválasztása .
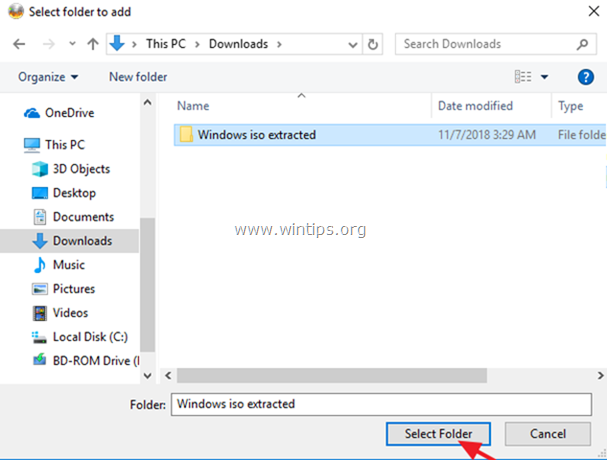
7. Kattintson a Úti cél (Fájlkeresés) ikonra.
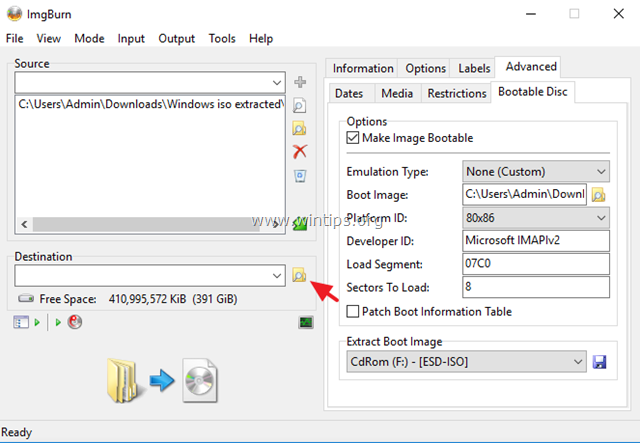
7a. Írja be az új ISO (módosított) képfájl nevét, és kattintson a Mentés .
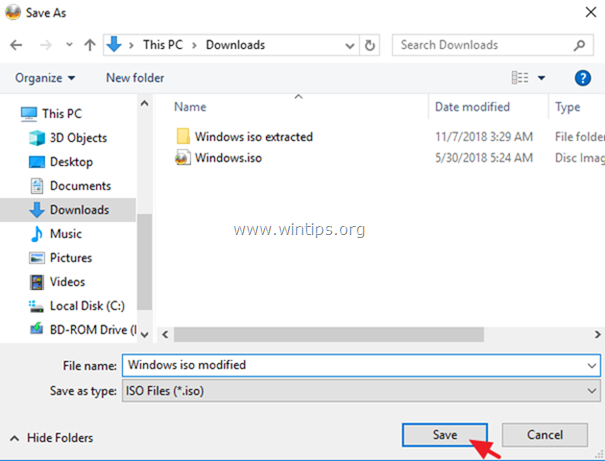
8. Kattintson a Build gomb.
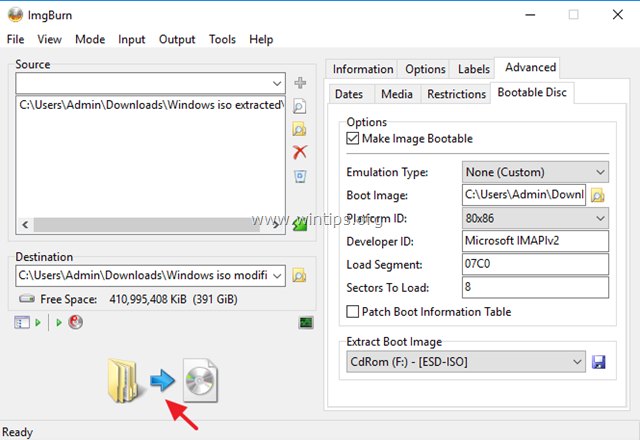
9. Válassza ki a címet. Igen amikor a kép fájlrendszerének UDF-re történő beállítására kérik.

10. Ezután kattintson a OK az információs ablakban.
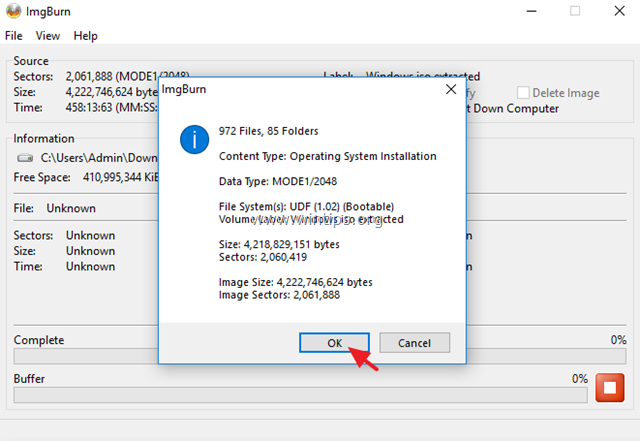
11. Ha a művelet befejeződött, az újonnan létrehozott ISO-képfájlt DVD-re vagy bootolható USB-telepítő adathordozóra égetheti.
Ennyi! Tudasd velem, ha ez az útmutató segített neked, hagyj egy megjegyzést a tapasztalataidról. Kérlek, lájkold és oszd meg ezt az útmutatót, hogy másoknak is segíts.

Andy Davis
Rendszergazda blogja a Windowsról





