Table of contents
在本教程中,我将向你展示如何在不使用付费软件的情况下修改Windows ISO可启动镜像文件。 如果你想根据自己的需要从Windows ISO镜像中包含或排除文件,该说明可能会很有用。
你可能知道,如果不使用付费的应用程序,你不能直接编辑ISO文件。*如果你想在不付费的情况下修改ISO文件,那么你必须按照以下步骤来完成这项任务。
步骤1.提取ISO镜像文件。步骤2.修改ISO提取的文件夹中的ISO内容。步骤3.从提取/修改的文件夹中创建一个新的ISO镜像文件。
注意:如果你对一个付费的ISO编辑器应用程序感兴趣,那么你可以使用Winiso ISO编辑器或Magic ISO Maker。
如何编辑Windows ISO镜像文件(添加/删除/修改.ISO中的文件)
步骤1.提取ISO镜像文件。
第一步,是将ISO文件的内容提取到一个新的文件夹中。 要做到这一点。
1. 下载并安装 7-zip 文件存档工具。
2. 在Windows.ISO镜像文件上点击右键,使用 7-zip 文件存档工具来提取ISO镜像到一个新的文件夹。

第2步,修改ISO内容。
提取后,打开提取的ISO文件夹,根据你的需要修改其内容(添加/删除/编辑文件,等等)。
Windows启动镜像的注意事项:如果你想在Windows启动镜像中添加修改过的 "Install.ESD "或 "Install.WIM"(在"/Sources "文件夹内),别忘了删除现有的 "Install.ESD "或 "Install.WIM "文件。)
第3步:从修改后的ISO文件夹中创建一个可启动的Windows ISO镜像。
在修改了ISO镜像提取的文件夹中的内容后,继续下面的工作,创建一个新的Windows可启动.ISO镜像。
1. 下载并安装ImgBurn。
注意:在安装过程中,不需要安装安装包上包括的任何第三方程序。
2.安装 的 原始的 (未经修改的)Windows ISO镜像文件。
3. 启动ImgBurn,并点击 从文件/文件夹创建图像文件
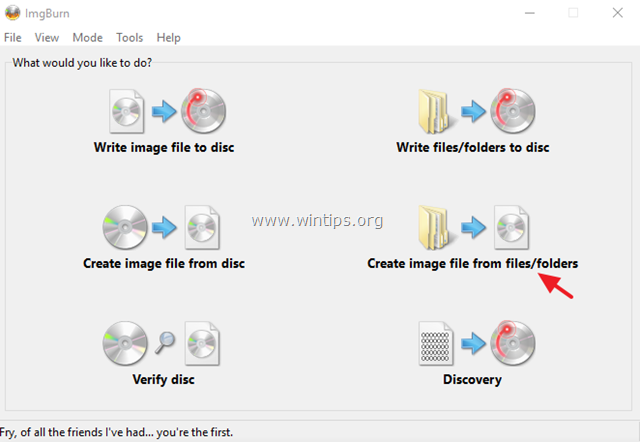
4. 点击 高级 标签
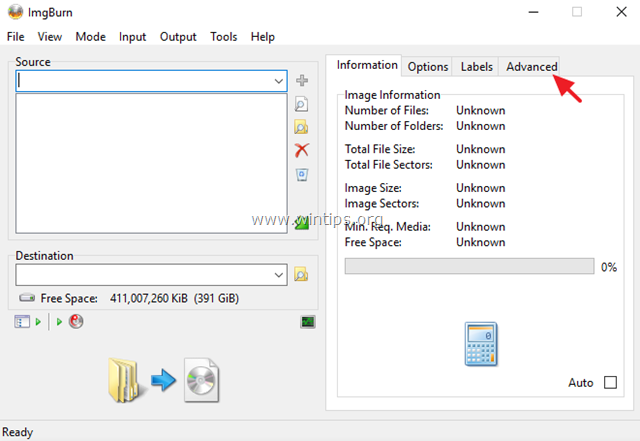
5. 点击 可启动磁盘 标签
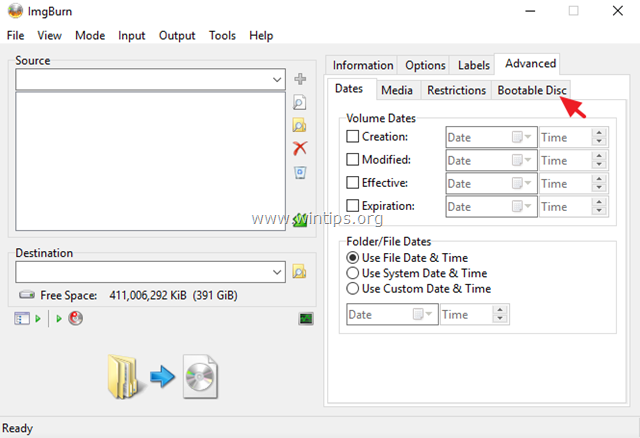
5a. 检查 使图像可启动 复选框。
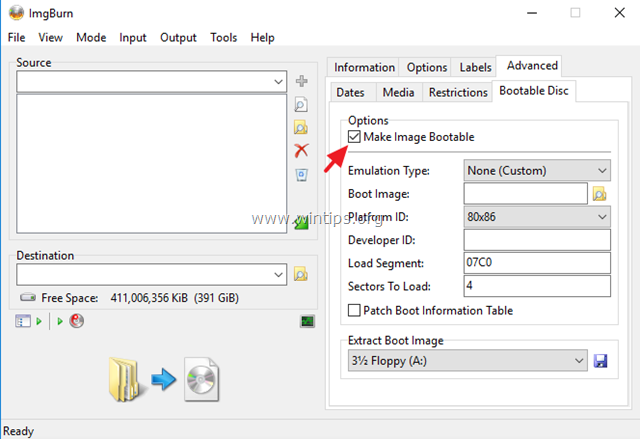
5b. 在 "提取引导图像 "选项中,选择安装的ISO图像文件的CdRom驱动器字母。
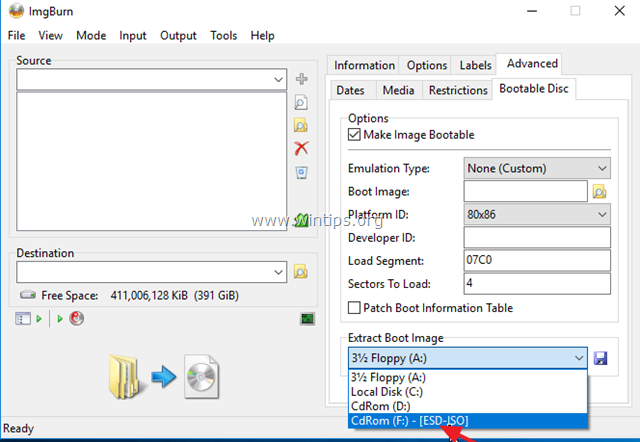
5c. 然后点击 拯救 图示。
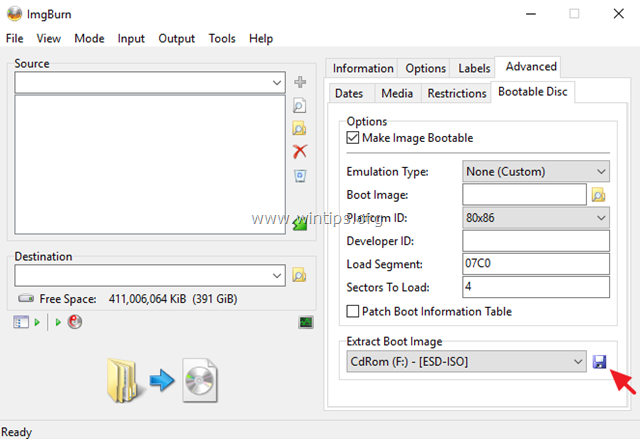
5d. 保存 将 "BootImage.ima "文件放到你的磁盘上。
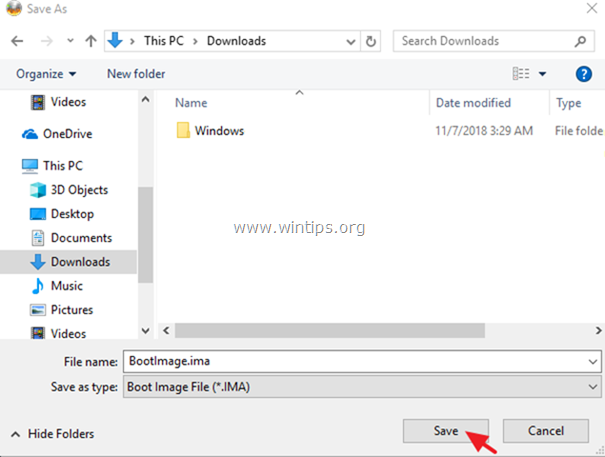
5e. 选择 是 当被要求在你当前的项目中使用启动镜像文件时,你可以选择使用 "Boot"。
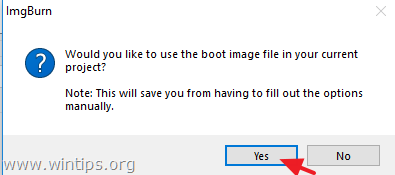
6. 点击 浏览文件夹 图示。
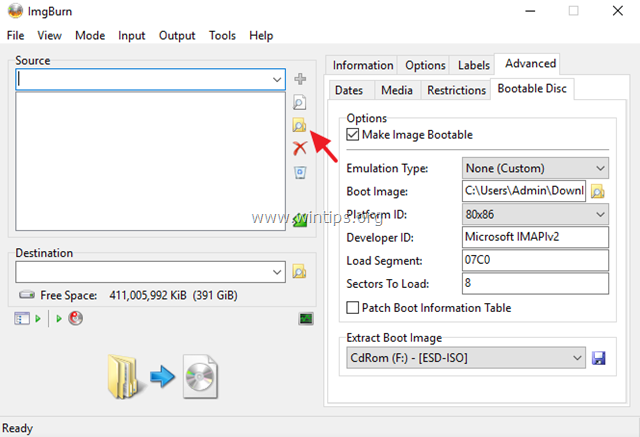
6a. 然后选择ISO提取(修改)的文件夹,并点击 选择文件夹 .
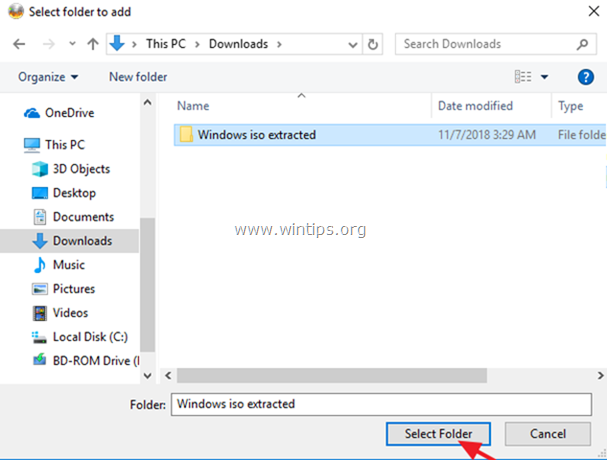
7. 点击 目的地 (浏览文件)图标。
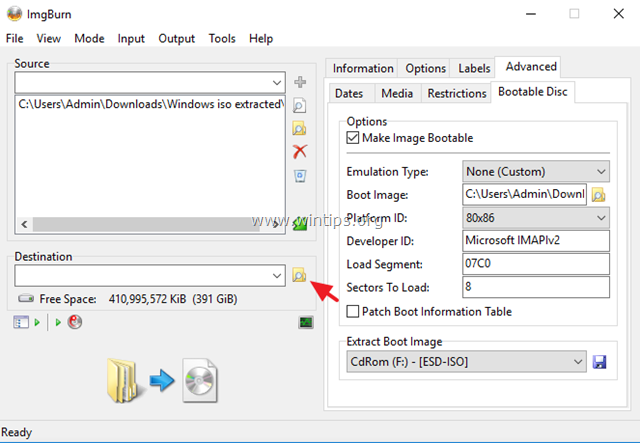
7a. 为新的ISO(修改后)镜像文件键入一个名称,然后点击 拯救 .
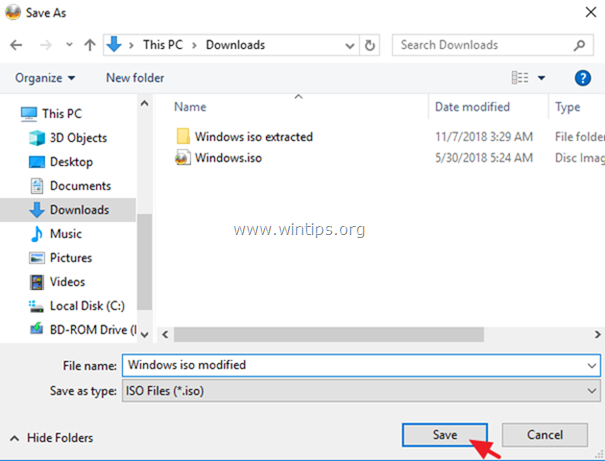
8. 点击 构建 按钮。
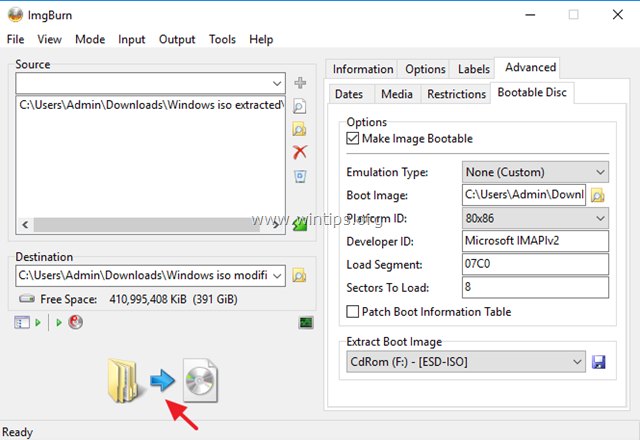
9. 选择 是 当被要求将图像的文件系统调整为UDF时。

10. 然后,点击 OK 在信息窗口。
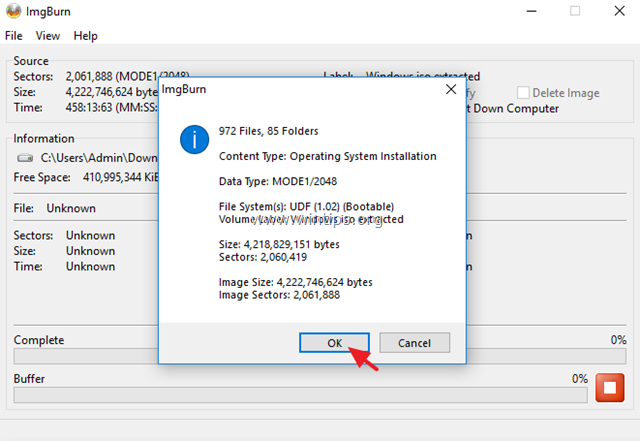
11. 操作完成后,你可以将新创建的ISO镜像文件刻录到DVD上,或者创建一个可启动的USB安装媒体。
就是这样!让我知道本指南是否对你有帮助,请留下你的经验评论。 请喜欢并分享本指南以帮助他人。

Andy Davis
A system administrator s blog about Windows





