Inhoudsopgave
In deze handleiding laat ik u zien hoe u een Windows ISO bootable image bestand kunt wijzigen zonder gebruik te maken van betaalde software. De instructies kunnen nuttig zijn als u bestanden wilt opnemen of uitsluiten van een Windows ISO Image volgens uw behoeften.
Zoals u wellicht weet, kunt u ISO-bestanden niet rechtstreeks bewerken zonder een betaalde toepassing te gebruiken.* Als u een ISO-bestand wilt wijzigen zonder te betalen, dan moet u de onderstaande stappen volgen om deze taak te volbrengen:
Stap 1. Pak het ISO Image bestand uit.Stap 2. Wijzig de ISO inhoud in de uitgepakte map.Stap 3. Maak een NIEUW ISO Image bestand van de uitgepakte/gewijzigde map.
Opmerking: Als u geïnteresseerd bent in een betaalde ISO Editor toepassing, dan kunt u de Winiso ISO Editor of de Magic ISO Maker gebruiken.
Hoe Windows ISO-bestand bewerken (bestanden toevoegen/verwijderen/wijzigen in .ISO)
Stap 1. Extract ISO Image File.
De eerste stap is om de inhoud van het ISO-bestand uit te pakken in een nieuwe map. Om dat te doen:
1. Downloaden en installeren 7-zip file archiver utility.
2. Klik met de rechtermuisknop op het Windows.ISO-imagebestand en gebruik de optie 7-zip file archiver utility om de ISO image uit te pakken naar een nieuwe map.

Stap 2. Wijzig de ISO-inhoud.
Na het uitpakken opent u de uitgepakte ISO-map en wijzigt u de inhoud volgens uw behoeften (bestanden toevoegen/verwijderen/wijzigen, enz...).
Opmerking voor Windows bootable images: Als u een gewijzigde "Install.ESD" of een "Install.WIM" wilt toevoegen aan een Windows Boot Image (in de map "\Sources"), vergeet dan niet om het bestaande "Install.ESD" of "Install.WIM" bestand te verwijderen.)
Stap 3. Maak een bootable Windows ISO Image van de Modified ISO folder.
Nadat u de inhoud in de uitgepakte map van de ISO-afbeelding hebt gewijzigd, gaat u hieronder verder om een nieuwe Windows Bootable .ISO-afbeelding te maken.
1. Download en installeer ImgBurn.
Opmerking: Tijdens het installatieproces hoeft u geen programma van derden te installeren dat in het installatiepakket is opgenomen.
2. Monteer de origineel (ongewijzigd) Windows ISO-imagebestand.
3. Start ImgBurn en klik op Afbeeldingsbestand maken van bestanden/mappen
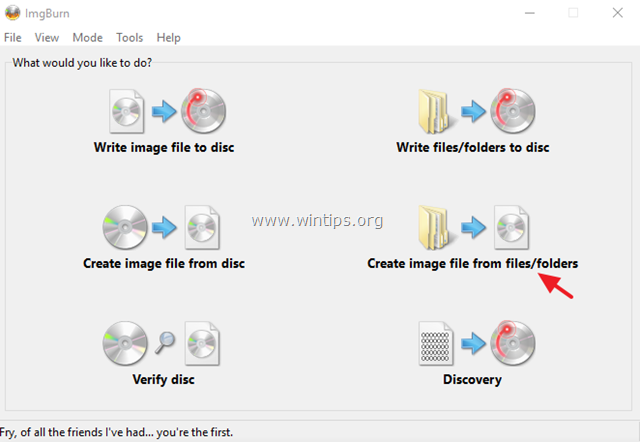
4. Klik op de Geavanceerd tab
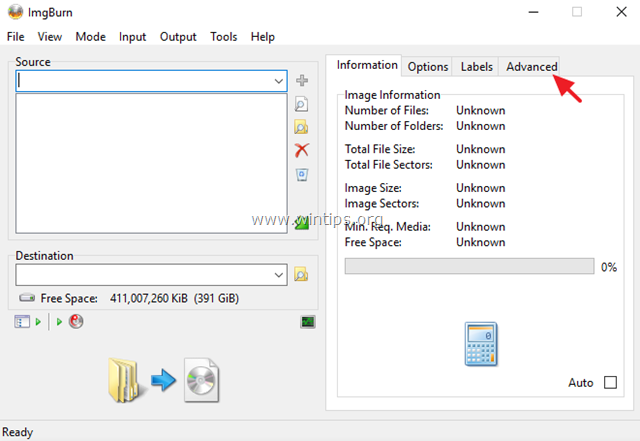
5. Klik op de Opstartbare schijf tab
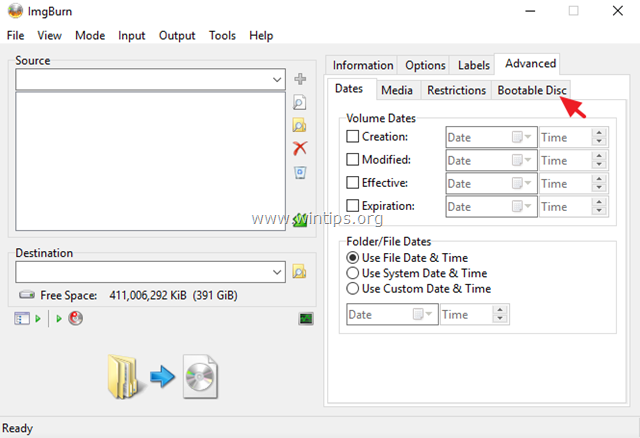
5a. Controleer de Image bootable maken checkbox.
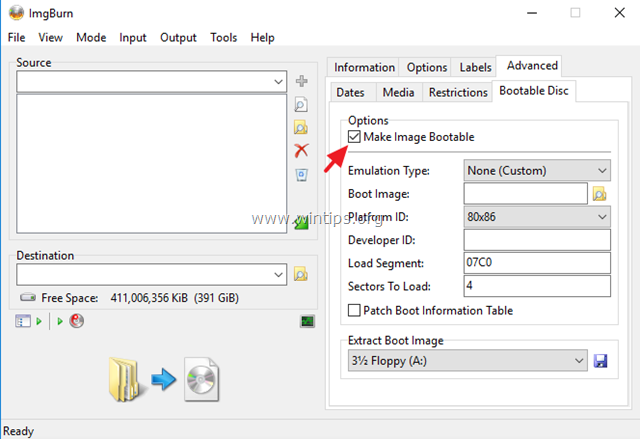
5b. Selecteer bij 'Extract Boot Image' de CdRom drive letter van het gemounte ISO image bestand.
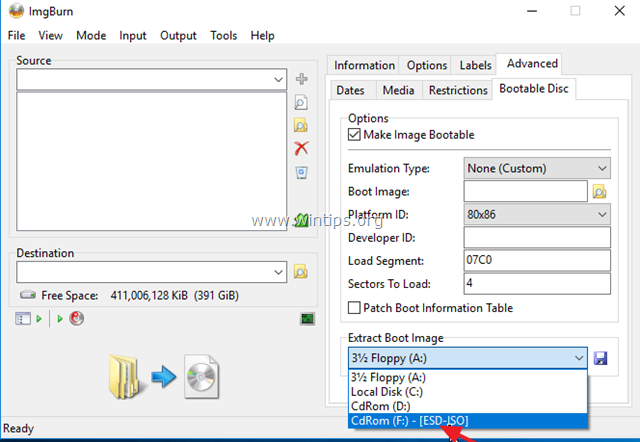
5c. Klik dan op de Sla icoon.
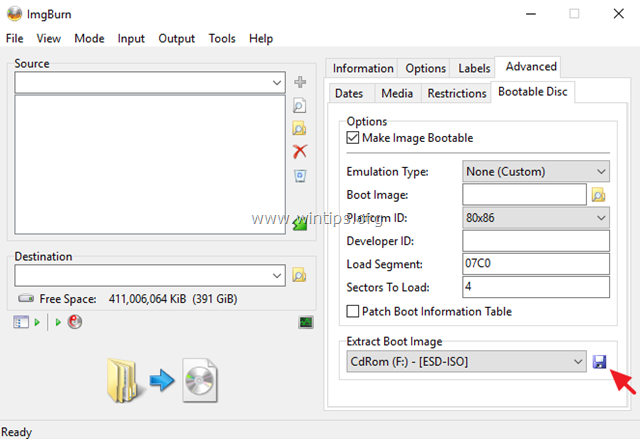
5d. Opslaan het "BootImage.ima" bestand naar uw schijf.
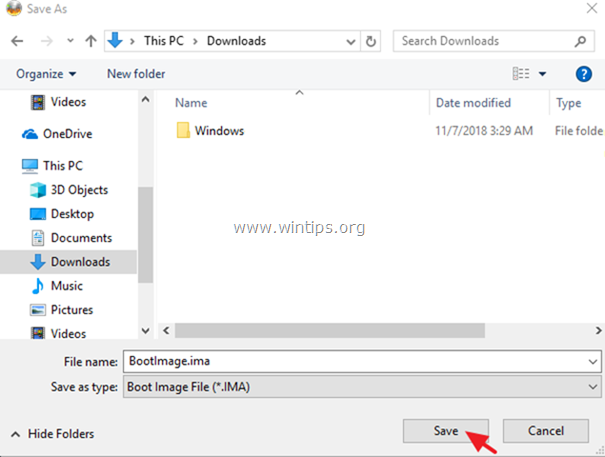
5e. Selecteer Ja wanneer gevraagd wordt om het boot image bestand in je huidige project te gebruiken.
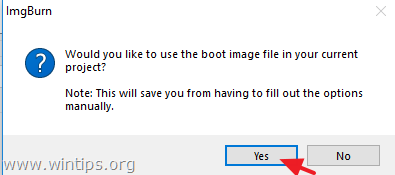
6. Klik op de Bladeren naar map icoon.
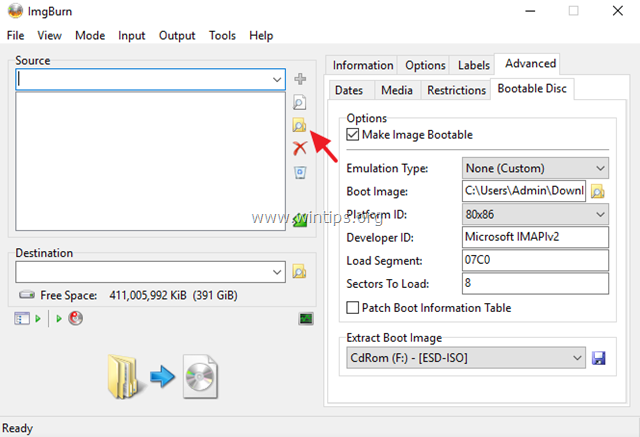
6a. Selecteer vervolgens de (gewijzigde) ISO-map en klik op Map selecteren .
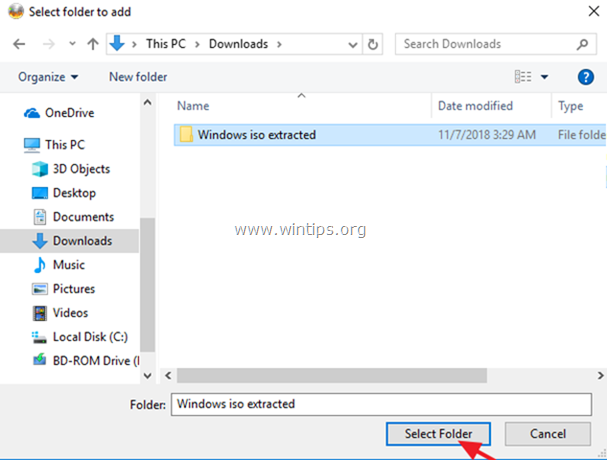
7. Klik op de Bestemming (Bladeren naar bestand).
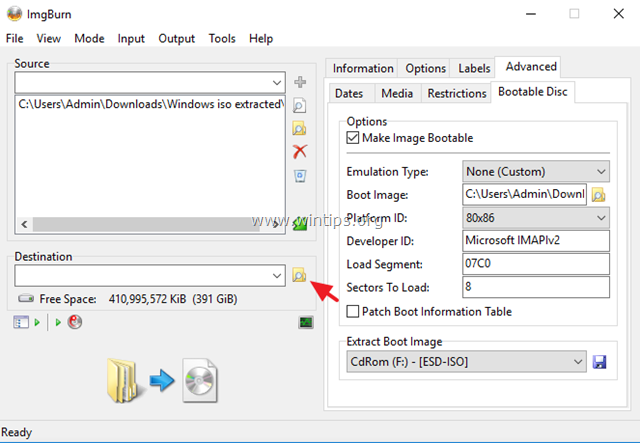
7a. Typ een naam voor het nieuwe (gewijzigde) ISO-beeldbestand en klik op Sla .
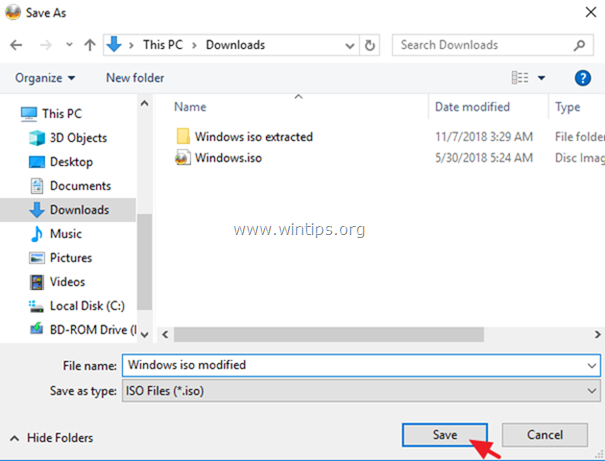
8. Klik op de Bouw knop.
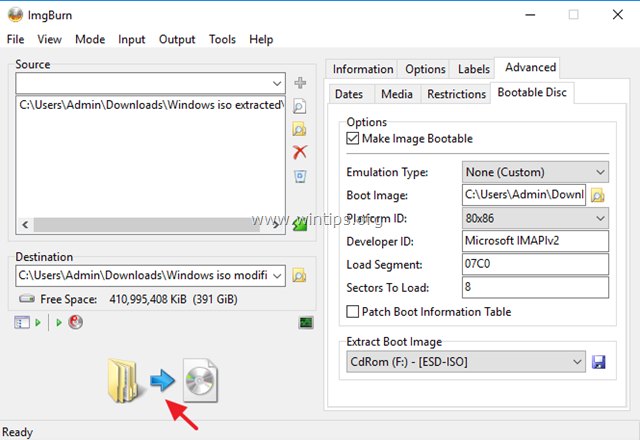
9. Kies Ja wanneer gevraagd wordt het bestandssysteem van de afbeelding aan te passen naar UDF.

10. Klik dan op OK in het informatievenster.
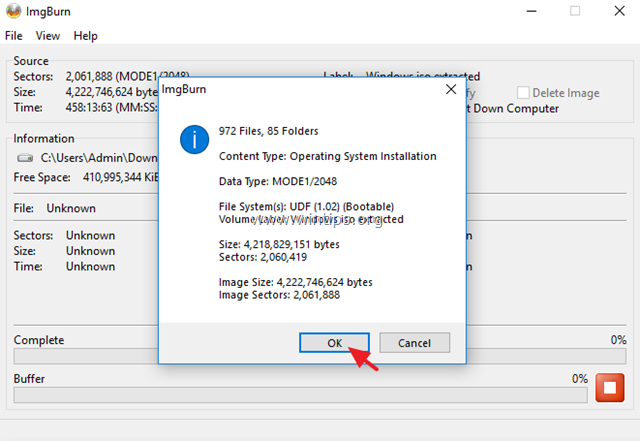
11. Wanneer de operatie is voltooid, kunt u het nieuw aangemaakte ISO-imagebestand op een DVD branden of een opstartbaar USB-installatiemedium maken.
Dat is het! Laat me weten of deze gids je heeft geholpen door je commentaar achter te laten over je ervaring. Like en deel deze gids om anderen te helpen.

Andy Davis
De blog van een systeembeheerder over Windows





