Innehållsförteckning
I den här handledningen visar jag dig hur du kan ändra en Windows ISO-avbildningsfil som kan startas utan att använda en betald programvara. Anvisningarna kan vara användbara om du vill inkludera eller utesluta filer från en Windows ISO-avbildningsfil enligt dina behov.
Som du kanske vet kan du inte redigera ISO-filer direkt utan att använda ett betalprogram.* Om du vill ändra en ISO-fil utan att betala måste du följa nedanstående steg för att utföra uppgiften:
Steg 1. Extrahera ISO-avbildningsfilen.Steg 2. Ändra ISO-innehållet i den extraherade ISO-mappen.Steg 3. Skapa en NY ISO-avbildningsfil från den extraherade/ändrade mappen.
Obs: Om du är intresserad av ett betalt ISO Editor-program kan du använda Winiso ISO Editor eller Magic ISO Maker.
Redigera Windows ISO-avbildningsfil (lägg till/ta bort/ändra filer i .ISO)
Steg 1. Extrahera ISO-avbildningsfilen.
Det första steget är att extrahera innehållet i ISO-filen till en ny mapp. För att göra det:
1. Ladda ner och installera 7-zip filarkivet.
2. Högerklicka på Windows.ISO-avbildningsfilen och använd 7-zip för att extrahera ISO-avbildningen till en ny mapp.

Steg 2. Ändra ISO-innehållet.
Efter utdragningen öppnar du den utdragna ISO-mappen och ändrar dess innehåll enligt dina behov (lägg till/ta bort/redigera filer osv.).
Obs för Windows-avbildningar: Om du vill lägga till en modifierad "Install.ESD" eller en "Install.WIM" till en Windows-avbildning (i mappen "\Sources"), glöm inte att ta bort den befintliga "Install.ESD" eller "Install.WIM"-filen).
Steg 3. Skapa en startbar Windows ISO-avbildning från mappen Modified ISO.
När du har ändrat innehållet i den utdragna mappen för ISO-avbildningen fortsätter du nedan för att skapa en ny startbar .ISO-avbildning för Windows.
1. Ladda ner och installera ImgBurn.
Obs: Under installationsprocessen behöver du inte installera något program från tredje part som ingår i installationspaketet.
2. Montera original (oförändrad) Windows ISO-avbildningsfil för Windows.
3. Starta ImgBurn och klicka på Skapa bildfil från filer/mappar
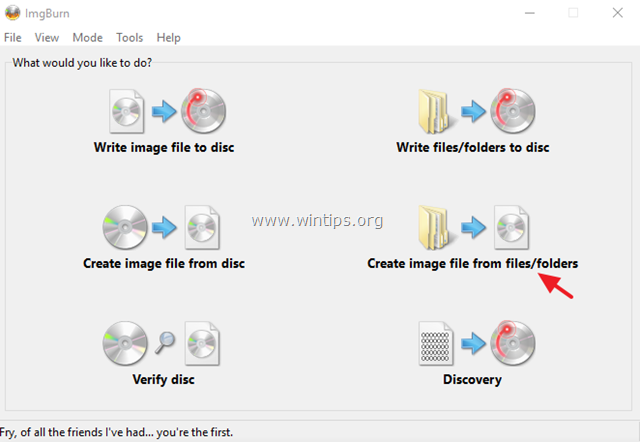
4. Klicka på Avancerad fliken
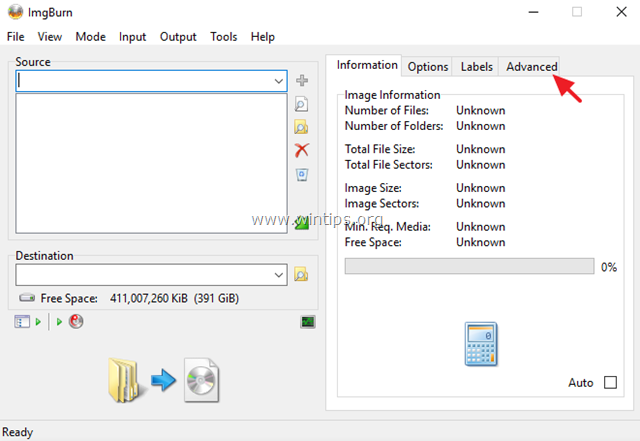
5. Klicka på Startbar disk fliken
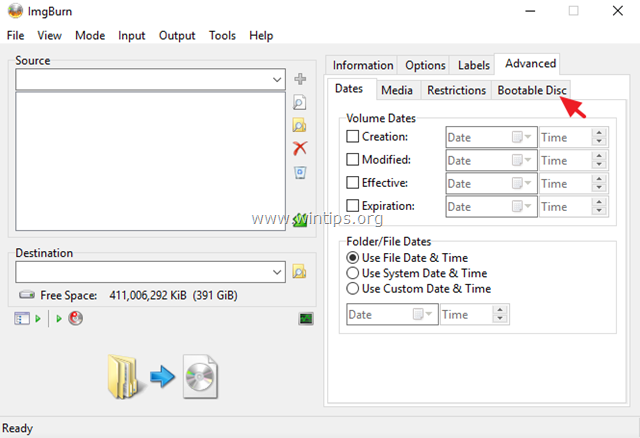
5a. Kontrollera Gör bilden startbar kryssrutan.
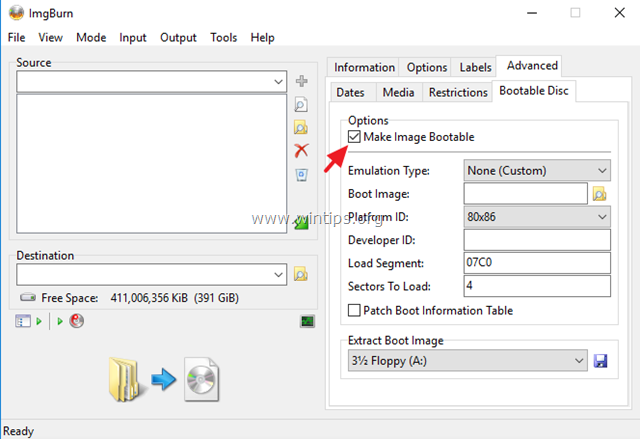
5b. I alternativet "Extract Boot Image" väljer du cd-rom-enhetens bokstav för den monterade ISO-avbildningsfilen.
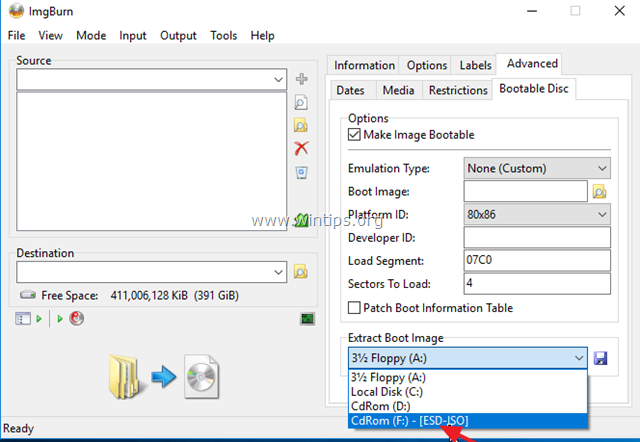
5c. Klicka sedan på Spara ikon.
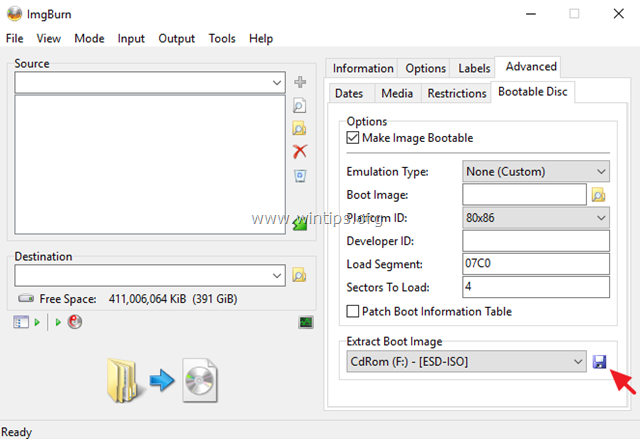
5d. Spara filen "BootImage.ima" till din disk.
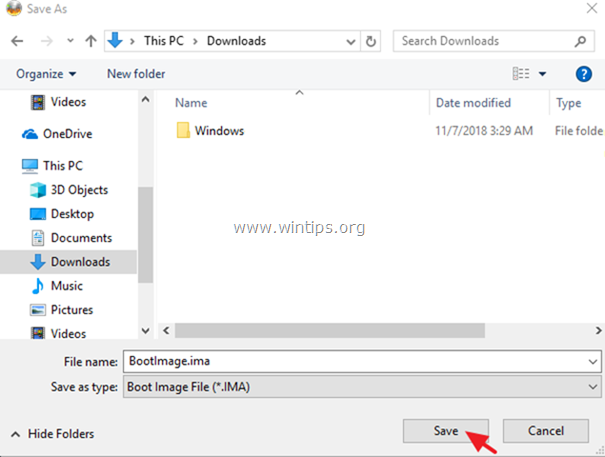
5e. Välj Ja när du blir ombedd att använda boot image-filen i ditt nuvarande projekt.
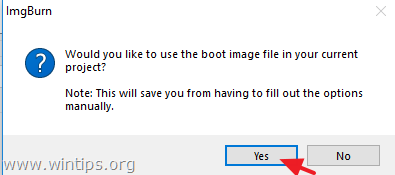
6. Klicka på Bläddra efter mapp ikon.
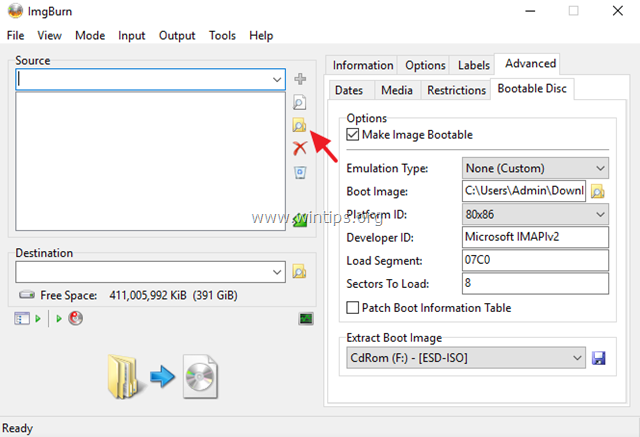
6a. Välj sedan den utdragna (modifierade) ISO-mappen och klicka på Välj mapp .
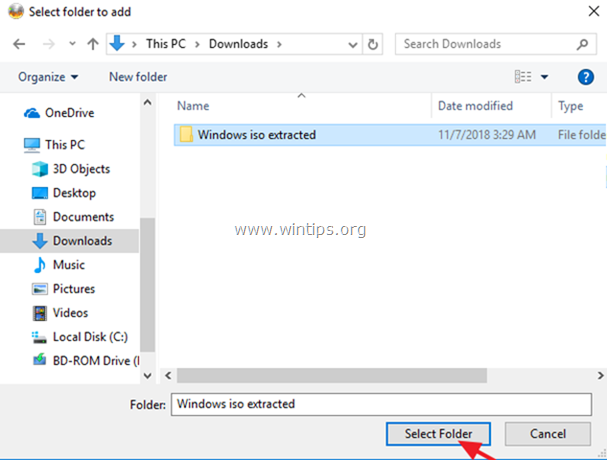
7. Klicka på Destination (Bläddra efter fil).
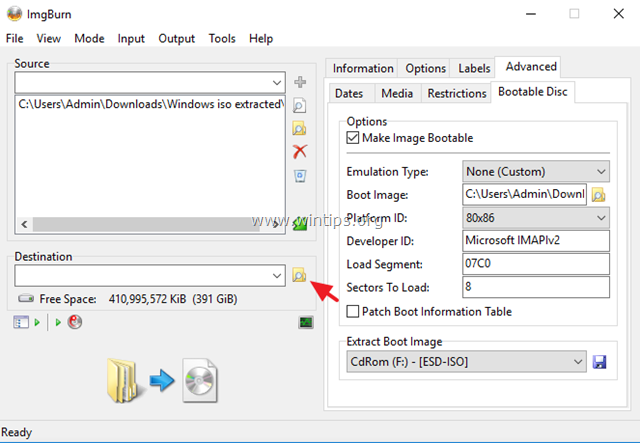
7a. Ange ett namn för den nya ISO-avbildningsfilen (modifierad) och klicka på Spara .
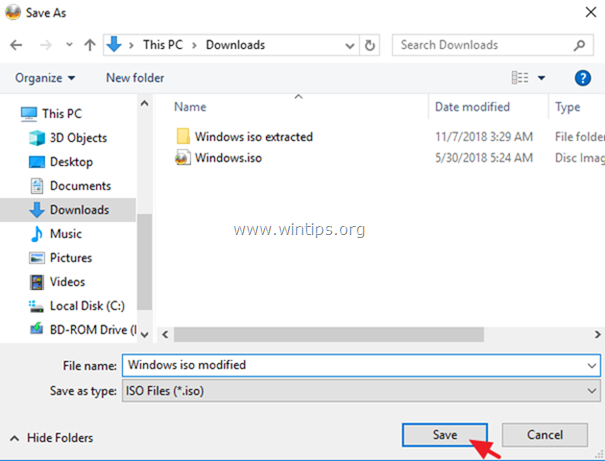
8. Klicka på Bygg knapp.
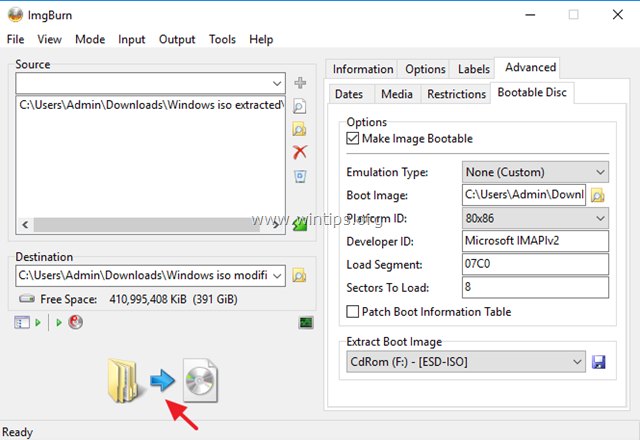
9. Välj Ja när du blir ombedd att justera filsystemet för bilden till UDF.

10. Klicka sedan på OK i informationsfönstret.
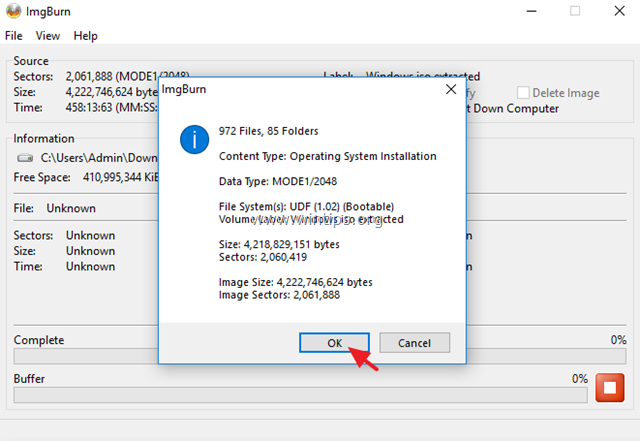
11. När operationen är klar kan du bränna den nyskapade ISO-avbildningsfilen till en DVD eller skapa ett startbart USB-installationsmedium.
Låt mig veta om den här guiden har hjälpt dig genom att lämna en kommentar om dina erfarenheter. Gilla och dela den här guiden för att hjälpa andra.

Andy Davis
En systemadministratörs blogg om Windows





