Sisällysluettelo
Tässä opetusohjelmassa näytän sinulle, miten voit muokata Windows ISO -käynnistettävää kuvatiedostoa ilman maksullista ohjelmistoa. Ohjeista voi olla hyötyä, jos haluat lisätä tai jättää pois tiedostoja Windows ISO -kuvasta omien tarpeidesi mukaan.
Kuten ehkä tiedät, et voi suoraan muokata ISO-tiedostoja ilman maksullista sovellusta.* Jos haluat muokata ISO-tiedostoa maksamatta, sinun on noudatettava alla olevia ohjeita tämän tehtävän suorittamiseksi:
Vaihe 1. Pura ISO-kuvatiedosto.Vaihe 2. Muokkaa ISO-kansion sisältöä.Vaihe 3. Luo UUSI ISO-kuvatiedosto puretusta/muokatusta kansiosta.
Huomautus: Jos olet kiinnostunut maksullisesta ISO Editor -sovelluksesta, voit käyttää Winiso ISO Editoria tai Magic ISO Makeria.
Windows ISO Image-tiedoston muokkaaminen (Lisää/poista/muuta tiedostoja .ISO-tiedostossa)
Vaihe 1. Pura ISO-kuvatiedosto.
Ensimmäinen vaihe on purkaa ISO-tiedoston sisältö uuteen kansioon. Voit tehdä sen seuraavasti:
1. Lataa ja asenna 7-zip tiedostojen arkistointiohjelma.
2. Napsauta hiiren kakkospainikkeella Windows.ISO-kuvatiedostoa ja käytä komentoa 7-zip tiedostoarkistointiohjelma purkaa ISO-kuvan uuteen kansioon.

Vaihe 2. Muokkaa ISO-sisältöä.
Avaa purettu ISO-kansio purkamisen jälkeen ja muokkaa sen sisältöä tarpeidesi mukaan (lisää/poista/muokkaa tiedostoja jne...).
Huomautus Windows-käynnistettävien kuvien osalta: Jos haluat lisätä muutetun "Install.ESD"- tai "Install.WIM-tiedoston" Windows-käynnistyskuvaan (kansiossa "\Sources"), älä unohda poistaa olemassa olevaa "Install.ESD"- tai "Install.WIM"-tiedostoa).
Vaihe 3. Luo käynnistyskelpoinen Windows-ISO-kuva Modified ISO -kansiosta.
Kun olet muokannut ISO-kuvan poimitun kansion sisältöä, voit luoda uuden Windows-käynnistettävän .ISO-kuvan seuraavasti.
1. Lataa ja asenna ImgBurn.
Huomautus: Asennusprosessin aikana ei tarvitse asentaa mitään kolmannen osapuolen ohjelmaa, joka sisältyy asennuspakettiin.
2. Kiinnitä ... alkuperäinen (muokkaamaton) Windows-ISO-kuvatiedosto.
3. Käynnistä ImgBurn ja napsauta Luo kuvatiedosto tiedostoista/kansioista
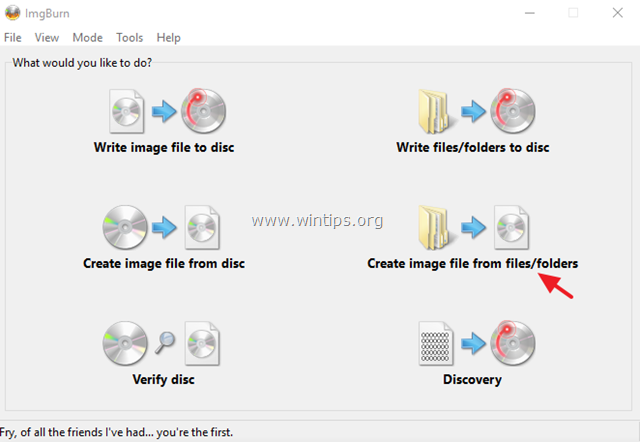
4. Napsauta Edistynyt välilehti
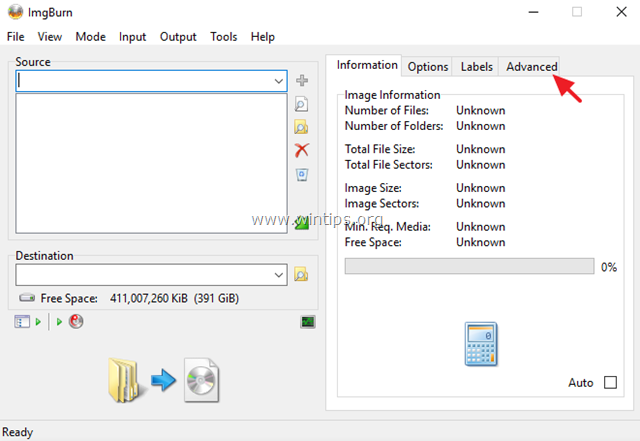
5. Napsauta Käynnistettävä levyke välilehti
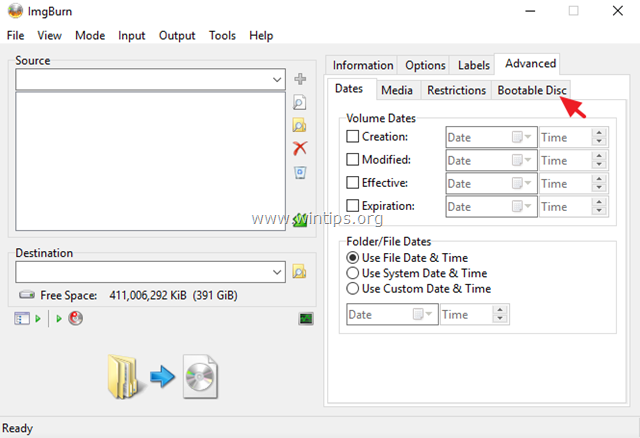
5a. Tarkista Tee kuvasta käynnistettävä valintaruutu.
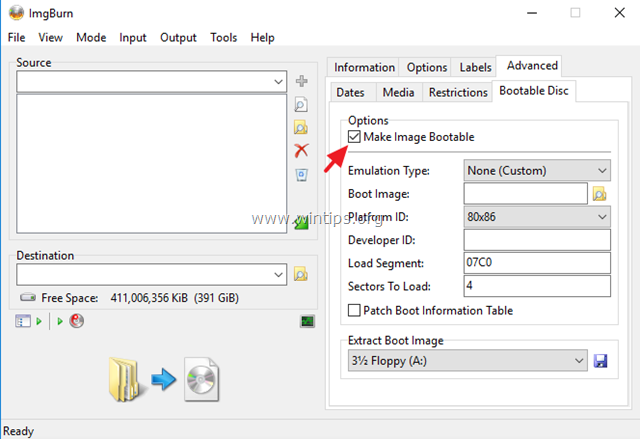
5b. Valitse 'Extract Boot Image' -vaihtoehdoissa asennetun ISO-kuvatiedoston CdRom-aseman kirjain.
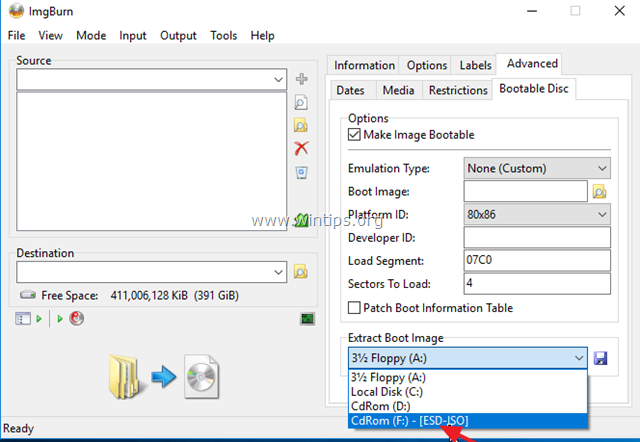
5c. Napsauta sitten Tallenna kuvake.
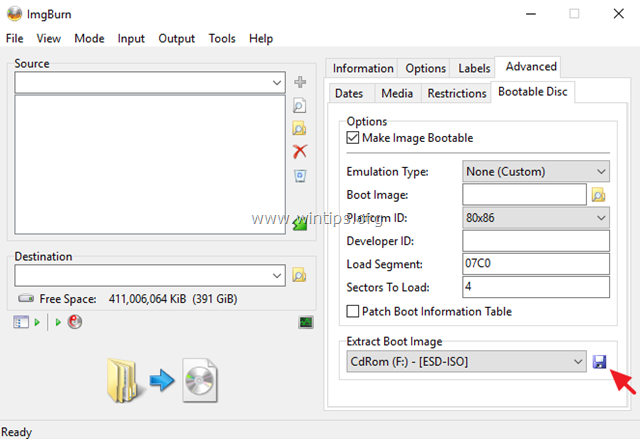
5d. Tallenna "BootImage.ima"-tiedosto levylle.
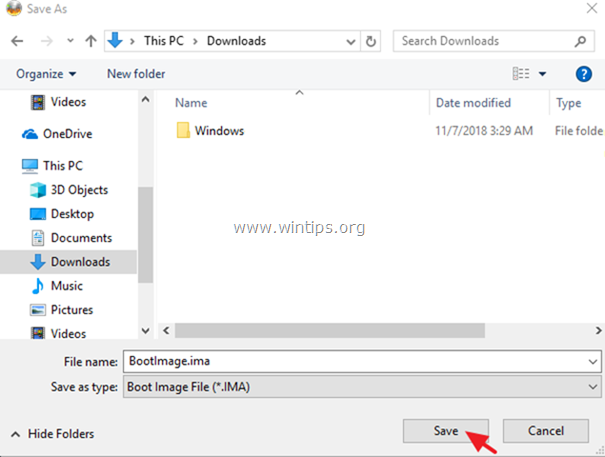
5e. Valitse Kyllä kun sinua pyydetään käyttämään käynnistyskuvatiedostoa nykyisessä projektissasi.
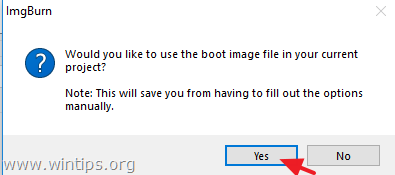
6. Napsauta Selaa kansiota kuvake.
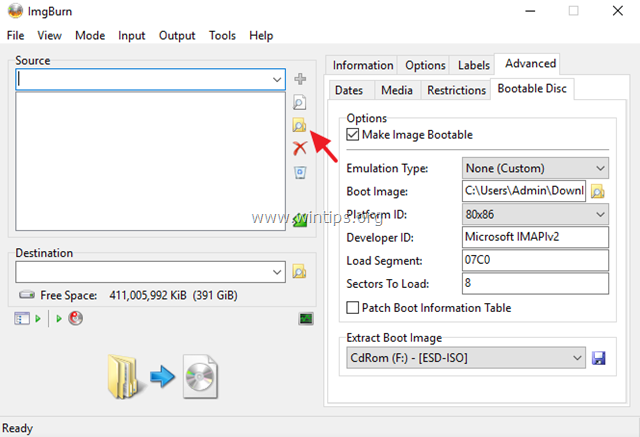
6a. Valitse sitten ISO-uutettu (muokattu) kansio ja napsauta painiketta Valitse kansio .
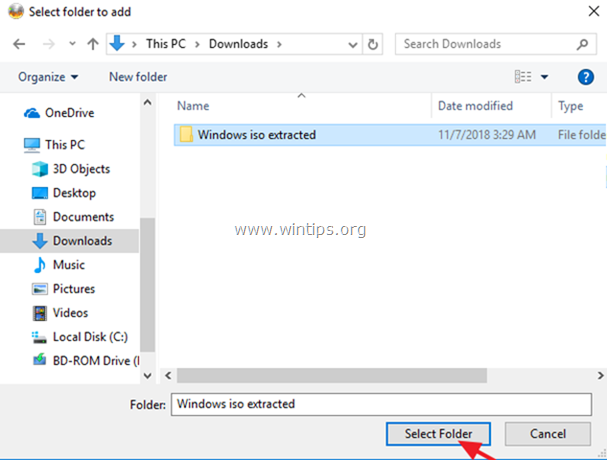
7. Napsauta Kohde (Selaa tiedostoa) -kuvaketta.
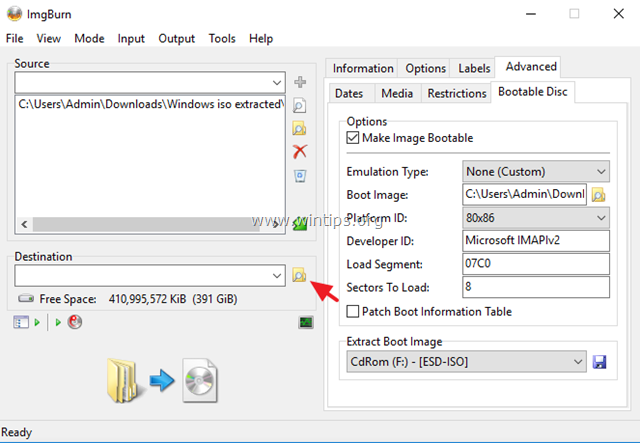
7a. Kirjoita uuden ISO-kuvatiedoston nimi (muokattu) ja napsauta sitten kohtaa Tallenna .
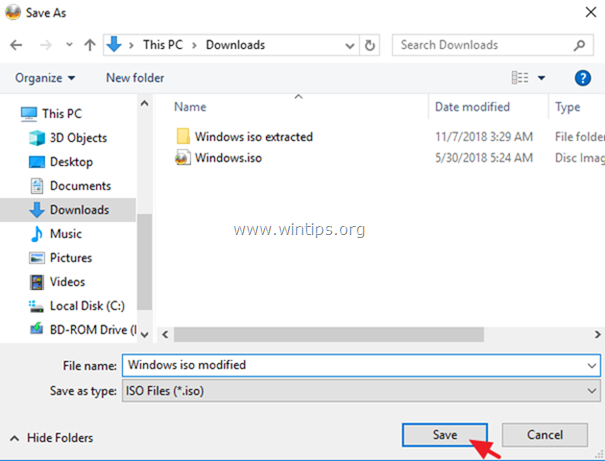
8. Napsauta Rakenna nappi.
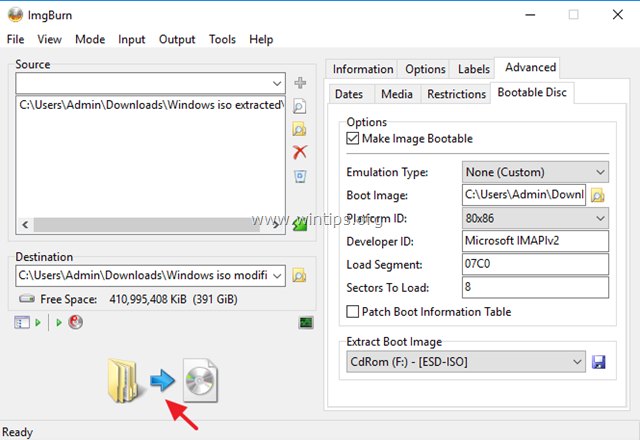
9. Valitse Kyllä kun pyydetään säätämään kuvan tiedostojärjestelmä UDF:ksi.

10. Napsauta sitten OK tiedotusikkunassa.
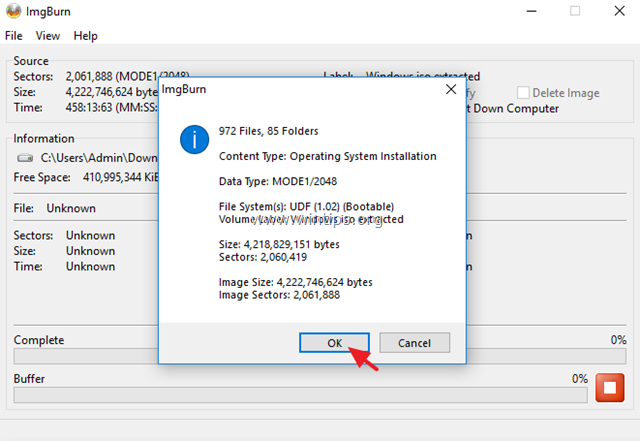
11. Kun toiminto on valmis, voit polttaa juuri luodun ISO-kuvatiedoston DVD-levylle tai luoda käynnistettävän USB-asennusmedian.
Kerro minulle, onko tämä opas auttanut sinua jättämällä kommentti kokemuksestasi. Tykkää ja jaa tätä opasta auttaaksesi muita.

Andy Davis
Järjestelmänvalvojan blogi Windowsista





