Indholdsfortegnelse
Google Chrome åbner pludselig ingen websider, hverken Chrome-indstillingerne (chrome://settings/), udvidelsessiden (chrome://extensions/) eller andre sider/indstillinger under Chrome-menuen. Alle andre browsere (f.eks. Internet Explorer, Mozilla Firefox osv.) fungerer perfekt. Dette skyldes sandsynligvis malware/virus, der ødelægger Google Chrome-indstillingerne og kompromitterer præferencefilen.
Især følgende problemer - symptomer vises, når du forsøger at åbne Google Chrome-browseren:

- Google Chrome åbner slet ikke noget vindue, men programmet "chrome.exe" synes at være en kørende proces i Windows-baggrunden (Task Manager). Hvis du forsøger at afslutte den kørende Chrome-proces ("chrome.exe" eller " Chrome.exe *32 ", hvis du har et 32bit OS) og derefter genåbner Google Chrome igen, kommer Chrome-vinduet sandsynligvis frem denne gang, men der vises en tom (tom) side på skærmen, og Chrome viser, at den hele tiden indlæses uden at stoppe. Chrome viser en hvid skærm på alle sider, du forsøger at åbne, og går ned. Google Chrome åbner ikke nogen side, heller ikke nogen side fra Chrome-menuen, ikke engang iInkognito vinduestilstand (Ctrl+Shift+N). Alle andre browsere (f.eks. Internet Explorer, Mozilla Firefox osv.) fungerer perfekt.
Hvis du oplever en af ovenstående fejl eller symptomer, mens du bruger Google Chrome, skal du prøve følgende procedure for at løse problemet/problemerne.
Sådan løser og retter du Chrome White Screen - Chrome Blank Page - fejl/problem.
Løsning 1. Forhindrer Google Chrome i at køre i "Windows XP-kompatibilitetstilstand".
1. Luk alle åbne Google Chrome-instanser:
- Sådan gør du: Tryk på " Ctrl+Alt+Slet " for at starte Windows " Opgaveadministrator " og på " Fanen Processer ", afslutte ( Afslutte processen ) alle Chrome-kørende instanser (f.eks." chrome.exe " eller " Chrome.exe *32 ”)
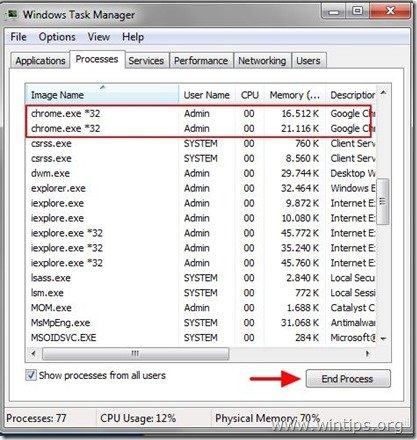
2. Derefter højreklik på på Google Chrome-ikonet og vælg " Egenskaber ”.
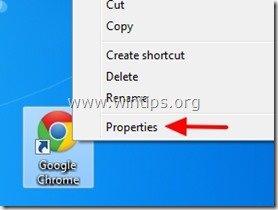
2. På " Kompatibilitet " fanen, fjerne markeringen af den " Kør dette program i kompatibilitetstilstand for at :" og tryk på " OK ”.
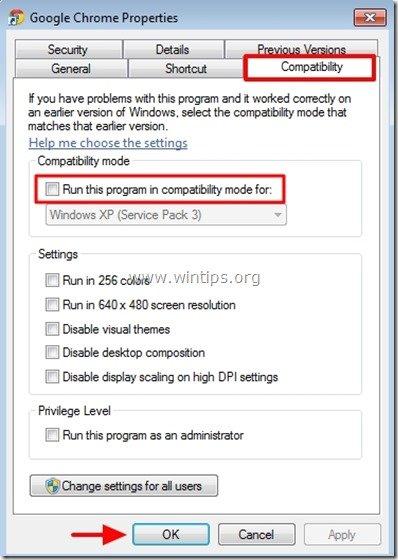
3. Start Google Chrome. Hvis Google Chrome fungerer normalt, og problemet med "Blank side" forsvinder, skal du scanne din computer for skadelige programmer (se løsning 4).
Løsning 2: Deaktiver Chrome's sikkerhedsfunktion "Sanbox".
Opmærksomhed: Sandkasse er en sikkerhedsfunktion, der er inkluderet i Google Chrome-browseren for at beskytte dig, når du surfer på nettet. Men nogle gange skal antivirusprogrammer deaktivere denne funktion, fordi den forårsager fejlmeddelelser og problemer. Så du udfører denne løsning på egen risiko.
1. Højreklik på Google Chrome-ikonet, og vælg " Egenskaber ”.
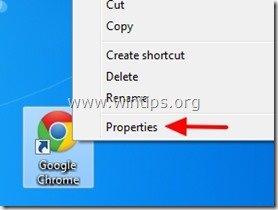
2. På " Genvej ", gå til fanen " Mål " og i slutningen af den eksisterende kommandotype: -no-sandkasse
Eksempel:
Før
C:\Users\Admin\AppData\Local\Google\Chrome\Application\chrome.exe
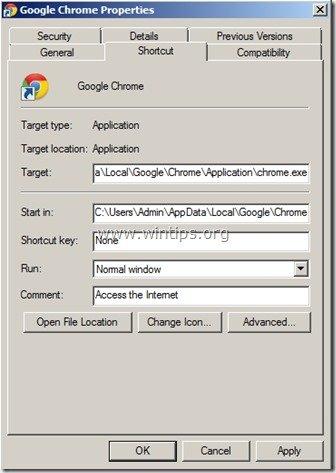
Efter:
C:\Users\Admin\AppData\Local\Google\Chrome\Application\chrome.exe -no-sandkasse
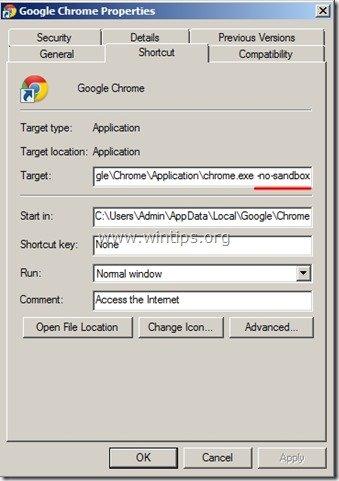
3. Start Google Chrome
Løsning 3: Slet alle filer i mappen "Local Storage" i Google Chrome.
1. Aktiver visningen af skjulte filer på din computer, og aktiver derefter slette alle filer findes under Google Chrome “ Lokal opbevaring " mappe. For at gøre dette:
- Naviger til Windows " Kontrolpanel " og åbne " Indstillinger for mapper ". Vælg den " Se " fanebladet. under " Skjulte filer og mapper ", skal du kontrollere " Vis skjulte filer, mapper og drev ", og tryk på " OK ”.
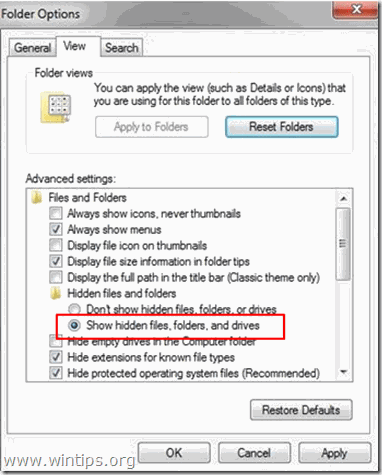
2. Når alle Google Chrome-kørende instanser/processer er afsluttet (trin 1.1), skal du gå til følgende sti og derefter slette alle filer fundet der:
- C:\Users\\\AppData\Local\Google\Chrome\Brugerdata\Default\Local Storage\
3. Start Google Chrome.
Løsning 4: Scan og rens din computer for skadelige filer
Fortsæt og sørg for, at din computer er 100 % ren for skadelige programmer som rootkits, malware eller virus. Følg trinene i denne vejledning til hurtig scanning og fjernelse af malware for at udføre denne opgave.
Når du har sikret dig, at din computer er ren for vira , og Google Chrome kører ikke i " C kompatibilitetstilstand for Windows XP " (som beskrevet i trin 1), og kør Google Chrome igen.
Hvis problemet med den tomme side i Google Chrome stadig er der, skal du fortsætte til " Løsning 5 " for at installere en helt ny kopi af Google Chrome.
Løsning 5: Installer en helt ny kopi af Google Chrome.
Vigtigt: Husk, at hvis du følger denne procedure, mister du alle dine personlige profiloplysninger, der er gemt i Google Chrome, herunder bogmærker*, adgangskoder, indstillinger osv. Følg denne procedure på eget ansvar, hvis ingen af de andre løsninger har haft nogen effekt.
Relativ artikel : Sådan sikkerhedskopierer og gendanner du Chrome-bogmærker (favoritter)
Trin 1: Afinstaller Google Chrome fra din computer .
1. Du kan gøre dette ved at gå til:
- Windows 8/7/Vista: Start > Kontrolpanel . Windows XP: Start > Indstillinger > Kontrolpanel
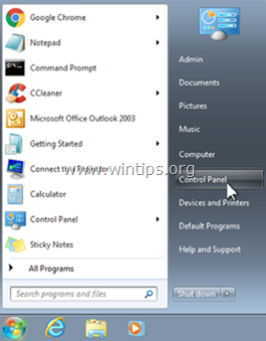
2. Dobbeltklik for at åbne
- Tilføj eller fjern programmer hvis du har Windows XP Programmer og funktioner hvis du har Windows 8, 7 eller Vista.
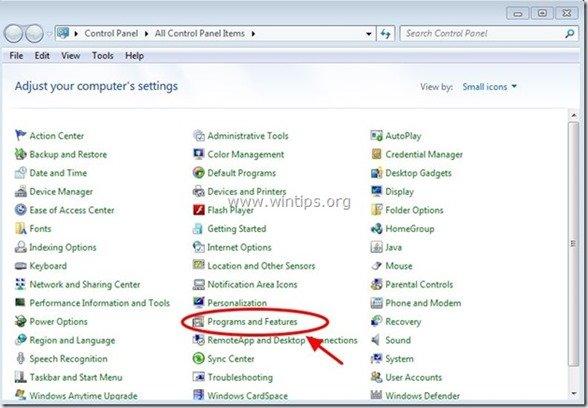
3. I programlisten skal du finde og Fjern (afinstallere) :
- Google Chrome
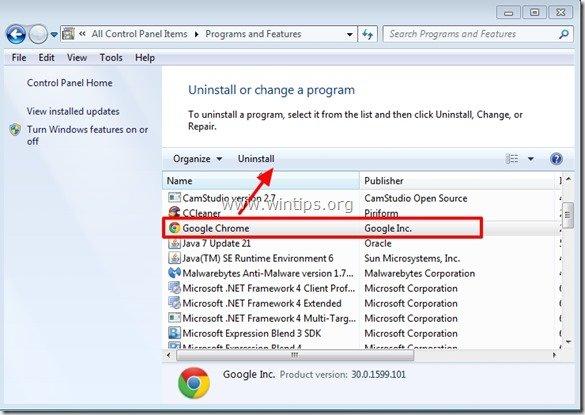
Trin 2: Slet "Chrome"-mapper fra din computer.
Naviger til følgende stier, og slet " Krom " mappe(r), der findes der.*
Bemærk: Du skal aktivere visningen af skjulte filer for at udføre denne opgave.
- Start > Kontrolpanel > Indstillinger for mapper . Klik på " Se ". Klik på " Vis skjulte filer, mapper og drev " & Fjern markeringen af " Skjul beskyttede filer i operativsystemet " Presse " OK "
- Sådan aktiveres Visning af skjulte filer i Windows 7Sådan aktiveres Visning af skjulte filer i Windows 8
Windows 8,7, Vista:
- C:\Users\\\AppData\Local\Google\ C:\Program Files\Google\
Windows XP:
- C:\Dokumenter og indstillinger\\\Lokale indstillinger\Applikationsdata\Google\\ C:\Program Files\Google\
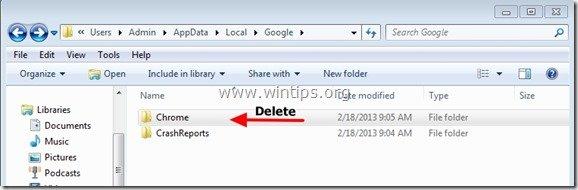
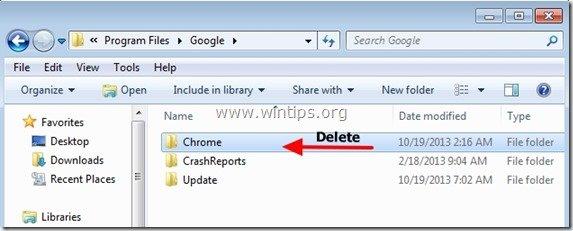
Trin 3. Installer en ny kopi af Google Chrome til alle brugerkonti på din computer.
1. Fra en hvilken som helst anden browser, der virker (f.eks. Internet Explorer, Mozilla Firefox osv.), skal du downloade og køre Alternativt (offline) Google Chrome-installationsprogram til alle brugerkonti.
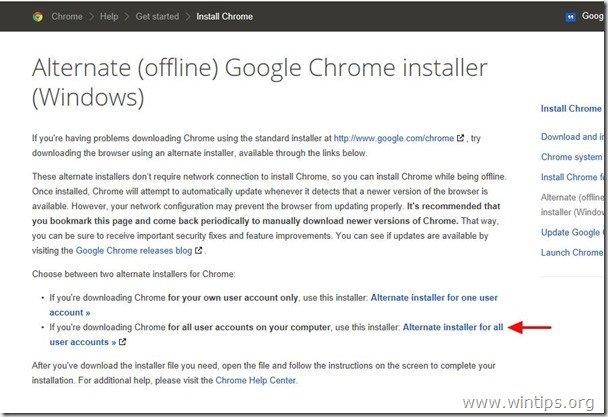
2. Når installationen er færdig, skal du køre Google Chrome.
Jeg håber, det hjælper!

Andy Davis
En systemadministrators blog om Windows





