Inhaltsverzeichnis
Wenn Sie lernen wollen, wie man einen laufenden Dienst oder ein Programm über die Eingabeaufforderung oder die Windows PowerShell beendet, dann lesen Sie dieses Tutorial weiter. Der übliche Weg, einen laufenden Prozess in Windows zu beenden, ist, den Task-Manager zu öffnen, mit der rechten Maustaste auf den Prozess zu klicken und "Task beenden" oder "Prozessbaum beenden" auszuwählen. Wenn Sie außerdem einen Dienst beenden wollen, müssen Sie zu Dienste navigieren undwählen Sie die Option "Anhalten", nachdem Sie mit der rechten Maustaste auf den Dienst geklickt haben.
Eine weitere nützliche Möglichkeit, einen laufenden Dienst oder ein Programm zu beenden, ist die Verwendung der Befehlszeile oder der PowerShell, insbesondere in Fällen, in denen Sie den Prozess nicht mit dem Task-Manager beenden können.

So beenden Sie einen laufenden Prozess (Programm oder Dienst) über die Eingabeaufforderung oder PowerShell.
Hinweis: Beachten Sie, dass kritische Windows-Dienste in keiner Weise angehalten werden können.
Schritt 1: Suchen Sie den Namen oder die PID des laufenden Prozesses.
Um eine Anwendung oder einen Dienst über die Eingabeaufforderung oder die PowerShell zu beenden, müssen Sie den Prozessnamen oder die Prozesskennung (PID)* kennen.
Hinweis: Der Process Identifier (PID) ist eine eindeutige Nummer, die jeden laufenden Prozess im Betriebssystem identifiziert.
Um den Namen, den Namen oder die PID eines Prozesses zu finden, haben Sie eine der folgenden Möglichkeiten:
Option 1: Suchen Sie den Prozessnamen und die PID im Task-Manager.
Der erste und einfachste Weg, den Namen und die PID eines Prozesses in Windows zu finden, ist über die Einzelheiten Wenn Sie außerdem den Namen und die PID eines Dienstes herausfinden möchten, wählen Sie die Registerkarte "Task Manager". Dienstleistungen tab.
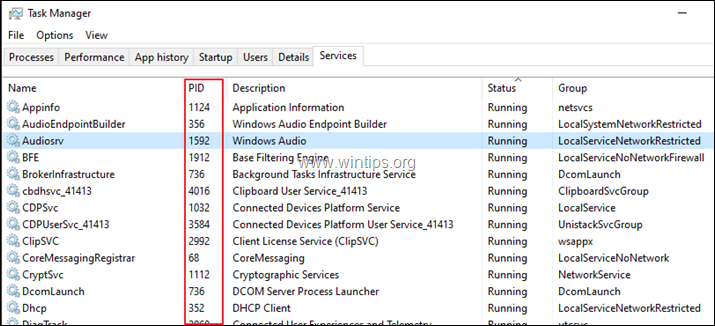
Option 2: Suchen Sie den Prozessnamen und die PID über die Eingabeaufforderung oder PowerShell.
Um den Namen und die PID aller laufenden Prozesse anzuzeigen, geben Sie den folgenden Befehl ein (und drücken Sie die Eingabetaste), entweder in der Eingabeaufforderung oder in PowerShell: *
- tasklist
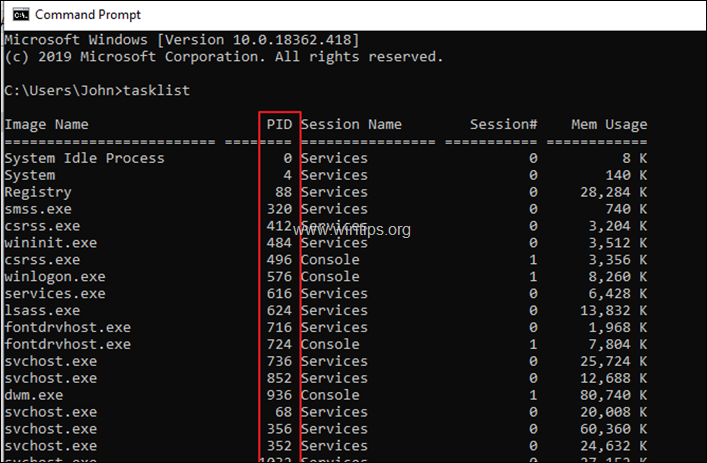
2. merken Sie sich die PID des Prozesses, den Sie stoppen wollen und fahren Sie mit Schritt 2 fort *.
* TIPPS:
1 Um eine Liste aller PIDs eines laufenden Programms (Prozesses) anzuzeigen, geben Sie diesen Befehl ein:
- tasklist /fi "imagename eq Prozessname.exe"
Um z. B. alle PIDs des Prozesses "Chrome.exe" anzuzeigen, geben Sie ein:
- tasklist /fi "imagename eq chrome.exe"
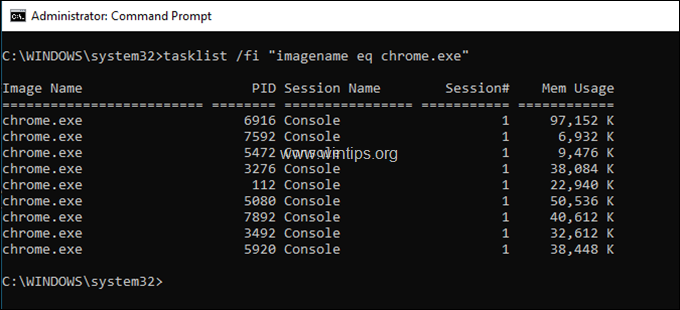
2. um die PID eines bestimmten Diensttyps anzuzeigen:
- sc queryex Dienstname
Um z.B. alle PIDs des "BITS"-Dienstes anzuzeigen, geben Sie ein:
- sc abfrageex bits
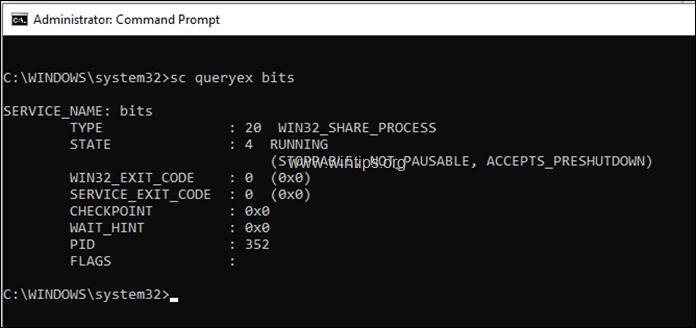
Schritt 2: Beenden Sie einen Prozess über die Eingabeaufforderung oder die PowerShell.
Nachdem Sie den Namen oder die PID des Prozesses/Dienstes gefunden haben, den Sie stoppen möchten, fahren Sie fort, indem Sie die folgenden Anweisungen befolgen:
Teil 1: Wie man einen Prozess von der Eingabeaufforderung aus beendet.
Um einen Prozess von der Eingabeaufforderung aus zu beenden, können Sie entweder seinen Namen oder seine PID verwenden.
A. So beenden Sie einen laufenden Prozess mit seiner PID über die Eingabeaufforderung:
1. öffnen Eingabeaufforderung als Administrator .
2. geben Sie den folgenden Befehl ein und drücken Sie Eingabe :*
- taskkill /F /PID ProzessPID
Hinweis: Wobei ProcessPID = die PID des Prozesses ist, den Sie anhalten wollen. z.B.: Wenn Sie den Prozess "notepad.exe" mit der PID 1908 beenden wollen, geben Sie ein:
- taskkill /F /PID 1908
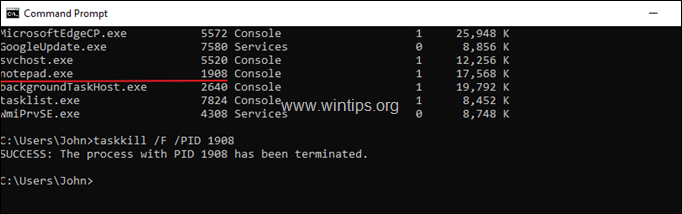
B. Um alle Instanzen eines laufenden Dienstes oder einer laufenden Anwendung zwangsweise zu schließen, verwenden Sie deren Namen:
1. Öffnen Sie Eingabeaufforderung als Administrator .
2. Geben Sie den folgenden Befehl ein und drücken Sie Eingabe:*
- TASKKILL /F /IM Prozessname /T
Hinweis: Prozessname = Der Name der Anwendung, die Sie beenden möchten, wie in der Spalte "Bildname" aufgeführt. z. B.: Wenn Sie alle Instanzen der Anwendung "Chrome.exe" beenden möchten, geben Sie ein:
- TASKKILL /F /IM chrome.exe /T
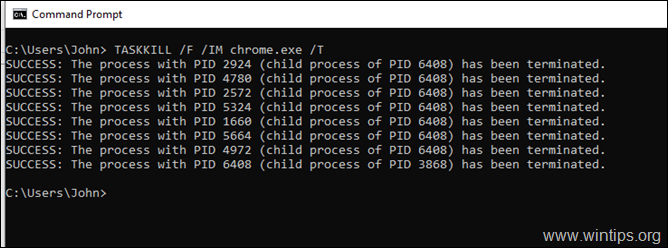
Teil 2: Wie man einen Prozess von PowerShell aus beendet.
Um einen Prozess von PowerShell aus anzuhalten, können Sie entweder seinen Namen oder seine PID verwenden.
A. Erzwungenes Anhalten eines laufenden Prozesses eines Dienstes oder einer Anwendung unter Verwendung der PID:
1. Öffnen Sie PowerShell als Administrator.
2. Geben Sie den folgenden Befehl ein und drücken Sie Eingabe: *
- kill -id ProzessPID
Hinweis: Wobei ProcessPID = die PID des Prozesses ist, den Sie anhalten wollen. z.B.: Wenn Sie den Prozess "notepad.exe" mit der PID 396 beenden wollen, geben Sie ein:
- kill -id 396
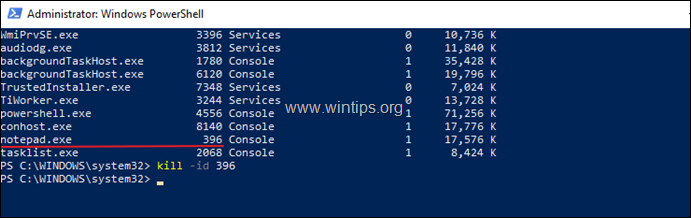
B. So halten Sie einen laufenden Prozess oder Dienst an, indem Sie seinen Namen in PowerShell verwenden:
- Prozess anhalten -Name "Prozessname"
Hinweis: Wobei ProcessName = Der Name der Anwendung, die Sie stoppen möchten, wie in der Spalte "Image Name" aufgeführt ohne die Erweiterung ".exe". Beispiel: Wenn Sie alle Instanzen der Anwendung "Chrome.exe" beenden möchten, geben Sie ein:
- Prozess anhalten -Name "chrome"
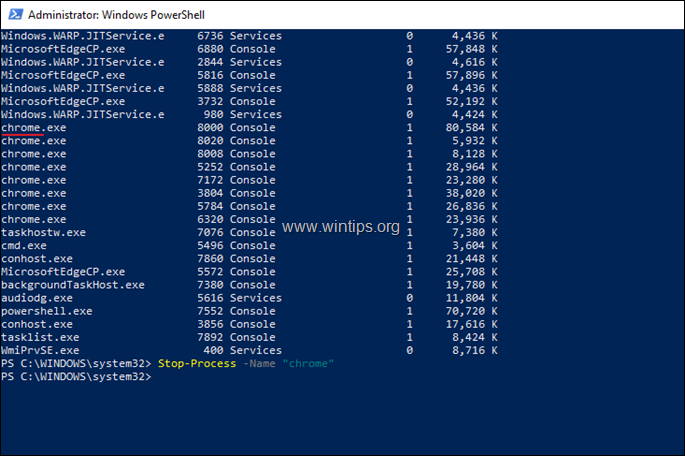
Das war's! Lassen Sie mich wissen, ob dieser Leitfaden Ihnen geholfen hat, indem Sie einen Kommentar über Ihre Erfahrungen hinterlassen. Bitte mögen und teilen Sie diesen Leitfaden, um anderen zu helfen.

Andy Davis
Der Blog eines Systemadministrators über Windows





