Inhaltsverzeichnis
Vor ein paar Tagen erwähnte einer meiner Kunden das folgende seltsame Problem mit seinem PC: Plötzlich startet der Computer neu, wenn er mit dem Netzwerk/Internet verbunden ist, ohne jeden Grund oder sonstige Warnung.
Das Problem im Detail: Ein Windows 7-basierter PC funktioniert normal, wenn das Netzwerk nicht angeschlossen ist, aber er fährt herunter und startet neu, wenn er mit dem Netzwerk verbunden ist, entweder über WiFi oder LAN. Ein weiteres Symptom des Problems ist, dass der PC und die Netzwerkverbindung (und das Internet) im abgesicherten Modus von Windows problemlos funktionieren.
In diesem Tutorial finden Sie Anweisungen, um das folgende Problem unter Windows 7 OS zu beheben: Computer startet neu, wenn er mit dem Internet über LAN oder WiFi verbunden ist.
FIX: PC herunterfahren und neu starten, wenn er mit WiFi oder LAN verbunden ist.
Methode 1. Scannen Sie Ihr System nach Viren und Malware-Programmen.Methode 2. Führen Sie die Systemwiederherstellung im abgesicherten Modus von Windows aus.Methode 3. Deinstallieren Sie kürzlich installierte Updates.Methode 4. Verhindern Sie die Installation neuer Updates. Methode 1. Scannen Sie Ihr System nach Viren und Malware-Programmen.
Bevor Sie also mit der Fehlersuche fortfahren, sollten Sie diese Anleitung zum Scannen und Entfernen von Malware verwenden, um Viren und/oder bösartige Programme, die möglicherweise auf Ihrem Computer ausgeführt werden, zu überprüfen und zu entfernen.
Methode 2: Führen Sie die Systemwiederherstellung im abgesicherten Modus von Windows aus.
Die zweite Methode zur Lösung des Problems "Computer startet neu, wenn er eine Verbindung zum Internet herstellt" besteht darin, das System mit der Systemwiederherstellung im abgesicherten Modus von Windows in einen früheren Zustand zu versetzen:
Schritt 1: Starten Sie Windows 7 im abgesicherten Modus.
1. Schließen Sie alle Programme und starten Sie Ihren Computer neu.
2. Drücken Sie die F8 Taste, während der Computer hochfährt, bevor das Windows-Logo erscheint.
3. Wenn das "Windows-Menü für erweiterte Optionen" auf dem Bildschirm erscheint, markieren Sie mit den Pfeiltasten Ihrer Tastatur das Feld " Abgesicherter Modus " und drücken Sie dann EINGEBEN .

Schritt 2: Stellen Sie Windows 7 in einem früheren abgesicherten Modus wieder her.
1. Drücken Sie gleichzeitig die Windows  + R Tasten, um das Feld Ausführen zu öffnen.
+ R Tasten, um das Feld Ausführen zu öffnen.
2. Typ rstrui und drücken OK um die Systemwiederherstellung zu öffnen..
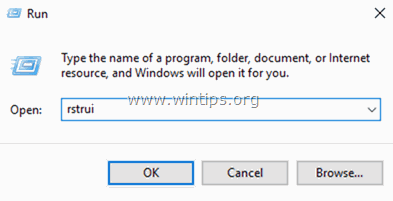
2. Presse Weiter und wählen Sie dann einen älteren Wiederherstellungspunkt aus, um Ihren Computer wiederherzustellen.
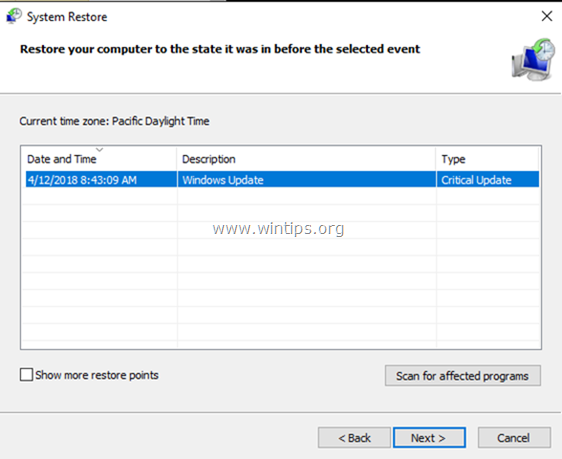
3. Folgen Sie den Anweisungen auf dem Bildschirm, um den Wiederherstellungsprozess zu starten.
4. Warten Sie, bis Windows Ihr System in dem ausgewählten Zustand wiederhergestellt hat.
5. Wenn die Systemwiederherstellung abgeschlossen ist, versuchen Sie, eine Verbindung mit dem Netzwerk/Internet herzustellen. Wenn die Verbindung erfolgreich ist, fahren Sie mit dem nächsten Schritt fort.
Schritt 3: Installieren Sie alle verfügbaren Windows-Updates.
1. Drücken Sie gleichzeitig die Windows  + R Tasten, um das Befehlsfeld "Ausführen" zu öffnen.
+ R Tasten, um das Befehlsfeld "Ausführen" zu öffnen.
2 Geben Sie in das Befehlsfeld Ausführen ein: wuapp.exe und drücken Sie Eintreten.
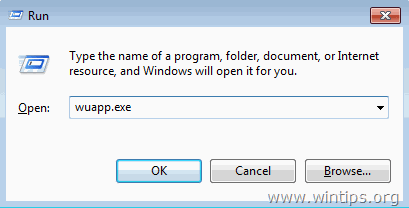
3. Klicken Sie auf Nach Aktualisierungen suchen im linken Fensterbereich und wählen Sie dann Aktualisierungen installieren.
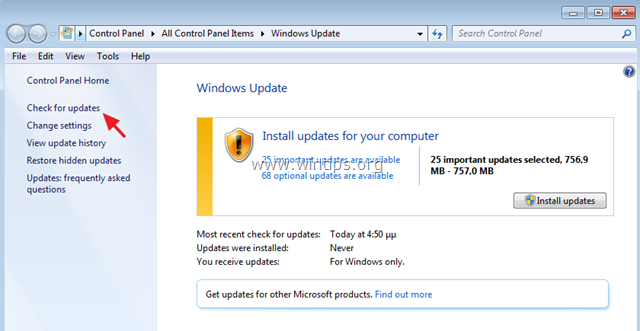
4. Wenn die Installation des Updates abgeschlossen ist, Neustart Ihren Computer.
5. Versuchen Sie nach dem Neustart erneut, eine Verbindung mit dem Internet herzustellen. Wenn Ihr Computer erneut startet, wenn er mit dem Netzwerk/Internet verbunden ist, fahren Sie fort und deinstallieren Sie die kürzlich installierten Updates, indem Sie die Anweisungen in Methode 3 unten befolgen.
Methode 3: Deinstallieren Sie kürzlich installierte Updates.
Das nächste Mittel zur Behebung des Neustartproblems bei Verbindung mit dem Netzwerk/Internet ist die Deinstallation der kürzlich installierten Updates.
Schritt 1: Starten Sie Windows 7 im abgesicherten Modus.
1. Schließen Sie alle Programme und starten Sie Ihren Computer neu.
2. Drücken Sie die F8 Taste, während der Computer hochfährt, bevor das Windows-Logo erscheint.
3. Wenn das Menü "Erweiterte Windows-Optionen" auf Ihrem Bildschirm erscheint, markieren Sie mit den Pfeiltasten Ihrer Tastatur das Feld " Abgesicherter Modus " und drücken Sie dann EINGEBEN .
Schritt 2: Deinstallieren Sie kürzlich installierte Updates.
1. Öffnen Sie Programme und Funktionen in der Systemsteuerung, um dies zu tun:
-
- Presse " Windows ”
 + " R "Tasten zum Laden der ausführen. Tippen Sie in das Dialogfeld appwiz.cpl und drücken Sie Eingabe .
+ " R "Tasten zum Laden der ausführen. Tippen Sie in das Dialogfeld appwiz.cpl und drücken Sie Eingabe .
- Presse " Windows ”
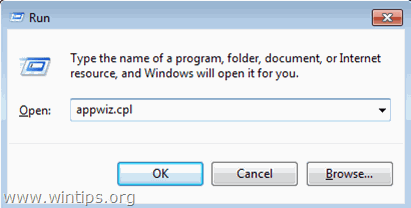
2. Wählen Sie Installierte Updates anzeigen auf der linken Seite.
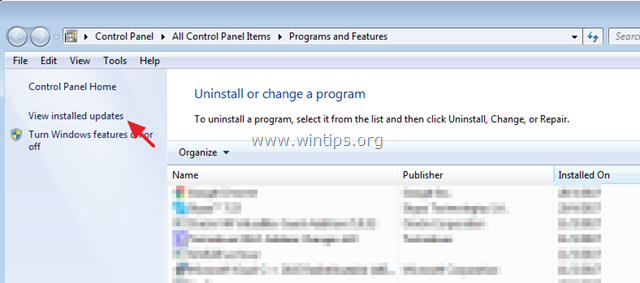
3. Klicken Sie auf ' Installiert am' um die installierten Updates nach dem Installationsdatum zu sortieren.
4. Dann wählen Sie und Deinstallieren Sie alle kürzlich installierten Updates. *
Hinweis: Deinstallieren Sie insbesondere die folgenden Updates, falls sie kürzlich auf Ihrem Computer installiert wurden:
-
-
- KB4103718 KB4095874 KB4093118 KB4093113 KB4088875 KB4088878 KB2952664
-
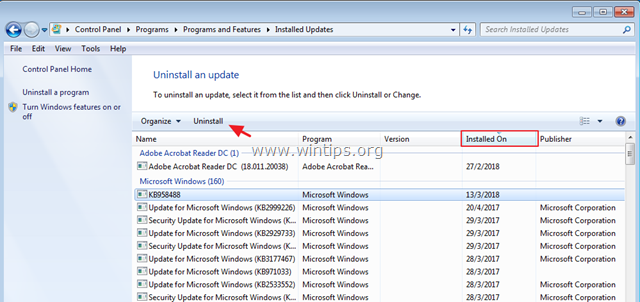
5. Starten Sie nach der Deinstallation Ihren Computer neu und versuchen Sie dann, eine Verbindung zum Internet herzustellen. Wenn Sie immer noch Probleme haben, fahren Sie mit der nächsten Methode fort.
Methode 4: Verhindern Sie die Installation von neuen Updates.
Die letzte Methode zur Behebung des Neustartproblems bei einer Internetverbindung besteht darin, einen früheren Zustand des Systems wiederherzustellen und dann zu verhindern, dass Windows die verfügbaren wichtigen Updates installiert.
1. Führen Sie die Schritte 1 und 2 der obigen Methode 2 aus, um Ihr System in einen früheren Arbeitszustand zu versetzen.
2. Navigieren Sie nach der Wiederherstellung zum Windows Update Center und Nach Updates suchen .
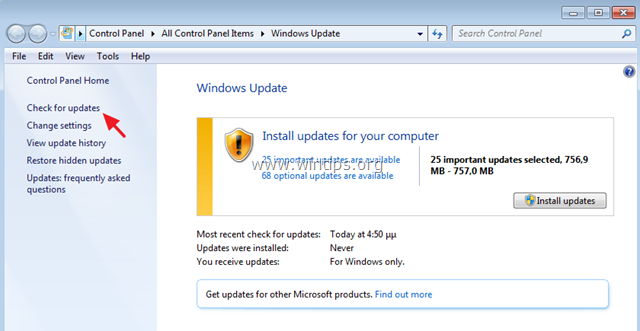
3. Klicken Sie hier, um die verfügbare wichtige Updates .
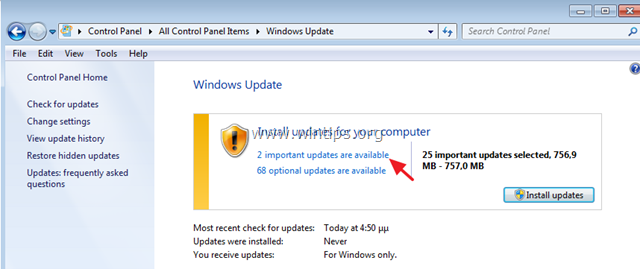
4. Klicken Sie mit der rechten Maustaste auf jedes wichtige Update in der Liste und wählen Sie Update ausblenden um zu verhindern, dass es installiert wird, und klicken Sie dann auf OK . *
Hinweis: Verhindern Sie insbesondere die Installation des folgenden Updates:
- 2018-04 Monatliches Rollup der Sicherheitsqualität für Windows 7 (KB4093118)
Verhindern Sie außerdem die Installation der folgenden Elemente optional aktualisieren:
- 2018-04 Vorschau auf das monatliche Qualitäts-Rollup für Windows 7 (KB4093113)
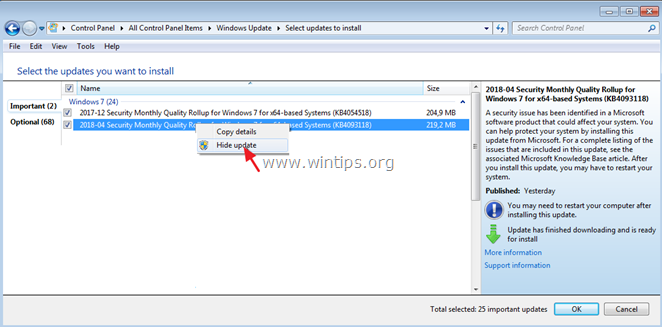
Das war's! Welche Methode hat bei Ihnen funktioniert?
Lassen Sie mich wissen, ob dieser Leitfaden Ihnen geholfen hat, indem Sie einen Kommentar über Ihre Erfahrungen hinterlassen. Bitte liken und teilen Sie diesen Leitfaden, um anderen zu helfen.

Andy Davis
Der Blog eines Systemadministrators über Windows





