Inhaltsverzeichnis
Wenn Sie eine Windows 10- oder 8-ISO-Datei mit dem Tool zur Medienerstellung herunterladen, werden Sie feststellen, dass sich im Ordner "Quellen" (X:\Source\install.esd) eine "install.esd"-Datei befindet. Die install.esd-Datei ist eine komprimierte und verschlüsselte Datei, die eine vollständige Kopie des Windows-Betriebssystems in einem Schutzcontainer enthält.
Die Datei install.esd kann als Reparaturquelle verwendet werden, wenn das DISM-Befehlszeilentool mit dem Schalter /Source zur Reparatur von Windows 10 oder Windows 8/8.1 verwendet wird.
- DISM /Online /Cleanup-Image /RestoreHealth /Source:ESD:X:\Sources\install.esd
Viele Benutzer beschwerten sich jedoch, dass das DISM-Tool selbst bei Verwendung der korrekten install.esd-Datei die für die Reparatur erforderlichen Quelldateien nicht finden konnte.
Nach vielen Tests habe ich festgestellt, dass der Fehler DISM konnte die Quelldateien nicht finden aufgetreten ist, weil in den neuesten Windows-Versionen die Datei install.esd mehrere Windows 10-Images (install.wim-Dateien) für verschiedene Windows-Versionen (z. B. Windows 10 Pro, Windows 10 Home usw.) enthalten kann, so dass DISM nicht die richtigen Dateien finden konnte, die für die Reparatur von Windows erforderlich sind (Um den gesamten Inhalt einerinstall.esd-Datei (Sie können 7zip verwenden)
In diesem Tutorial finden Sie eine detaillierte Anleitung zum Extrahieren der install.esd-Datei, um die korrekte install.wim-Datei zu erhalten, die für die Reparatur von Windows 10 oder Windows 8/8.1 benötigt wird (Export Install.WIM aus Install.ESD)
Ähnlicher Artikel:
- So extrahieren Sie eine INSTALL.WIM-Datei, die mehrere INSTALL.WIM-Dateien enthält
Konvertieren der Datei install.esd in install.wim (Windows 10/8)
1. Vom Windows-Installationsmedium, kopieren. die installieren.esd Datei aus dem Ordner "sources" (z. B. X:\sources\install.esd) in den Ordner Wurzel Ordner von Antrieb C: *
* Anmerkung: Wenn Sie eine ISO-Image-Datei verwenden, müssen Sie zuerst montieren. Wenn Sie Windows 8/8.1 verwenden, lesen Sie bitte diesen Artikel: Wie man ISO-Dateien einbindet.

3. Rechtsklick auf Start Menü  und wählen Sie Eingabeaufforderung (Admin).
und wählen Sie Eingabeaufforderung (Admin).
4. Typ cd\ um zum Stammordner des Laufwerks C:\ zu gelangen
5. Geben Sie dann den folgenden Befehl ein und drücken Sie Eingabe um herauszufinden, welche Bilder in der Datei "install.esd" enthalten sind:
- dism /Get-WimInfo /WimFile:install.esd
6. Je nach installierter Windows 10-Version notieren Sie sich die Indexnummer *.
z.B.: Wenn Sie die Windows 10 Home Edition auf Ihrem System installiert haben, dann ist die Indexnummer "2".
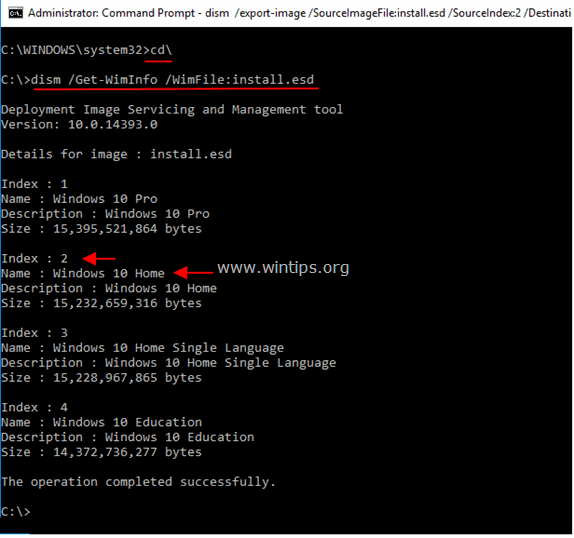
7. Geben Sie dann den folgenden Befehl ein, um die Ihrer Windows-Version entsprechende Datei "install.wim" zu extrahieren (Indexnummer): *
- dism /export-image /SourceImageFile:install.esd /SourceIndex:IndexNumber /DestinationImageFile:install.wim /Compress:max /CheckIntegrity
* Anmerkungen:
1. Ersetzen Sie die IndexNumber entsprechend Ihrer installierten Windows 10 Version.
In diesem Beispiel (für einen Windows 10 Home basierten Computer) wollen wir die Datei install.wim mit Indexnummer=2 extrahieren. Der Befehl lautet also:
- dism /export-image /SourceImageFile:install.esd /SourceIndex:2 /DestinationImageFile:install.wim /Compress:max /CheckIntegrity

2. Wenn Sie die " Fehler 11: Es wurde versucht, ein Programm mit einem falschen Format zu laden. "Nachdem Sie den obigen Befehl ausgeführt haben, ändern Sie die /Komprimieren Argument* von "max" auf "fast" oder auf "none" oder auf "recovery".
Die /Komprimieren die Art der Komprimierung, die für den ersten Erfassungsvorgang verwendet wird. Das Argument max imum bietet die beste Komprimierung, benötigt aber mehr Zeit für die Aufnahme des Bildes. Die Option schnell bietet eine schnellere Bildkomprimierung, aber die resultierenden Dateien sind größer als die, die mit der Option max Dies ist auch die Standardkomprimierungsart, die verwendet wird, wenn Sie das Argument nicht angeben. Verwenden Sie die Option Wiederherstellung zu exportieren. Die resultierenden Dateien sind viel kleiner, was wiederum den Speicherplatzbedarf für das Zurücksetzen auf einem Wiederherstellungslaufwerk erheblich reduziert. Die Zieldatei muss mit der Erweiterung .esd angegeben werden. Die Option keine komprimiert das aufgenommene Bild überhaupt nicht.
7. Wenn der Vorgang abgeschlossen ist, sollten Sie die exportierte install.wim auf dem Laufwerk C: (C:\install.wim) haben.
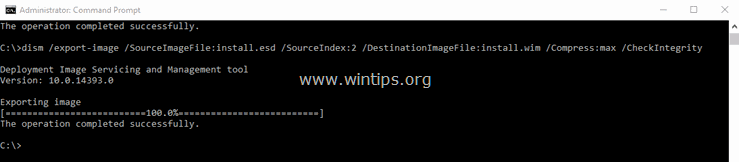
Das war's! Lassen Sie mich wissen, ob dieser Leitfaden Ihnen geholfen hat, indem Sie einen Kommentar über Ihre Erfahrungen hinterlassen. Bitte mögen und teilen Sie diesen Leitfaden, um anderen zu helfen.

Andy Davis
Der Blog eines Systemadministrators über Windows





