Cuprins
Acest tutorial conține instrucțiuni pas cu pas pentru a rezolva următoarea problemă de conectare la Microsoft Store în Windows 10: "Se pare că nu sunteți conectat la internet. Vă rugăm să verificați conexiunea și să încercați din nou - 0x800704CF - Nu se poate ajunge la locația de rețea..."
Eroarea "0x800704CF - Asigurați-vă că sunteți conectat la internet" din Microsoft Store apare chiar dacă sunteți deja conectat la internet și puteți naviga pe internet fără probleme.

Cum să remediați eroarea de conectare la rețea Microsoft Store 0x800704cf.
Pasul 1. Rulați Network Troubleshooter.
Primul pas pentru a rezolva eroarea Windows Store "0x800704CF - Se pare că nu sunteți conectat la internet", este să rulați soluționarea problemelor de lucru în rețea. Pentru a face acest lucru:
1. Faceți clic dreapta pe Wi-Fi  (sau LAN) din partea din dreapta jos a barei de activități și selectați Rezolvarea problemelor .
(sau LAN) din partea din dreapta jos a barei de activități și selectați Rezolvarea problemelor .
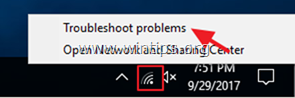
2. Urmați instrucțiunile de pe ecran pentru a rezolva problema.
Pasul 2. Scanați calculatorul pentru viruși.
Virușii sau programele malițioase pot cauza probleme de conexiune la rețea și la internet. Așadar, înainte de a continua să vă rezolvați problemele de conexiune, utilizați acest Ghid de scanare și eliminare a programelor malware pentru a verifica și elimina virușii și/sau programele malițioase care pot rula pe computerul dumneavoastră.
Pasul 3. Dezactivați sau dezinstalați suita antivirus/securitate.
În unele cazuri, am observat că unele programe antivirus, cum ar fi Avast sau AVG Antivirus, pot cauza probleme de conectivitate la rețea după ce își actualizează motorul sau după o actualizare Windows Update. În aceste cazuri, prefer să dezinstalez și să reinstalez programul de protecție a securității.
Așadar, dacă folosiți un program antivirus sau firewall care vă protejează de traficul pe Internet, încercați să dezactivați protecția pentru Internet (Web) sau - mai bine - dezinstalați temporar programul de securitate de pe computer. Apoi, încercați să vă conectați din nou la Microsoft Store și, dacă eroarea "0x800704CF" s-a rezolvat, reinstalați din nou programul de protecție.
Pasul 4. Resetați setările Proxy.
Dacă sunteți conectat la un loc de muncă prin intermediul unei conexiuni VPN, asigurați-vă că sunteți deconectat de la VPN și apoi resetați setările proxy.
1. Deschideți Prompt de comandă ca Administrator . pentru a face asta:
1. În caseta Search (Căutare) tastați: cmd (sau prompt de comandă ).
2. Faceți clic dreapta pe prompt de comandă (rezultat) și selectați Rulați ca administrator .
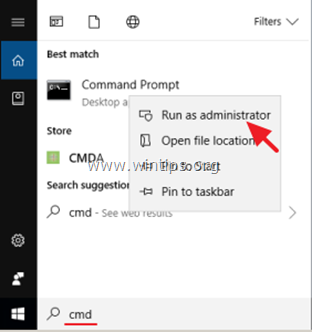
2. În promptul de comandă, tastați comanda de mai jos și apăsați Introduceți :
- netsh winhttp reset proxy
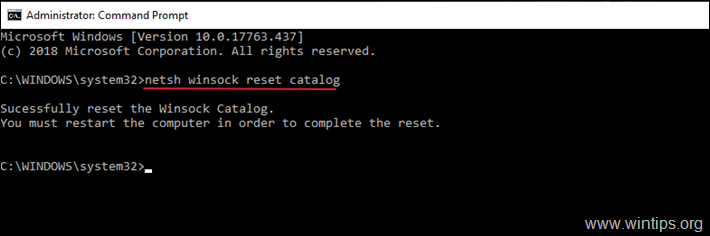
3. Reporniți computerul dvs. și încercați să vă conectați la MS Store.
Pasul 5. Resetați protocolul TCP/IP și catalogul WINSOCK.
Eroarea Microsoft Store 0x800704cf poate fi cauzată de faptul că protocolul TCP/IP a fost corupt și trebuie să îl resetați la valorile sale implicite.
1. Deschideți Prompt de comandă ca Administrator .
2. În promptul de comandă, tastați comanda de mai jos și apăsați Introduceți :
- netsh int ip reset
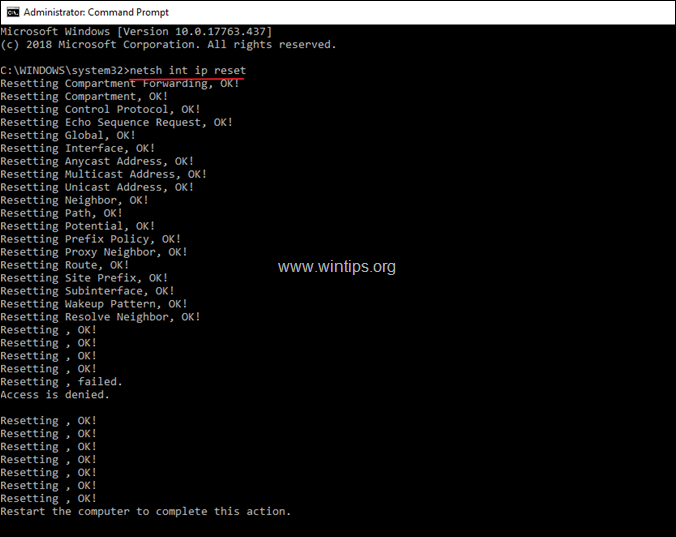
3. Reporniți computerul dvs. și testați conexiunea la Internet. Dacă aveți în continuare probleme, deschideți din nou Solicitare de comandă ca administrator și dați următoarea comandă pentru a reseta catalogul "Winsock" la setările implicite:
- netsh winsock reset catalog
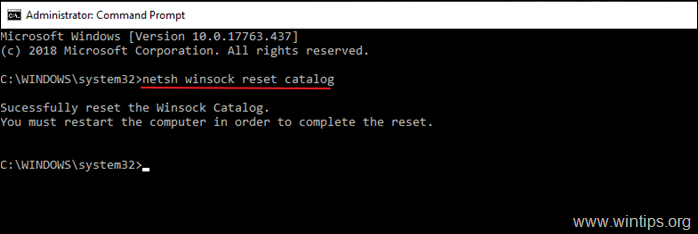
4. Reporniți computerul dumneavoastră, conform instrucțiunilor, apoi testați conexiunea la internet.
Pasul 6. Reîmprospătați setările IP Address și Reset DNS Address.
1. Deschideți un prompt de comandă ridicat.
2. În fereastra de prompt de comandă, tastați următoarele trei (3) comenzi în ordine (apăsați Introduceți după ce ați tastat fiecare dintre ele).
-
- ipconfig /release ipconfig /flushdns ipconfig /renew
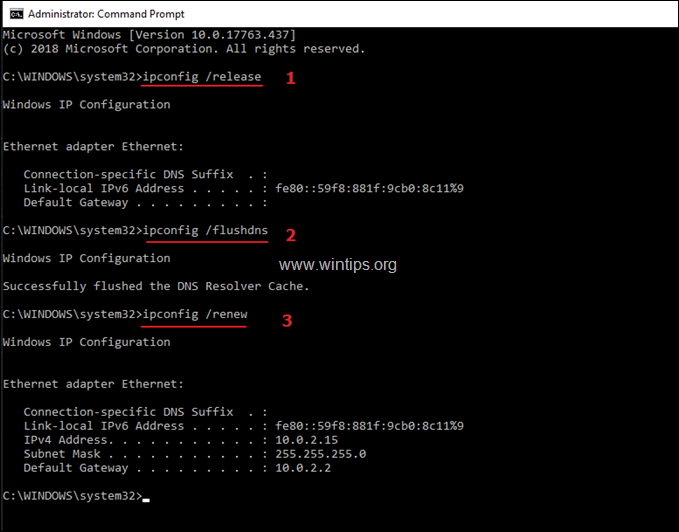
3. Închideți promptul de comandă și restart computerul dumneavoastră.
Pasul 7. Modificați setările DNS.
1. Navigați la Panoul de control > Centrul de rețea și partajare .
2. Faceți clic pe Setări adaptor în stânga.
3. Faceți dublu clic pe conexiunea de rețea activă (de exemplu, "Local Area Connection") și selectați Proprietăți .
4. Selectați apoi opțiunea ' Protocolul Internet versiunea 4 (TCP/IPv4) ' și faceți clic pe Proprietăți din nou.
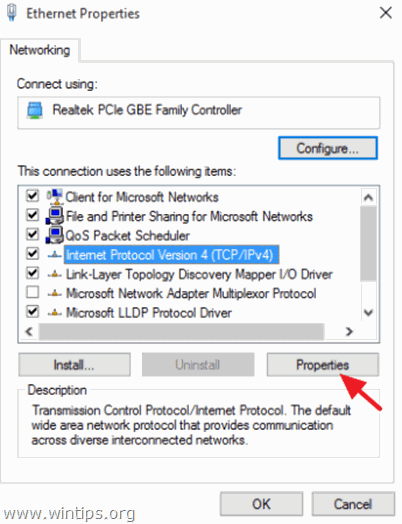
5. Selectați " Utilizați următoarele adrese de server DNS " și tastați următoarele adrese ale serverului Google DNS:
- 8.8.8.8 8.8.4.4
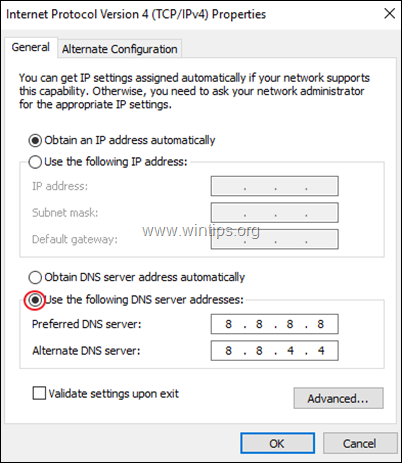
6. Apăsați OK (de două ori) pentru a închide proprietățile rețelei.
7. Reporniți computerul dvs. și încercați să accesați Microsoft Store.
Asta este! Spuneți-mi dacă acest ghid v-a ajutat, lăsând un comentariu despre experiența dvs. Vă rugăm să dați like și să distribuiți acest ghid pentru a-i ajuta și pe alții.

Andy Davis
Blogul unui administrator de sistem despre Windows





