Indholdsfortegnelse
Denne vejledning indeholder trinvise instruktioner til at løse følgende problem med forbindelsen til Microsoft Store i Windows 10: "Det ser ikke ud til, at du har forbindelse til internettet. Kontroller din forbindelse og prøv igen - 0x800704CF - Netværksstedet kan ikke nås..."
Fejlen "0x800704CF - Sørg for, at du har forbindelse til internettet" i Microsoft Store vises, selv om du allerede har forbindelse til internettet, og du kan surfe på nettet uden problemer.

Sådan FIXER du Microsoft Store Network Connection Error 0x800704cf.
Trin 1. Kør fejlfinding af netværk.
Det første skridt til at løse Windows Store-fejlen "0x800704CF - Det ser ikke ud til, at du har forbindelse til internettet", er at køre fejlfindingsprogrammet for netværksarbejde. For at gøre det:
1. Højreklik på Wi-Fi  (eller LAN-ikonet) nederst til højre på proceslinjen, og vælg Problemløsning af problemer .
(eller LAN-ikonet) nederst til højre på proceslinjen, og vælg Problemløsning af problemer .
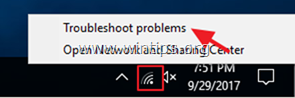
2. Følg instruktionerne på skærmen for at løse problemet.
Trin 2. Scan din computer for virus.
Virus eller ondsindede programmer kan forårsage problemer med netværks- og internetforbindelser. Så før du fortsætter med at løse dine forbindelsesproblemer, skal du bruge denne vejledning til scanning og fjernelse af malware til at kontrollere og fjerne virus og/eller ondsindede programmer, der muligvis kører på din computer.
Trin 3. Deaktiver eller afinstaller din antivirus/sikkerhedssuite.
I nogle tilfælde har jeg set, at nogle antivirusprogrammer, som Avast eller AVG Antivirus, kan forårsage problemer med netværksforbindelsen efter opdatering af deres motor eller efter en Windows-opdatering. I disse tilfælde foretrækker jeg at afinstallere og geninstallere sikkerhedsbeskyttelsesprogrammet.
Så hvis du bruger et antivirus- eller firewallprogram, der beskytter dig mod internettrafik, skal du prøve at deaktivere internetbeskyttelsen (web) eller - endnu bedre - midlertidigt afinstallere sikkerhedsprogrammet fra din computer. Prøv derefter at oprette forbindelse til Microsoft Store igen, og hvis "0x800704CF"-fejlen er løst, skal du geninstallere dit sikkerhedsbeskyttelsesprogram igen.
Trin 4. Nulstil proxy-indstillingerne.
Hvis du er forbundet til en arbejdsplads via en VPN-forbindelse, skal du sørge for at afbryde forbindelsen til VPN og derefter nulstille proxy-indstillingerne.
1. Åbn Kommandoprompt som Administrator . for at gøre det:
1. Skriv i feltet Søg i feltet Søg: cmd (eller kommandoprompt ).
2. Højreklik på den kommandoprompt (resultat), og vælg Kør som administrator .
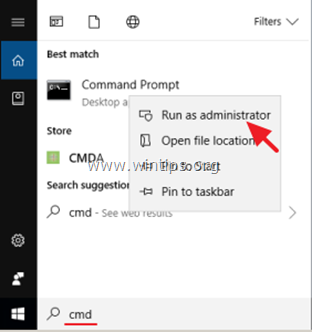
2. Indtast nedenstående kommando i kommandoprompten, og tryk på Indtast :
- netsh winhttp reset proxy
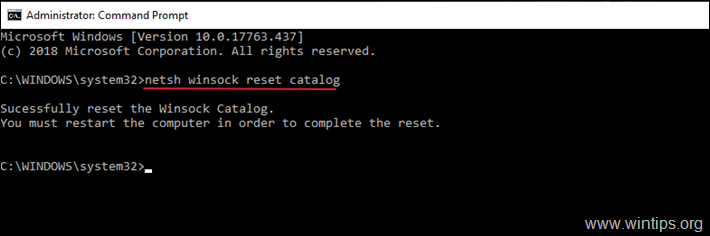
3. Genstart din computer, og prøv at oprette forbindelse til MS Store.
Trin 5. Nulstil TCP/IP-protokol og WINSOCK-katalog.
Microsoft Store-fejlen 0x800704cf kan opstå, fordi TCP/IP-protokollen er blevet beskadiget, og du skal nulstille den til standardværdierne.
1. Åbn Kommandoprompt som Administrator .
2. Indtast nedenstående kommando i kommandoprompten, og tryk på Indtast :
- netsh int ip ip reset
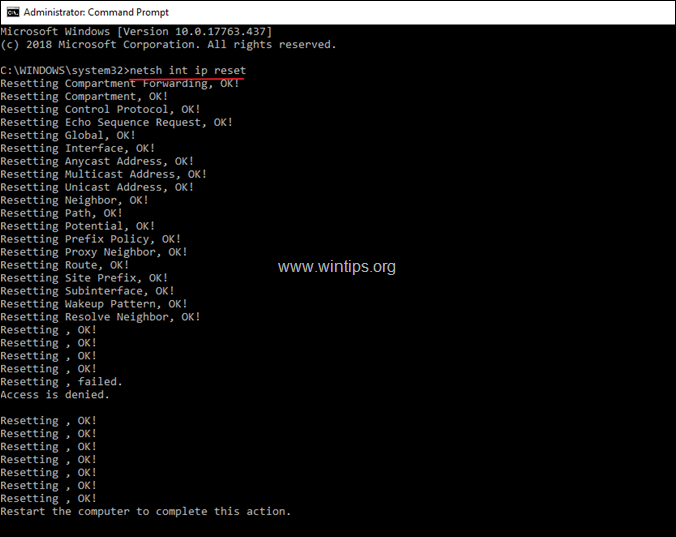
3. Genstart din computer og test din internetforbindelse. Hvis du stadig har problemer, skal du åbne igen Kommandoprompt som administrator, og giv følgende kommando for at nulstille "Winsock"-kataloget til standardindstillingerne:
- netsh winsock reset katalog
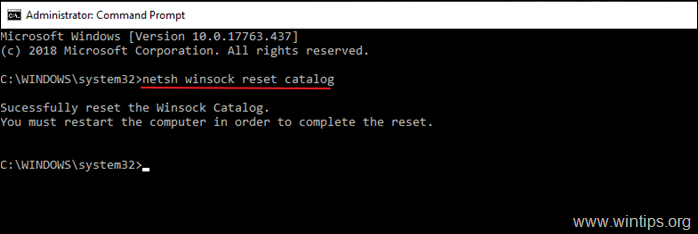
4. Genstart din computer som anvist, og test derefter din internetforbindelse.
Trin 6. Opdater indstillingerne for IP-adresse og nulstil DNS-adresse.
1. Åbn en forhøjet kommandoprompt.
2. Indtast følgende tre (3) kommandoer i rækkefølge i kommandopromptvinduet (tryk på Indtast efter at have indtastet hver enkelt af dem).
-
- ipconfig /release ipconfig /flushdns ipconfig /renew
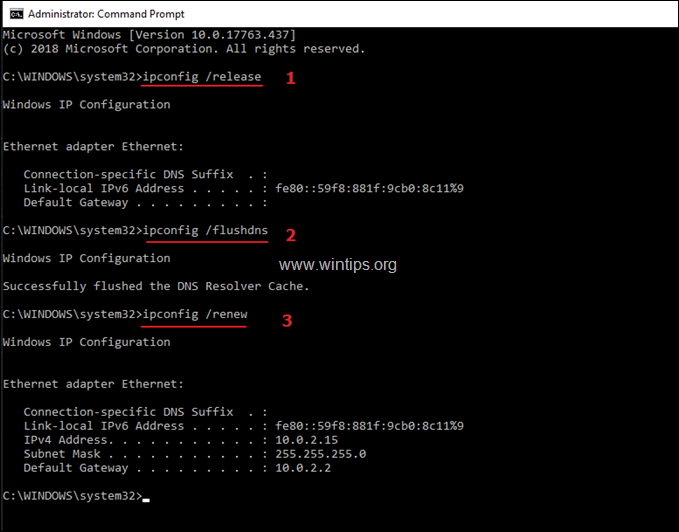
3. Luk kommandoprompten og genstart din computer.
Trin 7. Ændre DNS-indstillinger.
1. Naviger til Kontrolpanel > Center for netværk og deling .
2. Klik på Indstillinger for adapter til venstre.
3. Dobbeltklik på den aktive netværksforbindelse (f.eks. "Local Area Connection"), og vælg Egenskaber .
4. Vælg derefter ' Internetprotokol version 4 (TCP/IPv4) ' og klik på Egenskaber igen.
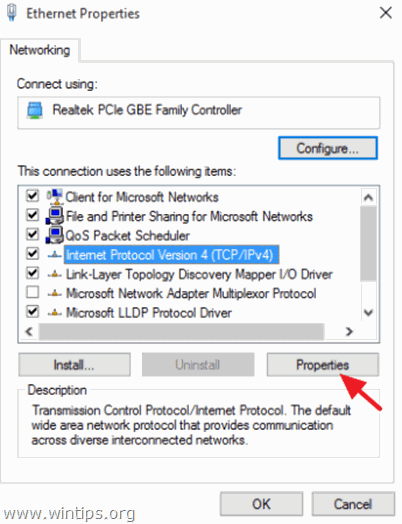
5. Vælg " Brug følgende DNS-serveradresser ", og skriv følgende Google DNS Server-adresser:
- 8.8.8.8 8.8.4.4
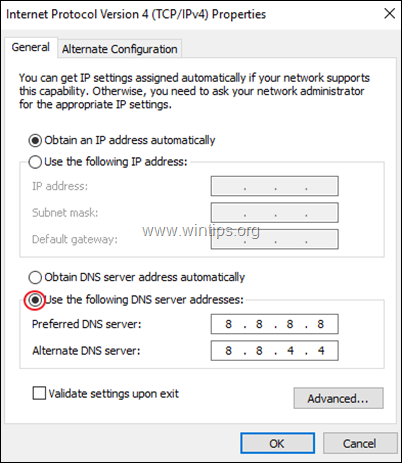
6. Tryk på OK (to gange) for at lukke netværksegenskaberne.
7. Genstart din computer, og prøv at få adgang til Microsoft Store.
Lad mig vide, om denne guide har hjulpet dig ved at skrive en kommentar om dine erfaringer. Synes godt om og del denne guide for at hjælpe andre.

Andy Davis
En systemadministrators blog om Windows





