Inhoudsopgave
Deze tutorial bevat stap voor stap instructies om het volgende verbindingsprobleem met de Microsoft Store in Windows 10 op te lossen: "Het lijkt er niet op dat u verbinding hebt met internet. Controleer uw verbinding en probeer het opnieuw - 0x800704CF - De netwerklocatie kan niet worden bereikt...".
De foutmelding "0x800704CF - Zorg ervoor dat u verbinding hebt met internet" in de Microsoft Store verschijnt zelfs als u al verbinding hebt met internet en zonder problemen op het web kunt surfen.

Hoe FIX Microsoft Store Network Connection Error 0x800704cf.
Stap 1. Start Network Troubleshooter.
De eerste stap om de Windows Store-fout "0x800704CF - Het lijkt er niet op dat u verbinding hebt met het internet" op te lossen, is het uitvoeren van de probleemoplosser Netwerkwerk. Om dat te doen:
1. Klik rechts op Wi-Fi  (of het LAN) pictogram rechtsonder op de Taakbalk, en selecteer Problemen oplossen .
(of het LAN) pictogram rechtsonder op de Taakbalk, en selecteer Problemen oplossen .
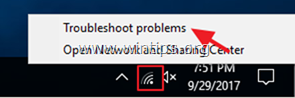
2. Volg de instructies op het scherm om het probleem op te lossen.
Stap 2. Scan uw computer op virussen.
Virussen of kwaadaardige programma's kunnen problemen met netwerk- en internetverbindingen veroorzaken. Dus, voordat u doorgaat met het oplossen van uw verbindingsproblemen, gebruik deze Malware Scan en Verwijderingsgids om virussen en/of kwaadaardige programma's die mogelijk op uw computer draaien te controleren en te verwijderen.
Stap 3. Schakel uw antivirus/beveiligingspakket uit of verwijder het.
In sommige gevallen heb ik gezien dat sommige antivirusprogramma's, zoals Avast of AVG Antivirus, netwerkverbindingsproblemen kunnen veroorzaken na het updaten van hun engine of na een Windows Update. In deze gevallen geef ik er de voorkeur aan het beveiligingsprogramma te verwijderen en opnieuw te installeren.
Dus, als u een antivirus- of firewallprogramma gebruikt dat u beschermt tegen internetverkeer, probeer dan de internet(web)bescherming uit te schakelen of - beter - verwijder het beveiligingsprogramma tijdelijk van uw computer. Probeer vervolgens opnieuw verbinding te maken met de Microsoft Store en als de "0x800704CF"-fout is opgelost, installeer dan uw beveiligingsbeschermingsprogramma opnieuw.
Stap 4. Proxy-instellingen opnieuw instellen.
Als je 'bent verbonden met een werkplek via een VPN-verbinding, zorg er dan voor dat je de verbinding met VPN verbreekt en reset vervolgens de proxy-instellingen.
1. Open Opdrachtprompt als Beheerder om dat te doen:
1. Typ in het zoekvak: cmd (of opdrachtprompt ).
2. Klik met de rechtermuisknop op de opdrachtprompt (resultaat) en selecteer Uitvoeren als beheerder .
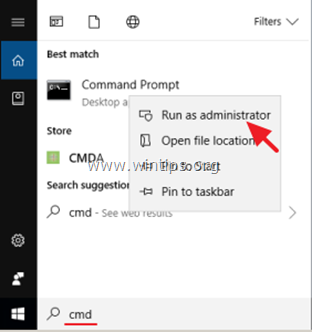
2. Typ in de opdrachtprompt het onderstaande commando en druk op Ga naar :
- netsh winhttp reset proxy
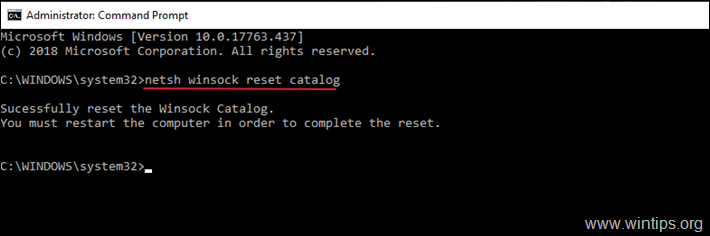
3. Herstart uw computer en probeer verbinding te maken met de MS Store.
Stap 5. Reset TCP/IP Protocol & WINSOCK Catalogus.
De Microsoft Store-fout 0x800704cf kan zich voordoen omdat het TCP/IP-protocol is beschadigd en u het opnieuw moet instellen op de standaardwaarden.
1. Open Opdrachtprompt als Beheerder .
2. Typ in de opdrachtprompt het onderstaande commando en druk op Ga naar :
- netsh int ip reset
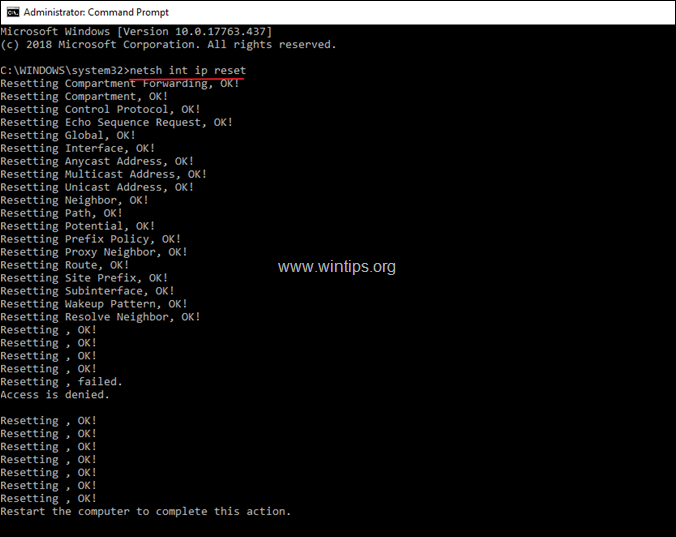
3. Herstart uw computer en test uw internetverbinding. Als u nog steeds problemen ondervindt, open dan opnieuw Opdrachtprompt als Administrator en geef het volgende commando om de "Winsock" catalogus terug te zetten naar de standaard instellingen:
- netsh winsock reset catalogus
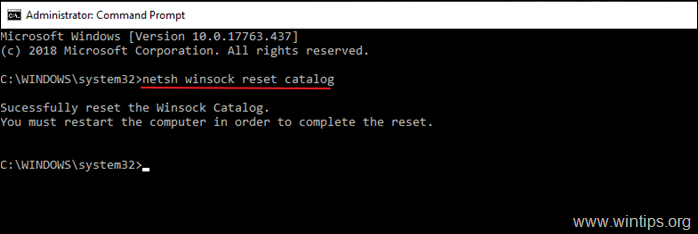
4. Herstart uw computer, volgens de instructies en test vervolgens uw internetverbinding.
Stap 6. Vernieuw IP Adres en Reset DNS Adres instellingen.
1. Open een verhoogde opdrachtprompt.
2. Typ in het opdrachtpromptvenster de volgende drie (3) commando's in volgorde (druk op Ga naar na het typen van elk van hen).
-
- ipconfig /release ipconfig /flushdns ipconfig /renew
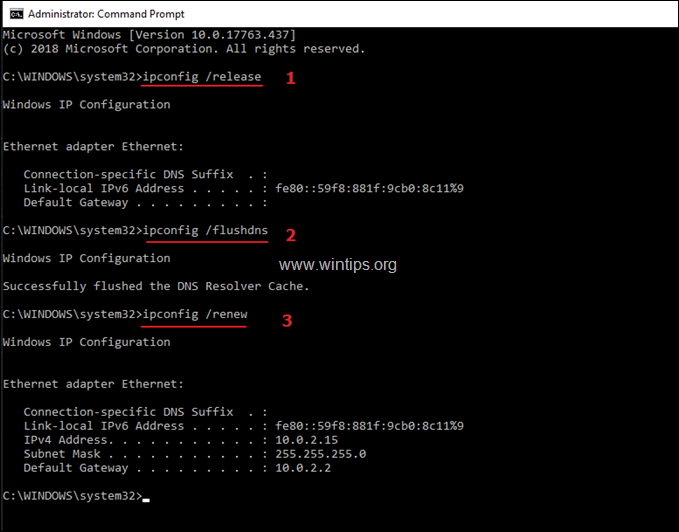
3. Sluit de opdrachtprompt en Herstart uw computer.
Stap 7. Wijzig de DNS-instellingen.
1. Navigeer naar Bedieningspaneel > Centrum voor netwerken en delen .
2. Klik op Adapterinstellingen links.
3. Dubbelklik op de actieve netwerkverbinding (bijv. de "Local Area Connection") en selecteer Eigenschappen .
4. Selecteer vervolgens de ' Internet Protocol versie 4 (TCP/IPv4) en klik Eigenschappen weer.
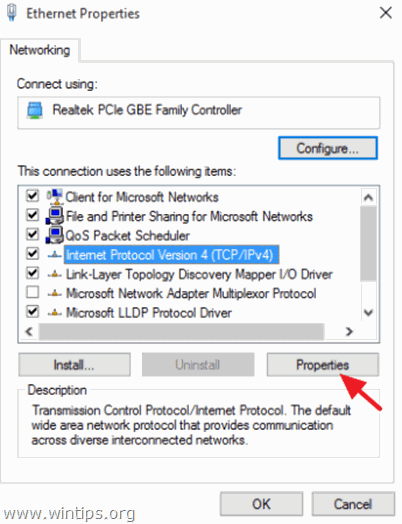
5. Selecteer " Gebruik de volgende DNS-serveradressen " en typ de volgende Google DNS-serveradressen in:
- 8.8.8.8 8.8.4.4
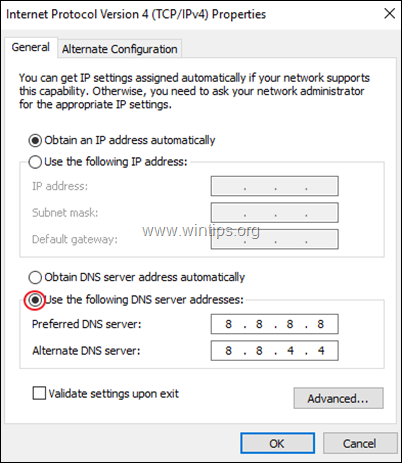
6. Druk op OK (tweemaal) om de netwerkeigenschappen te sluiten.
7. Herstart uw computer en probeer toegang te krijgen tot de Microsoft Store.
Dat is het! Laat me weten of deze gids je heeft geholpen door je commentaar achter te laten over je ervaring. Like en deel deze gids om anderen te helpen.

Andy Davis
De blog van een systeembeheerder over Windows





